Wenn es Probleme beim Drucken gibt, kann es verschiedene Ursachen haben. Recht häufig liegt aber ein Problem mit dem Windows Dienst
Druckwarteschlange
vor. Dieser Windows Dienst läuft permanent im Hintergrund und wird direkt mit dem Start von Windows automatisch gestartet. Wenn der Dienst gestoppt ist, ist kein Drucken unter Windows möglich. Wie Ihr den Druckerwarteschlangendienst stoppen und neu starten könnt, erfahrt Ihr in diesem Windows Tutorial.
Druckwarteschlange stoppen und starten in der Windows Diensteverwaltung
An einfachsten Ihr ruft über den Windows Ausführen Dialog, den Ihr über die Tastenkombination

starten könnt, das Programm

services.msc
auf. Dies startet die Windows Dienste Verwaltung, wo Ihr auf den Dienst
Spooler
bzw.
Druckwarteschlange
findet, wie Ihr hier nachfolgend sehen könnt.
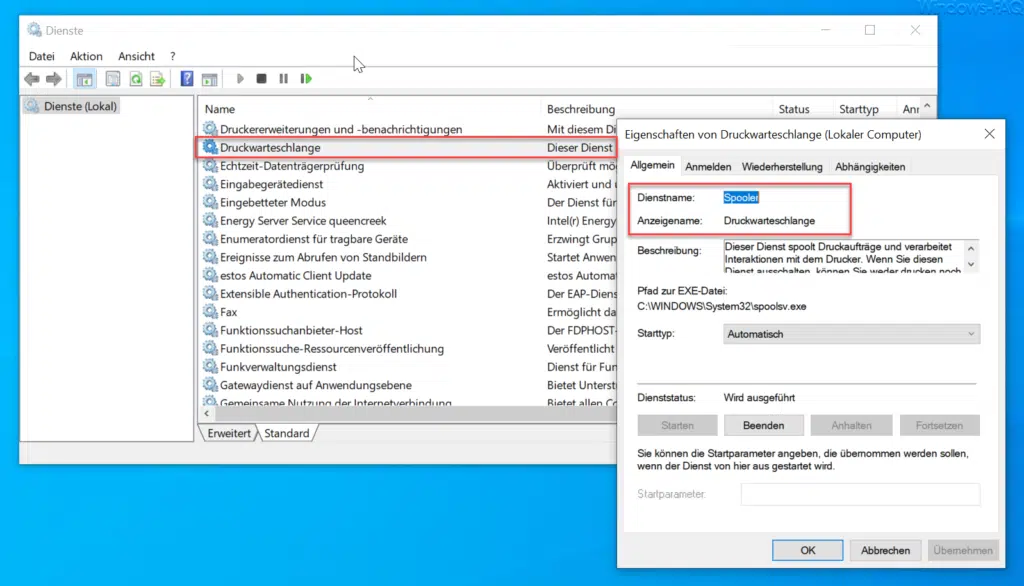
Wichtig ist, dass der Dienststatus auf „Wird ausgeführt“ steht. Sollte der Dienst angehalten bzw. gestoppt sein, so könnt Ihr ihn einfach über „Starten“ wieder aktivieren.
Sollten Eure Druckprobleme bestehen, obwohl der Druckerdienst Spooler gestartet ist, so hilft oft einfach ein Neustart des Dienstes über „Stoppen“ und „Starten„.
Folgende Informationen gibt Microsoft übrigens noch zu diesem Druckerdienst bekannt:
Dieser Dienst spoolt Druckaufträge und verarbeitet Interaktionen mit dem Drucker. Wenn Sie diesen Dienst ausschalten, können Sie weder drucken noch Drucker anzeigen.
Spooler Dienst per CMD Befehl starten und stoppen
Ihr könnt den Druckerspooler Dienst aber auch über die CMD bzw. Eingabeaufforderung stoppen und starten.
Dazu öffnet Ihr einfach eine Eingabeaufforderung als Administrator und setzt die folgenden Befehle ab.
net stop spooler
net start spooler
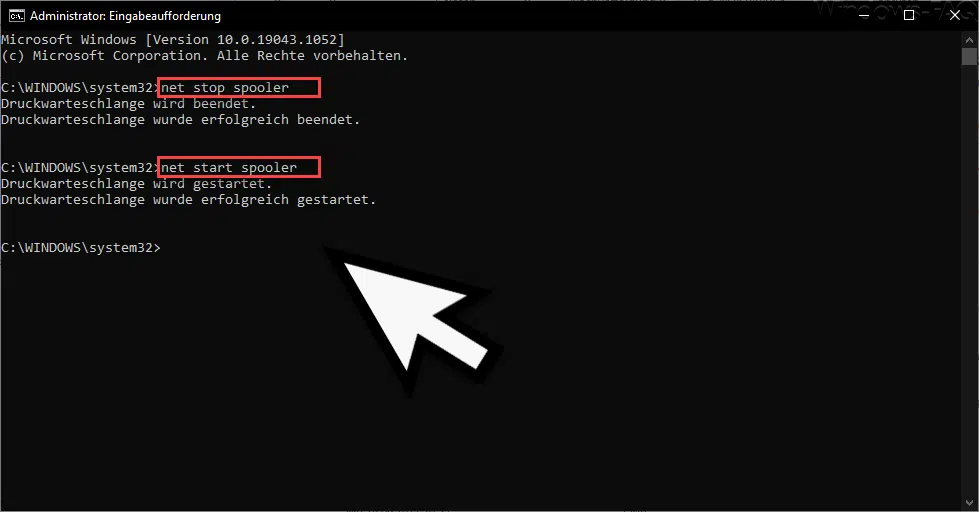
Dies sollte Eure Druckerprobleme hoffentlich lösen. Wenn Ihr übrigens sehen wollt, welche Druckaufträge ggf. noch in der Druckerwarteschlange hängen, so müsst Ihr im Windows Explorer lediglich den folgenden Pfad aufrufen.
C:\Windows\System32\spool\PRINTERS
Weitere interessante Beiträge zum Thema „Drucken unter Windows“ findet Ihr auch in diesen Beiträgen.
– Netzwerkdrucker werden verzögert angezeigt
– Ausdruck in Farbe – Einstellung zum Drucken in Farbe ist nicht verfügbar
– Druckerwarteschlange öffnen bei Windows 10
– Standarddrucker einstellen unter Windows 10
– Windows Printserver (Druckserver) Konfiguration per Befehl PRINTMBR in Datei exportieren
– Point and Print Probleme bei Installation von Druckertreibern unter Windows 10
– Drucker verbinden oder löschen per PowerShell
– Entfernen von Druckern verhindern unter Windows per GPO
– Druckertreiber deinstallieren bei Windows 10
– Windows Drucker freigeben per PowerShell Befehl
– Drucker umbenennen per PowerShell Befehl

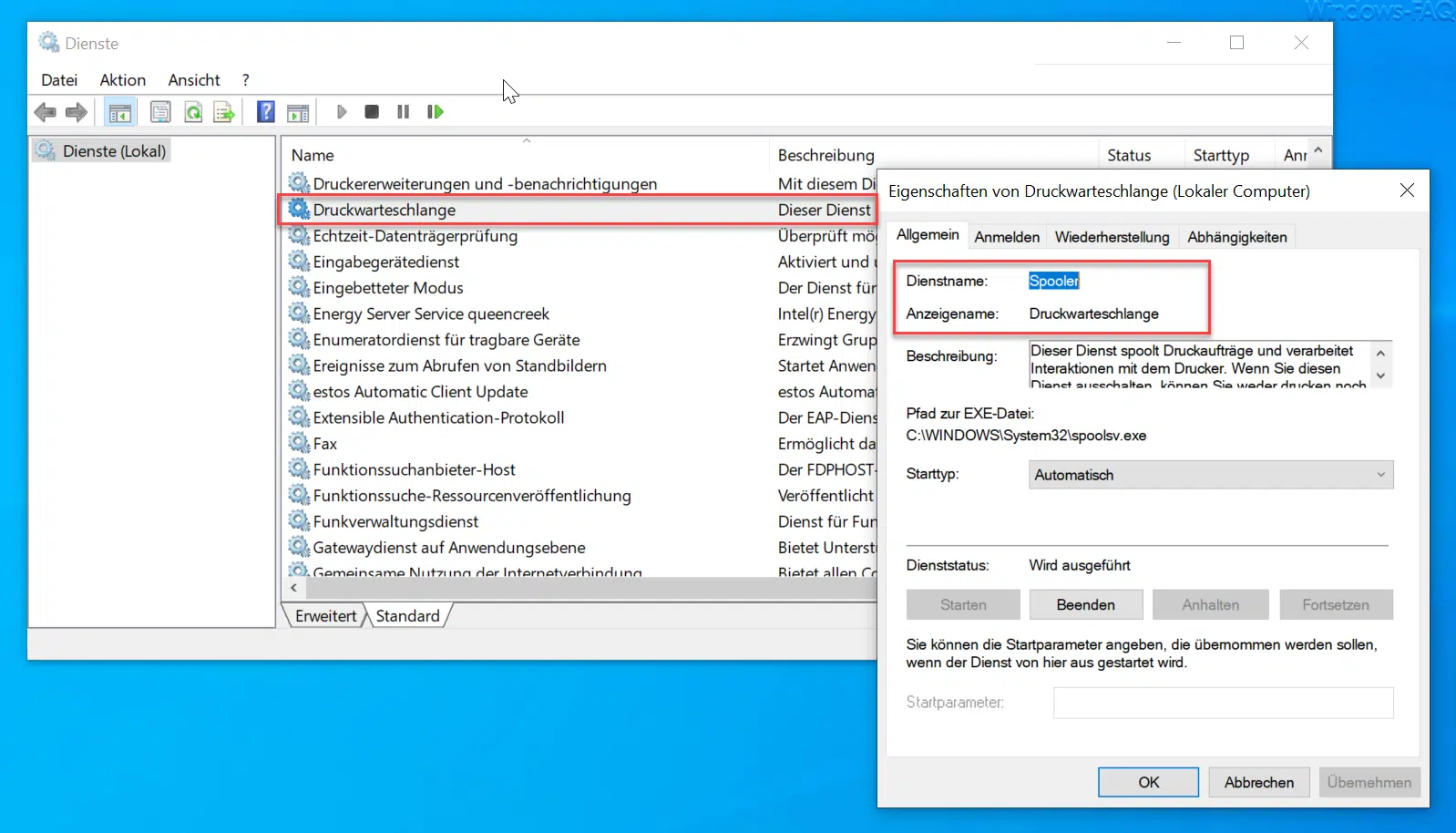
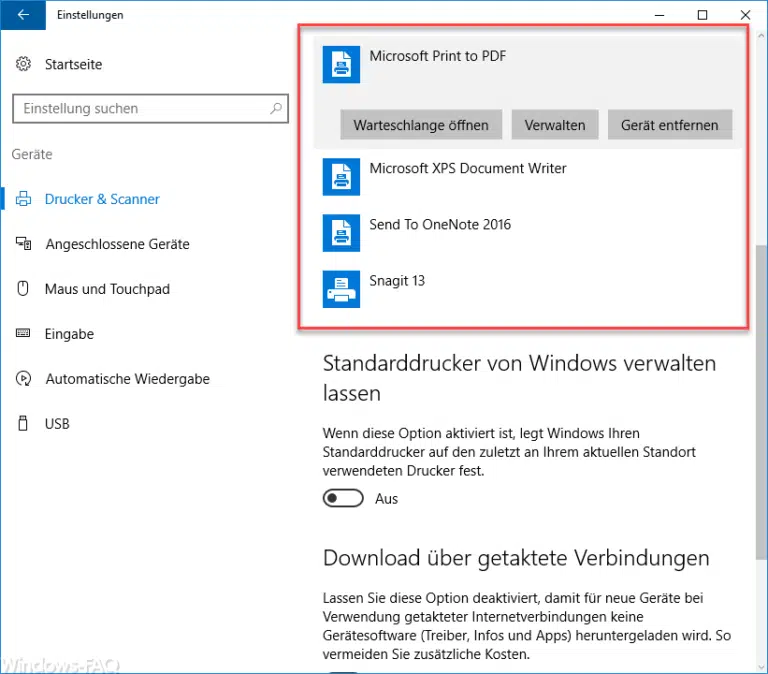
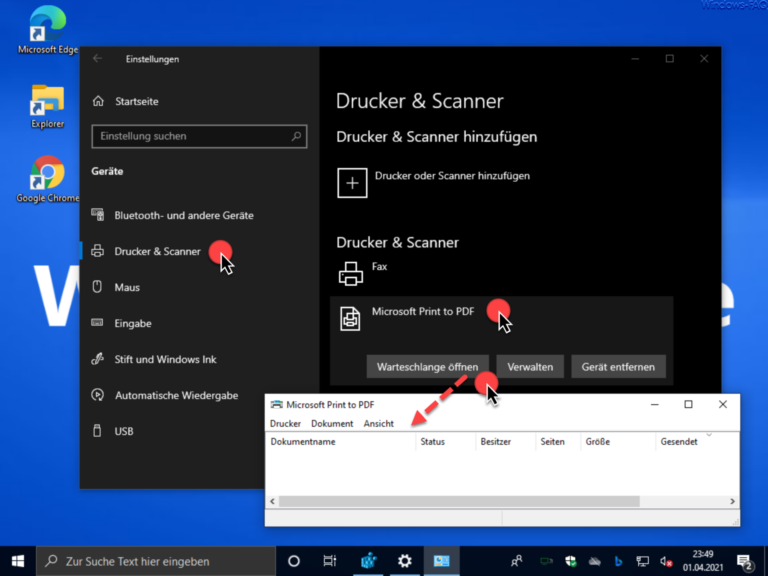


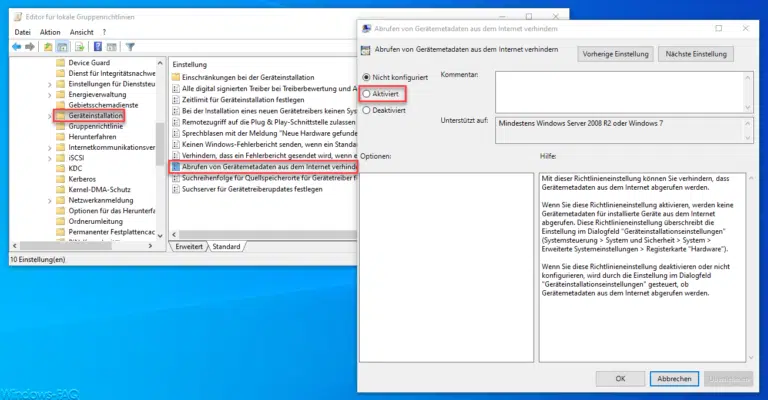
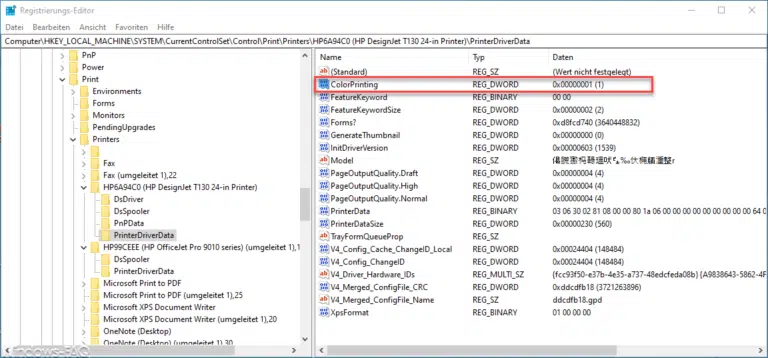


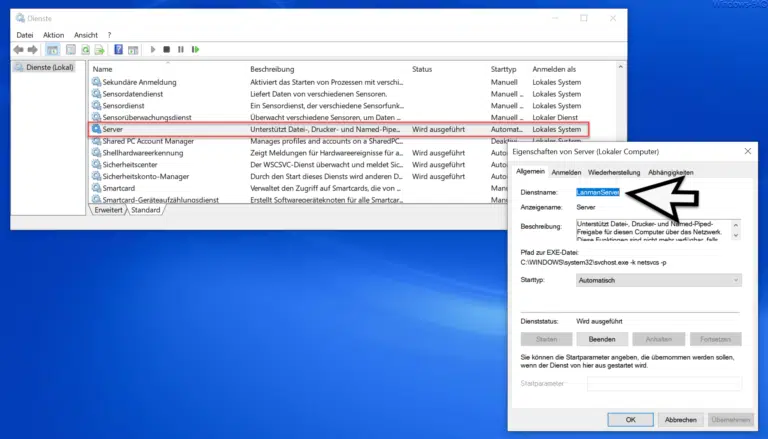

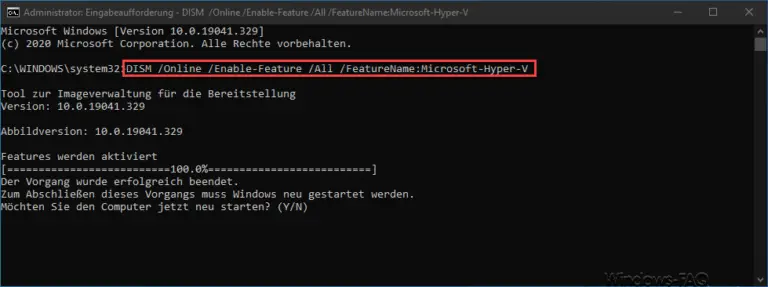


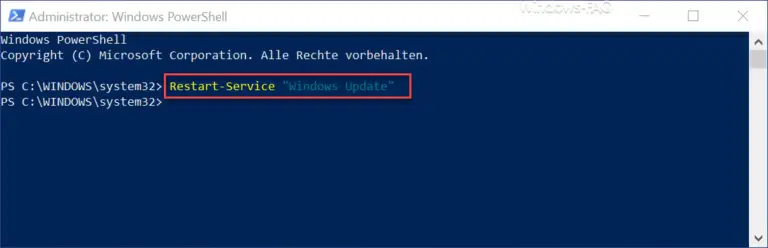
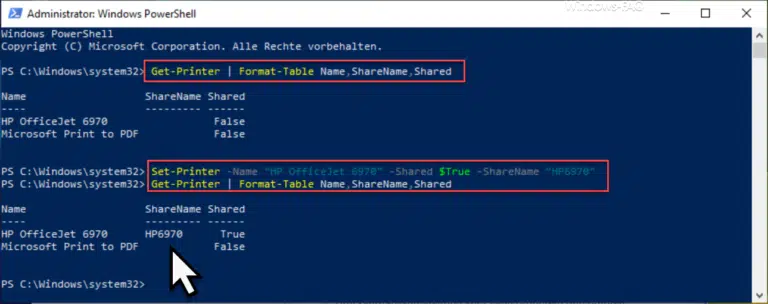


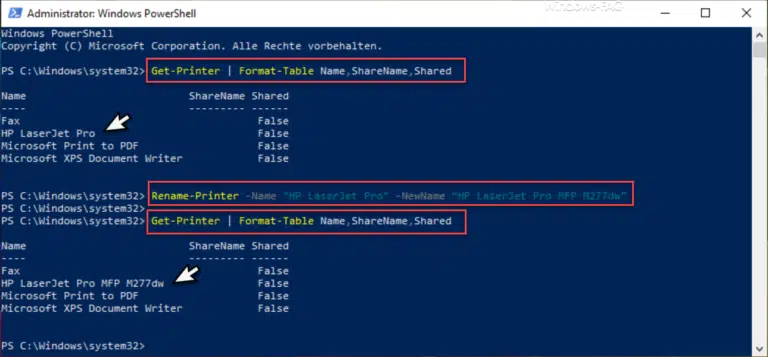
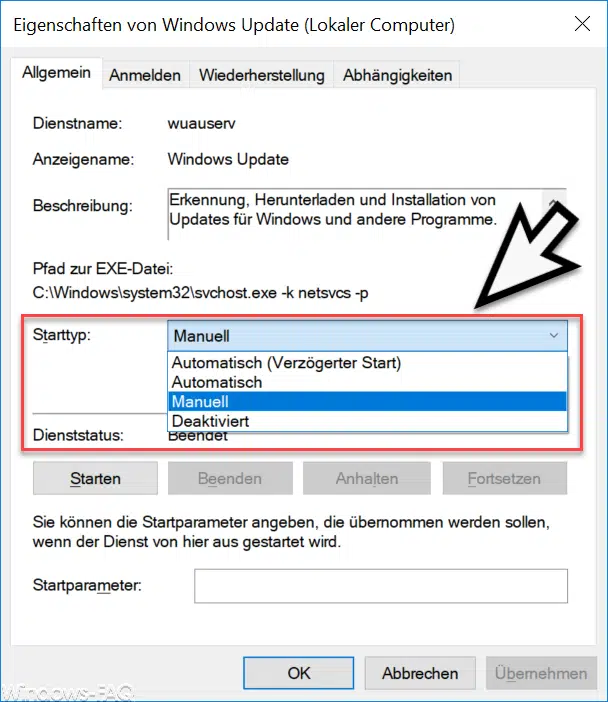
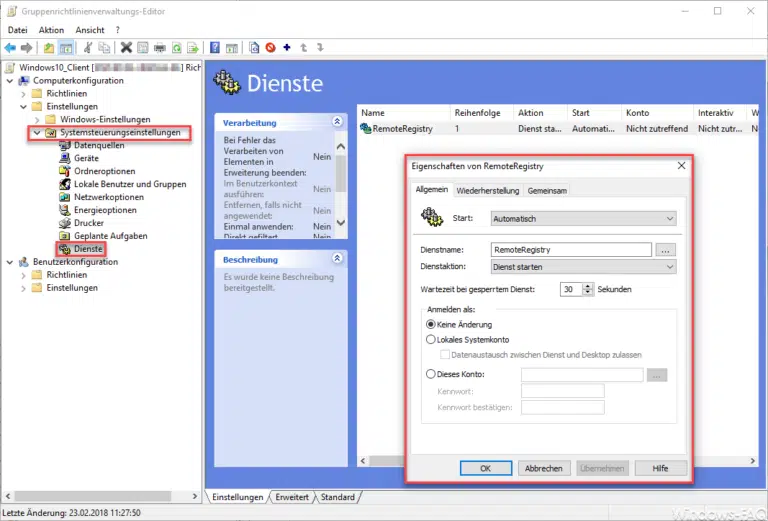

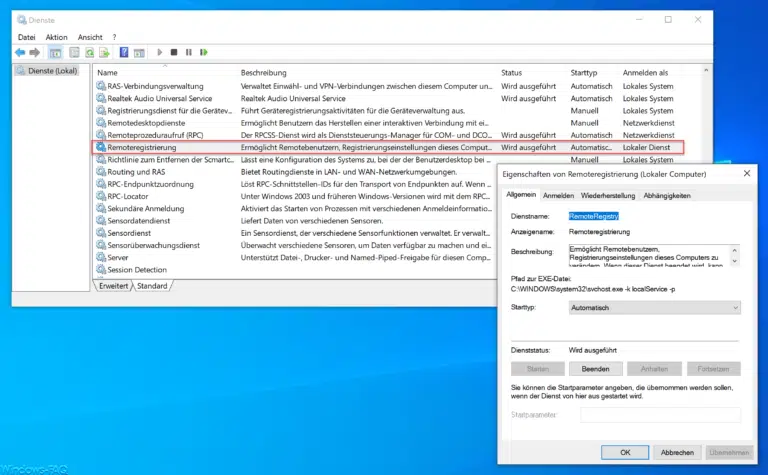

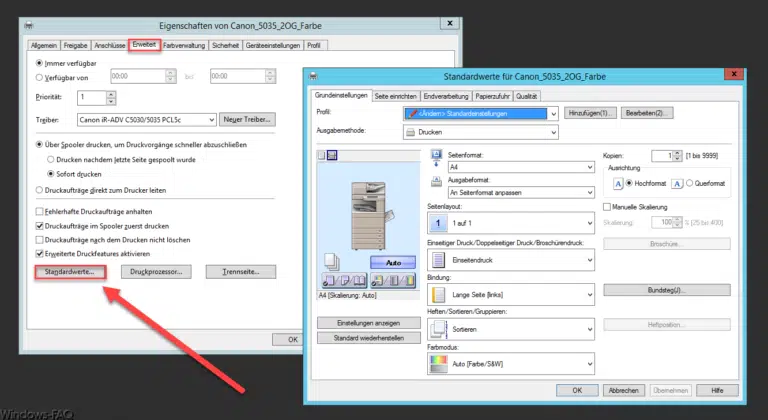

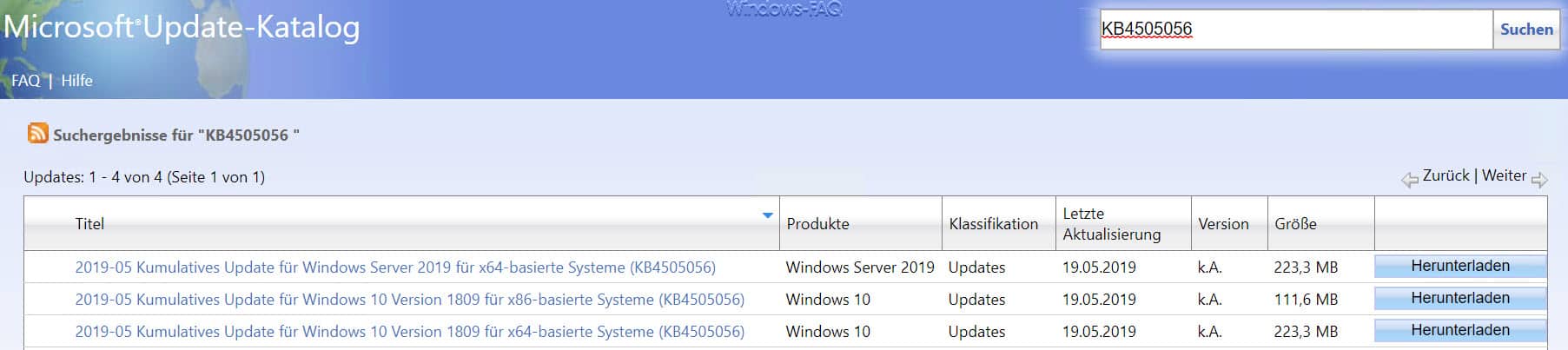
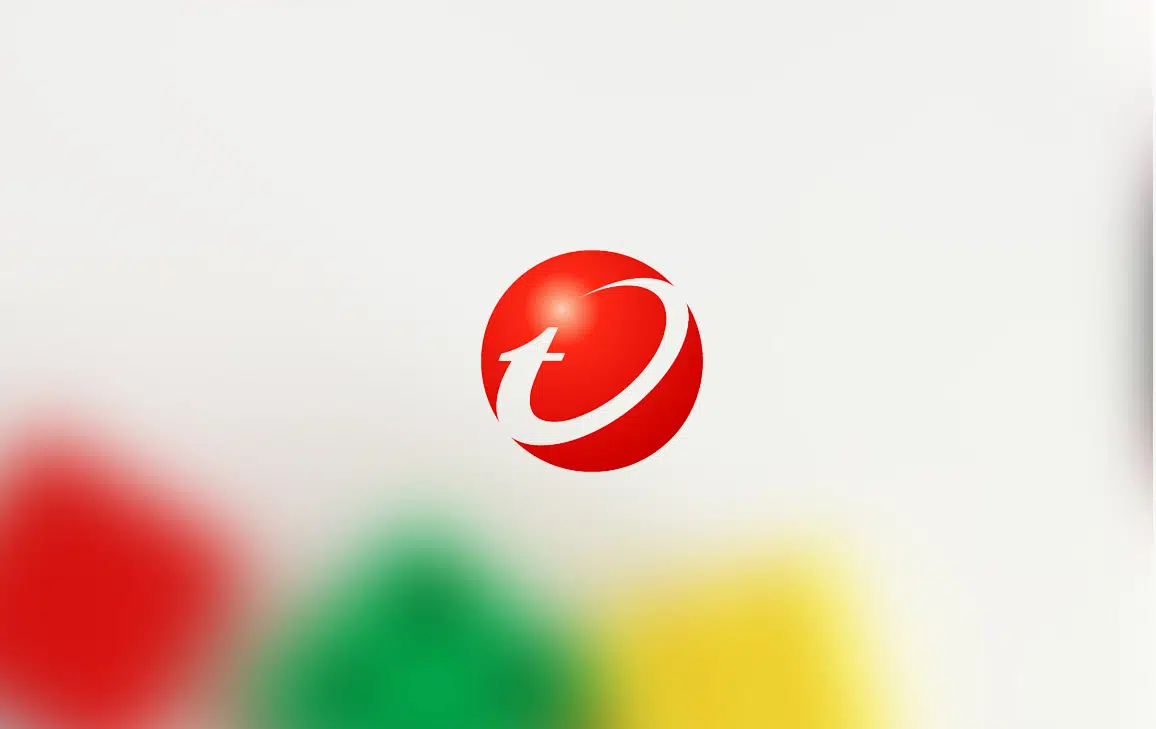




Neueste Kommentare