Heute möchten wir Euch zeigen, wir Ihr einen Druckertreiber sehr einfach über die Windows 10 GUI deinstallieren könnt. Die manuelle Deinstallation von Druckertreibern kann durchaus notwendig sein, wenn sich neuere Versionen des Druckertreibers nicht installieren lassen bzw. der der Drucker nicht mehr existiert und somit der installierte Druckertreiber überflüssig ist.
Druckertreiber unter Windows 10 deinstallieren
Am einfachsten ist es, Ihr ruft nach dem Betätigen der Tastenkombination Windows-Taste + „R“ das Programm
printmanagement.msc
auf.
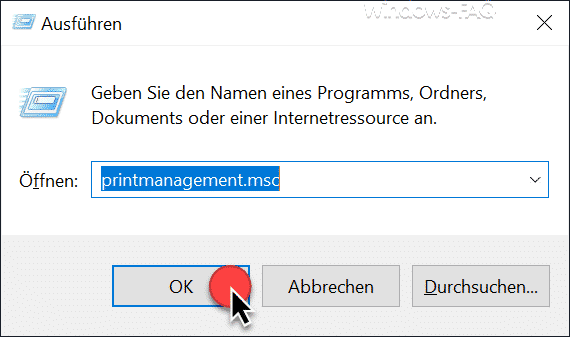
Anschließend öffnet sich die Windows 10 Druckverwaltung, wie Ihr auf dem nachfolgenden Bild erkennen könnt. Dort ist dann im linken Bereich unterhalb des Druckerserver der Punkt
Treiber
aufzurufen.
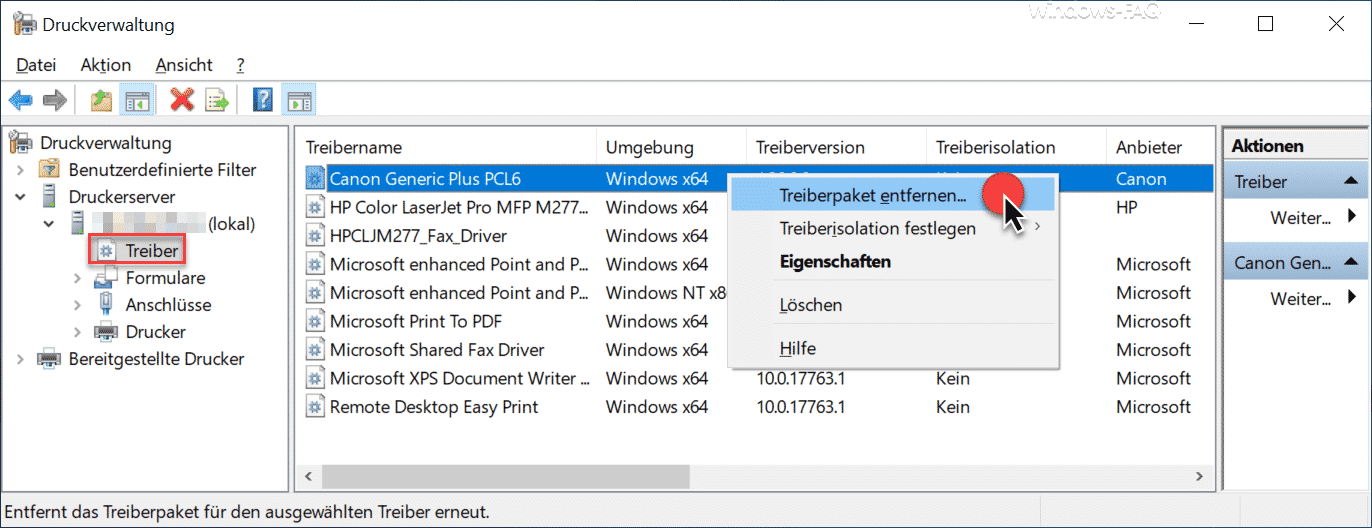
Es werden nun alle installierten Druckertreiber von Windows 10 angezeigt, in unserem Fall ist dort ein „Canon Generic Plus PCL6“ Treiber installiert, der deinstalliert werden soll.
Somit müsst Ihr nur mit der rechten Maustaste auf den zu deinstallierenden Druckertreiber klicken und die folgende Option auszuwählen.
Treiberpaket entfernen…
Nun versucht Windows 10, den installierten Druckertreiber komplett zu deinstallieren.
Sollte es zu folgender Fehlermeldung kommen, besteht weiterer Handlungsbedarf.
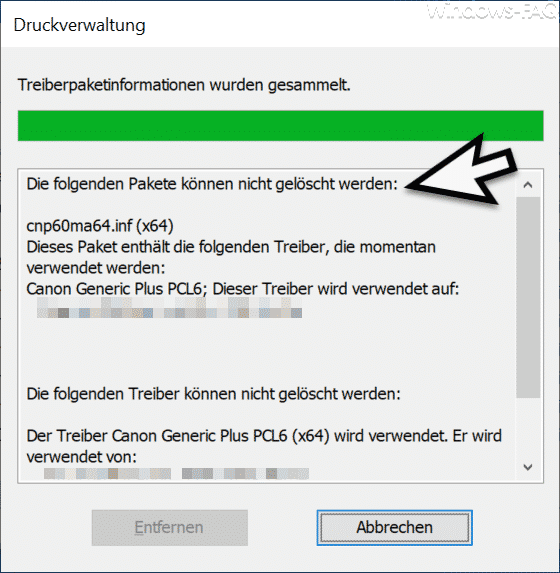
Die genaue Meldung lautet:
Treiberpaketinformationen wurden gesammelt.
Die folgenden Pakete können nicht gelöscht werden.
Dieses Paket enthält die folgenden Treiber, die momentan verwendet werden.
Dieser Treiber wird verwendet auf.
Dies deutet darauf hin, dass es im Bereich Drucker (unter Druckserver – siehe Abbildung 1) noch einen Drucker gibt, der auf dem zu deinstallierenden Druckertreiber basiert. Somit müsst Ihr zunächst den Drucker löschen, bevor Ihr den Druckertreiber entfernen könnt.
Sollte die Windows 10 Druckerverwaltung feststellen, dass der Druckertreiber nicht mehr in Benutzung ist, so erscheint die folgende Meldung.
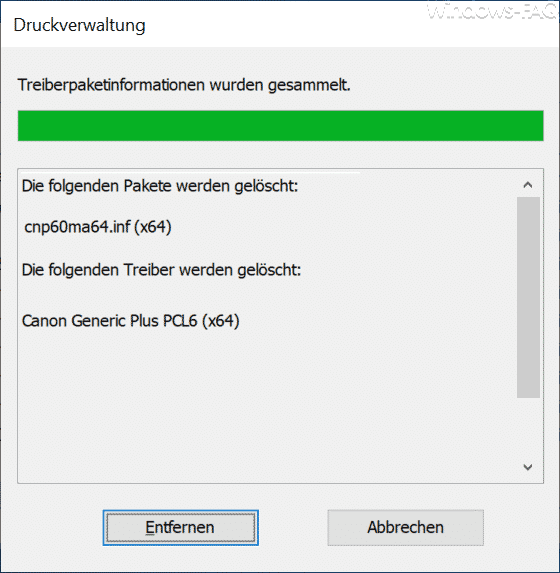
Wenn Ihr nun „Entfernen“ betätigt, wird der Druckertreiber vom Windows 10 komplett entfernt. Die erfolgreiche Druckertreiber-Entfernung wird Euch dann nochmals in einer weiteren Anzeige quittiert.
Wir haben in der Vergangenheit viele weitere Beiträge zum Thema „Drucker“ veröffentlicht und haben Euch hier nachfolgend eine Auflistung der beliebtesten Artikel angehängt.
– Druckerüberwachung mit dem PRTG Network Monitor
– Windows 10 zeigt nicht immer alle Drucker an
– Geräte und Drucker Desktop-Verknüpfung erstellen
– 0xC19A0013 – Fehlercode beim Einsatz von HP-Druckern
– Point and Print Probleme bei Installation von Druckertreibern unter Windows 10
– Fehlercode 0x00000709 beim Setzen des Windows Standarddruckers
– Drucker Fehlermeldung 0x803c010b
– Windows 10 – „Standarddrucker von Windows automatisch verwalten lassen“ deaktivieren
– Druckertreiber unter Windows 10 löschen mit PNPUTIL
– Netzwerkdrucker ohne Domänenbeitritt nutzen
– Treiberpakete (Drucker) von einem Windows Server 2008 R2 löschen
– 32-Bit Drucker Treiberprobleme auf einem Windows Server 2008 R2
– Netzwerk Druckertreiber Installationsabfrage bei Windows 7 Clients abschalten
– Drucker Standardwerte auf Windows 2008 R2 Printserver
– Standarddrucker per Registry ändern

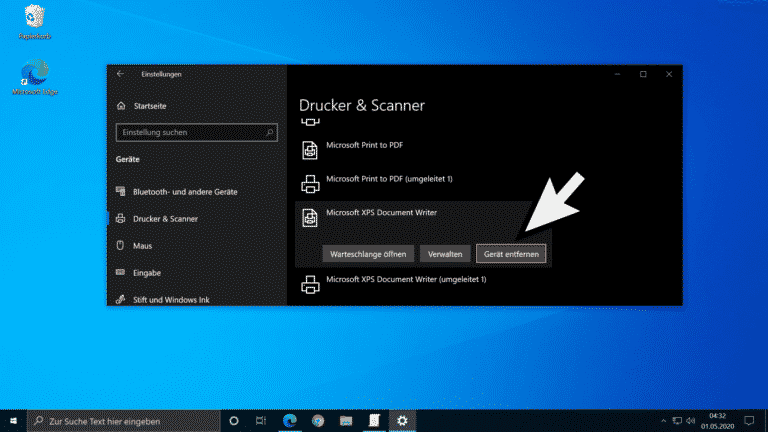
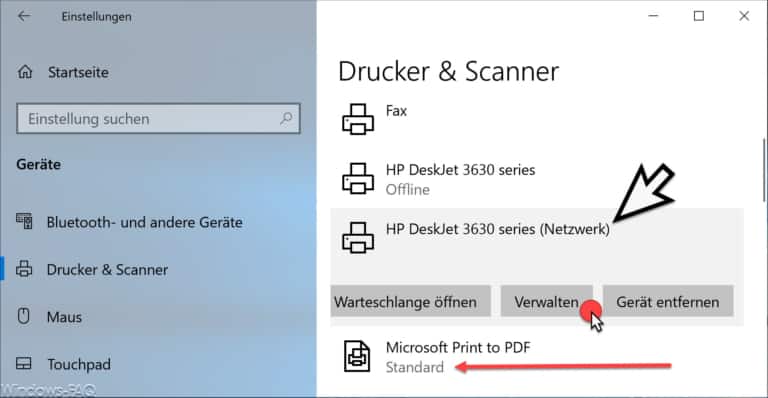
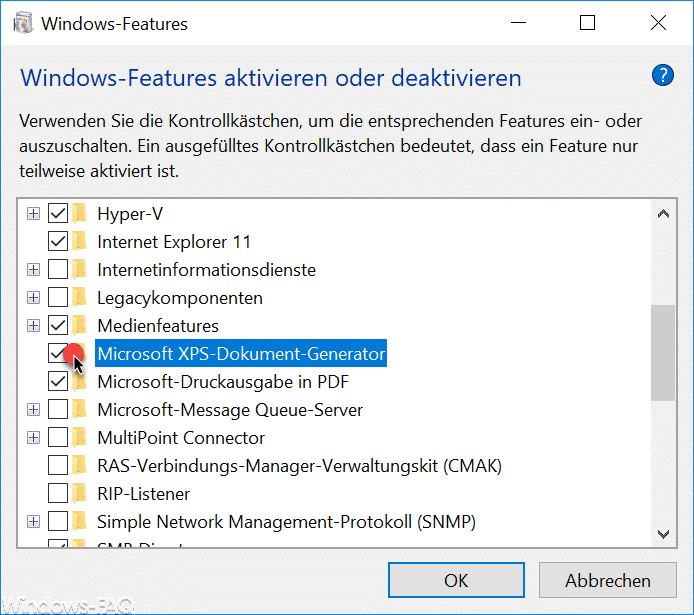
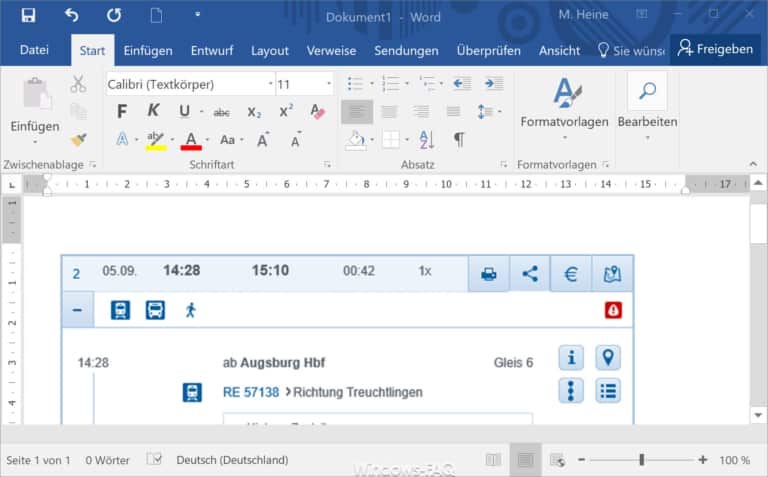
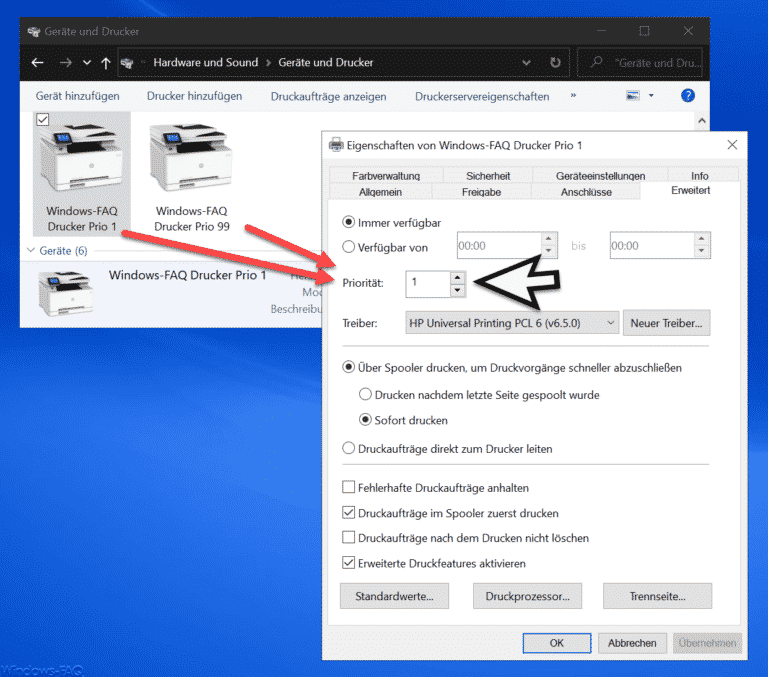



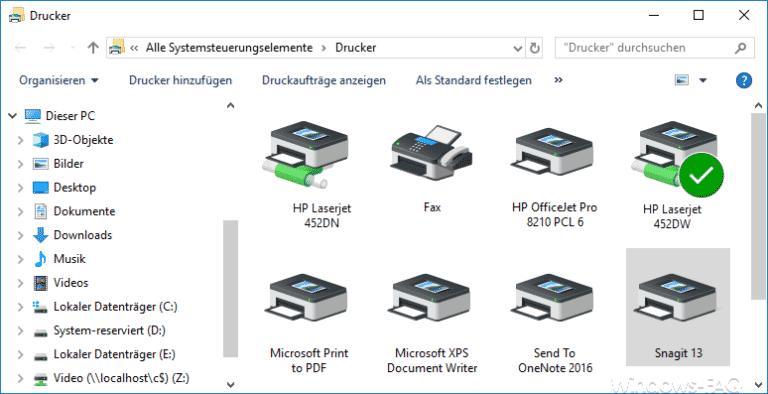

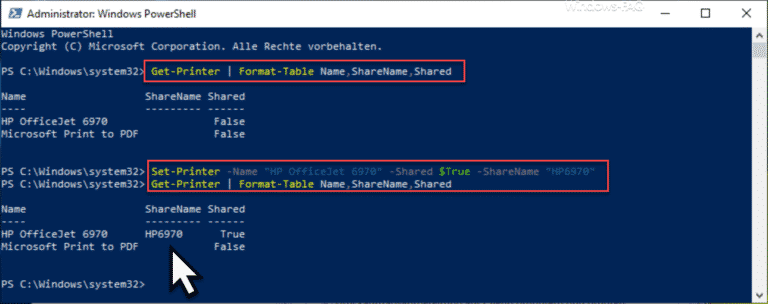
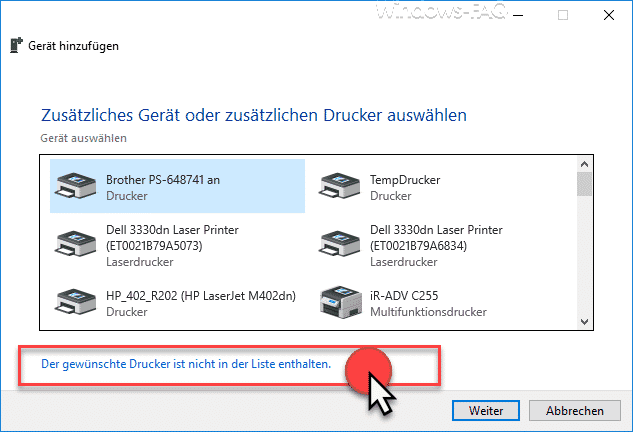
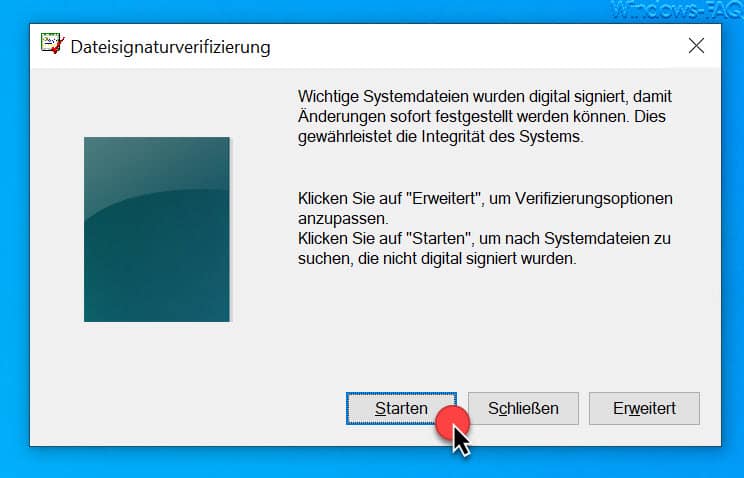
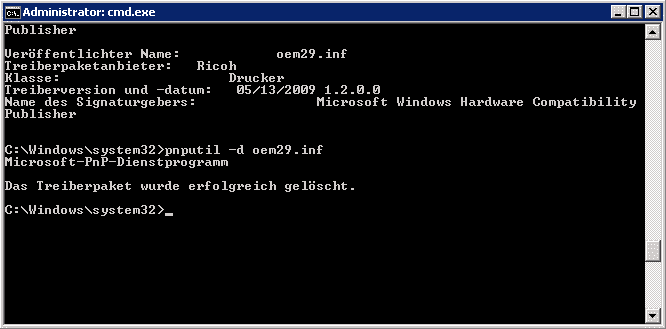
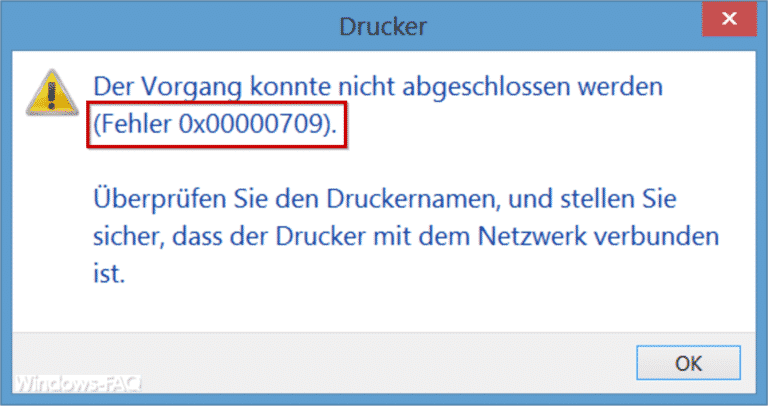
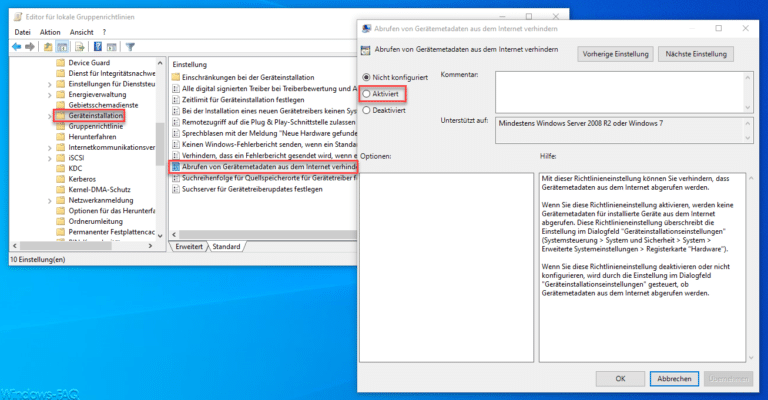
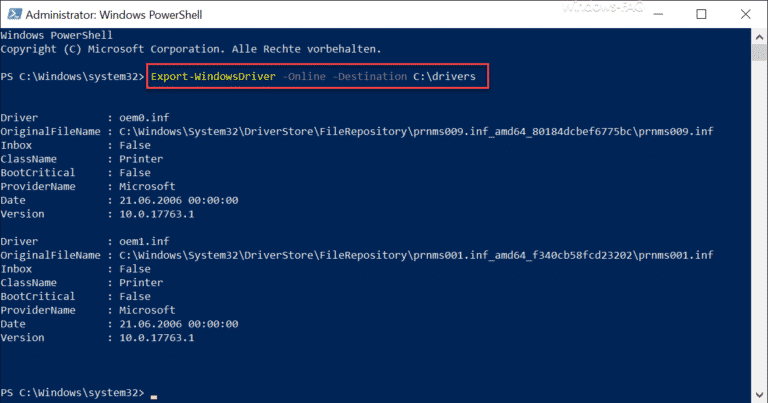
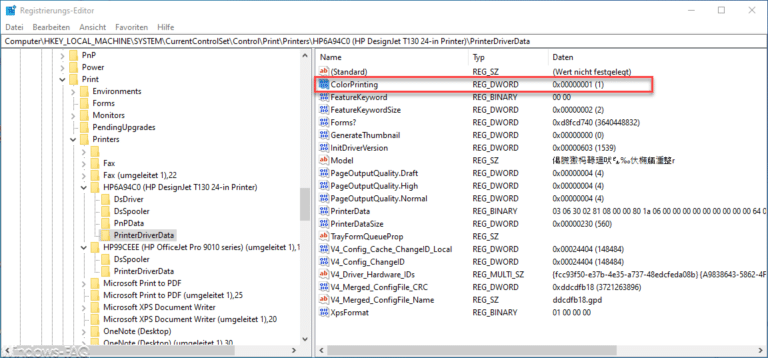
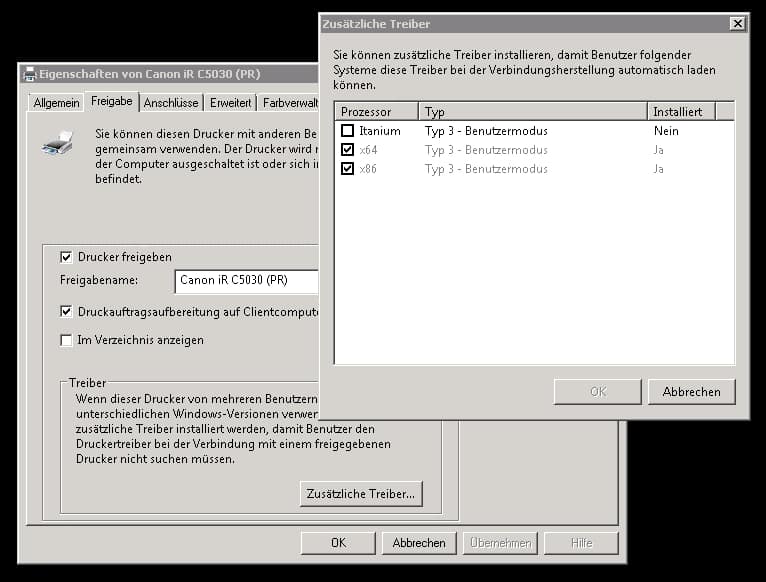
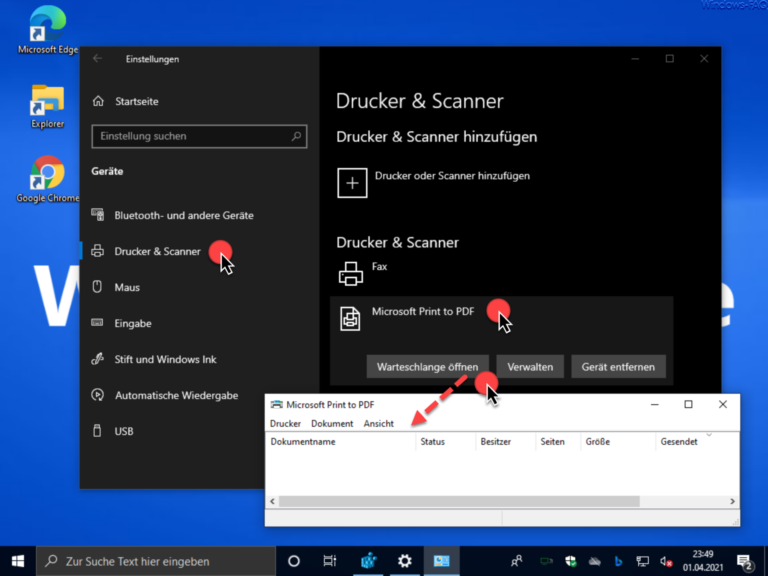
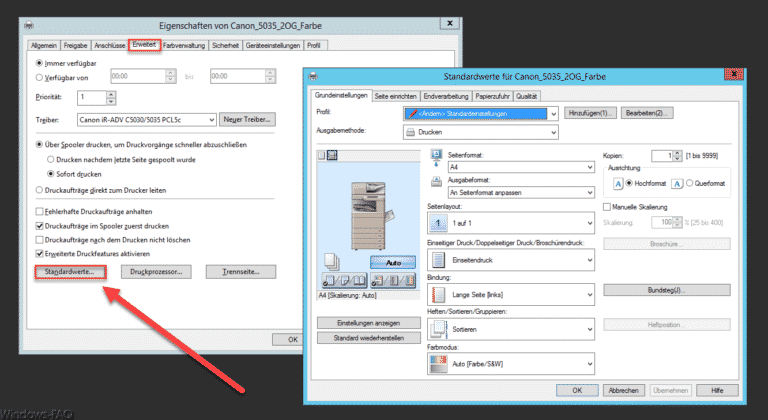

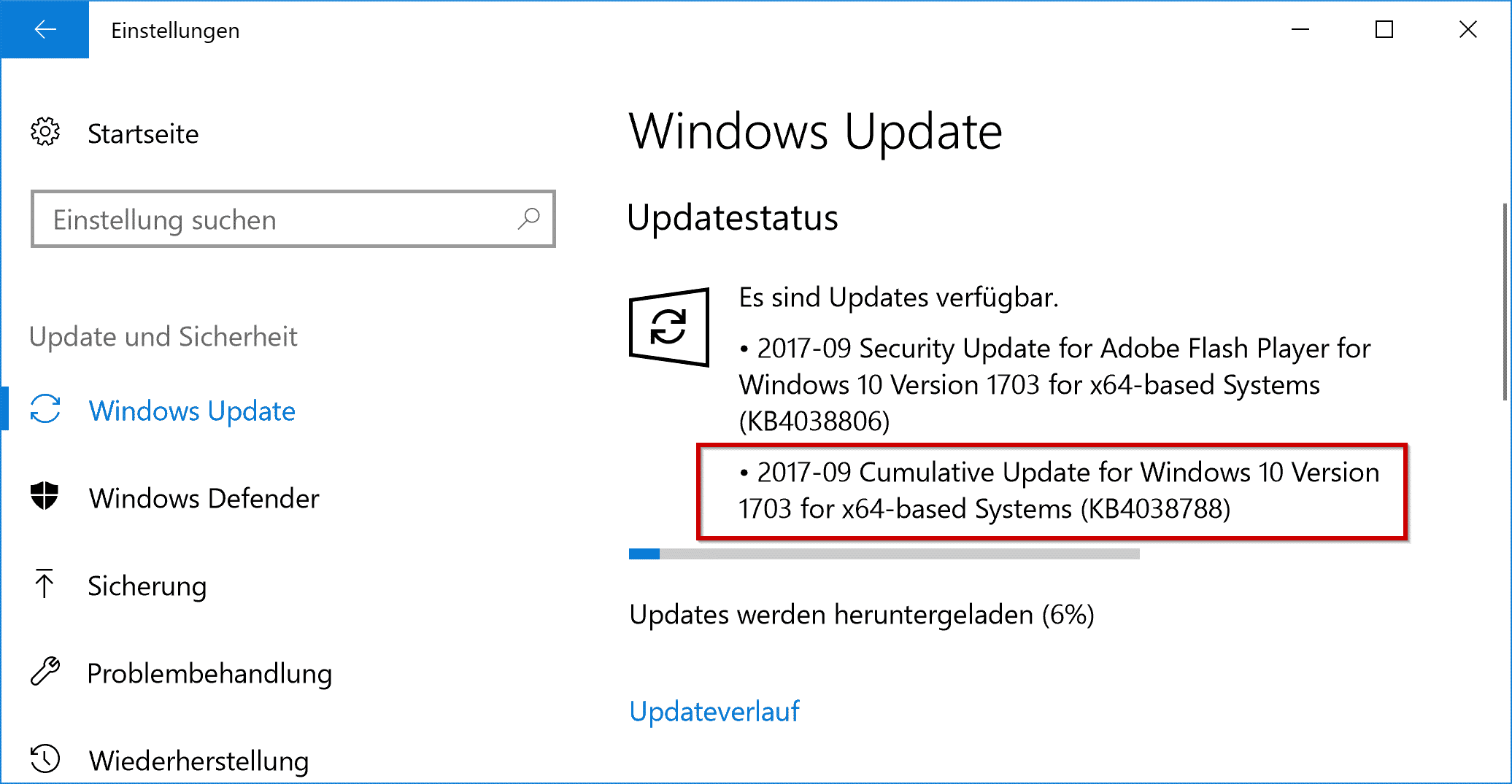
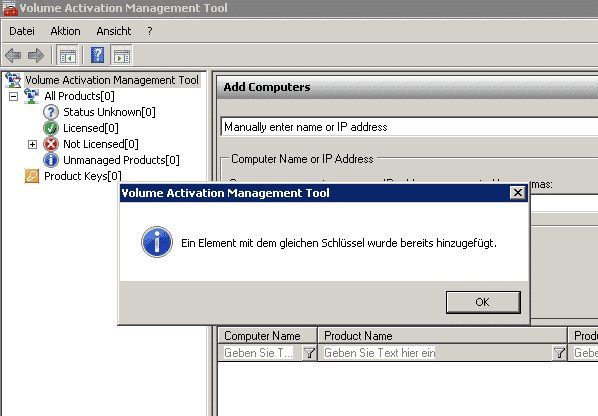
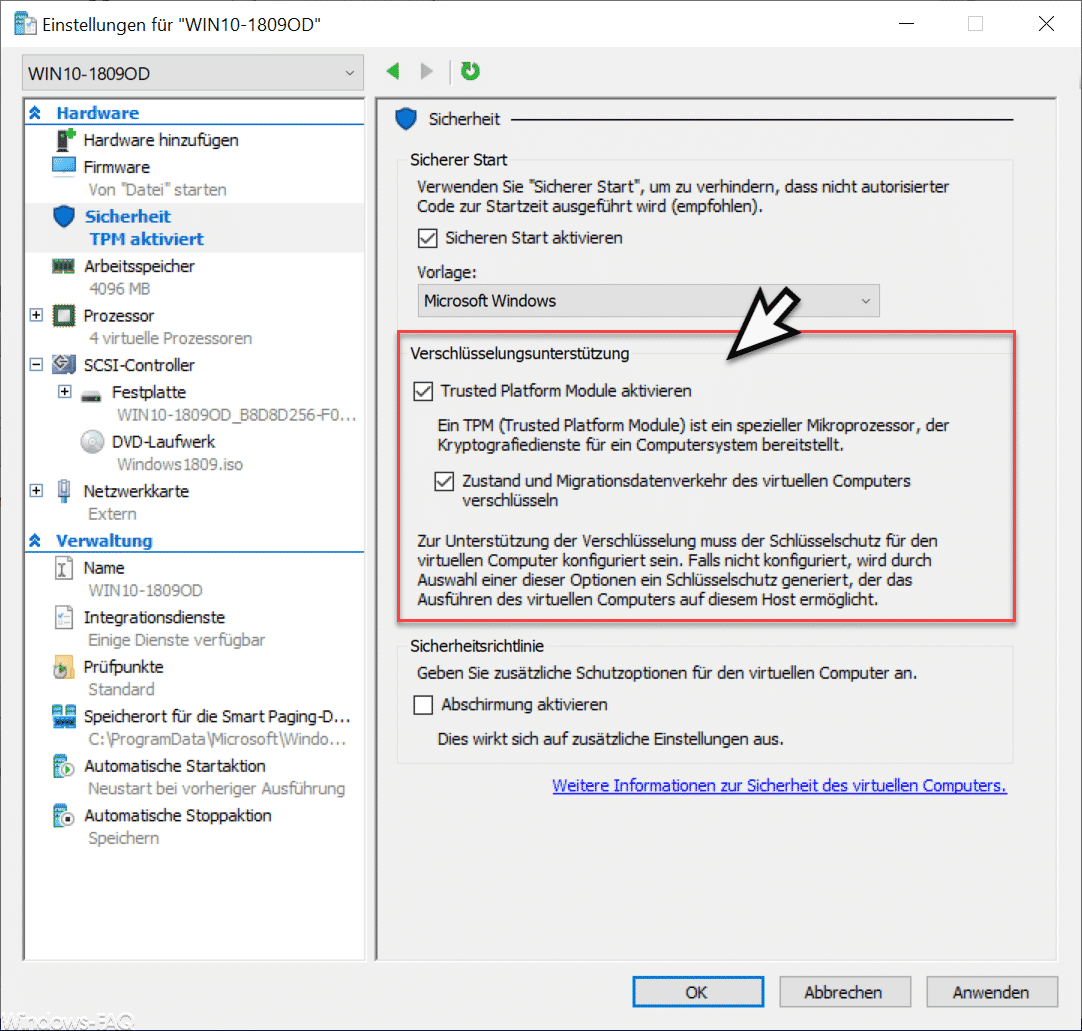




Neueste Kommentare