Wenn der Drucker offline ist, dann stellt dies viele Anwender vor echtes Problem, welches sich gar nicht so einfach lösen lässt. Ein „offline“ angezeigter Drucker kann für Windows-Benutzer ein frustrierendes Problem sein, weil die Ursachen für die Druckerprobleme sehr vielfältig sein können. Diese detaillierte Anleitung geht auf die möglichen Lösungen und zahlreichen Schritt-für-Schritt Anleitungen genau ein.
Drucker offline – Folgende Schritte können das Problem beseitigen
Bitte führen Sie folgende Schritte durch, um die vorhandenen Windows Druckerprobleme und den Offline-Status des Druckers zu beseitigen.
1. Drucker ein- und ausschalten
Auch wenn diese Lösung banal klingt, Sie sollten es trotzdem probieren. Schalten Sie den Drucker und am besten auch den PC komplett aus bzw. fahren Sie den PC ordnungsgemäß herunter. Warten Sie einige Zeit und schalten Sie dann beide Geräte wieder ein. Sollte Windows weiterhin anzeigen, dass der Drucker offline ist, so fahren Sie mit den nächsten Schritten fort.
2. Windows Updates verursachen Drucker Kommunikationsprobleme
Besonders in den letzten Monaten häufen sich die Meldungen, dass Anwender Probleme mit lokal angeschlossenen Drucker haben. Oftmals stellt sich im nachhinein heraus, dass bei der Installation der letzten Windows Updates auch der Druckertreiber mit aktualisiert wurde. Besonders häufig konnten wir das Problem bei HP-Druckern beobachten.
Entweder, Sie deinstallieren den aktuellen Druckertreiber wieder und wechseln zum vorherigen Treiber, oder Sie laden sich direkt vom Druckerhersteller den aktuellsten Treiber herunter und installieren diesen. In der Regel sind dann die „Drucker offline“ Meldungen verschwunden.
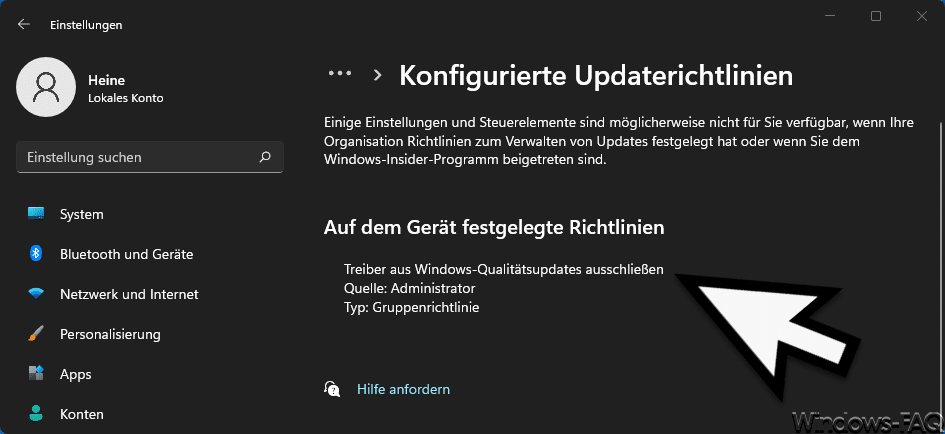
Generell sollten Sie sich überlegen, ob Sie zukünftig die automatische Installation von Treibern über Windows Updates deaktivieren.
3. Verwenden der Windows-Problembehandlung
Die Windows-Problembehandlung ist ein nützliches Tool, das automatisch nach gängigen Problemen sucht und versucht, diese zu beheben:
- Geben Sie „Problembehandlung“ in die Suchleiste ein und wählen Sie „Problembehandlungseinstellungen„.
- Wählen Sie unter „Andere Problembehandlungen“ die Option „Drucker“ und folgen Sie den Anweisungen.
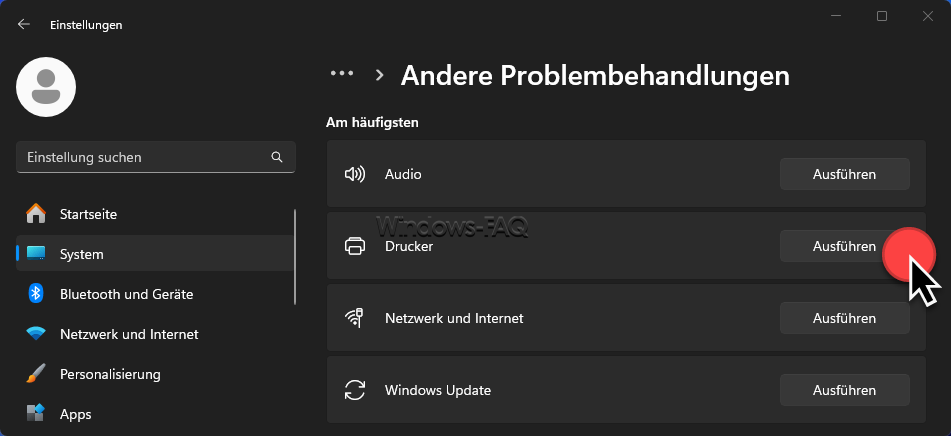
4. Neustart der Windows Druckerdienste
Das Zurücksetzen bzw. Starten und Stoppen der Druckerdienste kann Drucker Verbindungsprobleme und auch das Offline Problem beheben:
- Drücken Sie Win + R, geben Sie „services.msc“ ein und drücken Sie Enter.
- Suchen Sie nach „Druckwarteschlange“ und klicken Sie mit der rechten Maustaste darauf. Wählen Sie „Neu starten„.
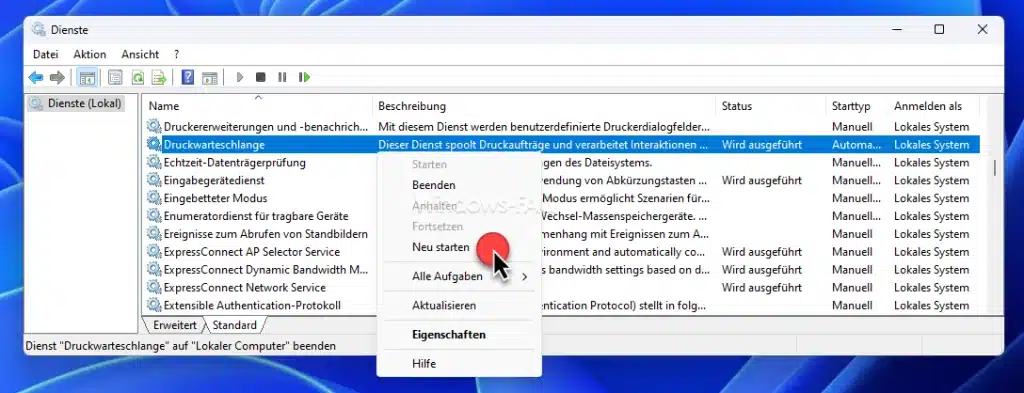
5. Überprüfen der Netzwerkverbindung
Bei Netzwerkdruckern ist es wichtig, die Verbindung zu überprüfen:
- Stellen Sie sicher, dass Ihr Drucker korrekt mit dem Netzwerk verbunden ist. Bei WLAN-Druckern überprüfen Sie die WLAN-Signale; bei kabelgebundenen Druckern überprüfen Sie das Ethernet-Kabel.
- Versuchen Sie, den Drucker neu zu verbinden oder das Netzwerk neu zu starten.
6. Anpassen von Firewall- und Sicherheitseinstellungen
Manchmal blockieren Sicherheitseinstellungen die Druckerkommunikation:
- Überprüfen Sie die Windows-Firewall-Einstellungen, indem Sie in der Systemsteuerung „Windows Defender Firewall“ auswählen.
- Stellen Sie sicher, dass die Kommunikation mit Ihrem Drucker nicht blockiert wird. Gegebenenfalls fügen Sie eine Ausnahme hinzu.
7. Aktualisieren der Druckertreiber
Veraltete Treiber können oft die Ursache für Verbindungsprobleme sein:
- Öffnen Sie den Geräte-Manager, indem Sie mit der rechten Maustaste auf das Startmenü klicken und „Geräte-Manager“ auswählen. Oder Sie starten den Ausführen Dialog mit der Tastenkombination „Windows-Logo-Taste + R“ und starten das Programm „devmgmt.msc„.
- Suchen Sie Ihren Drucker, klicken Sie mit der rechten Maustaste darauf und wählen Sie „Treiber aktualisieren„.
- Folgen Sie den Anweisungen, um den Treiber automatisch zu aktualisieren oder besuchen Sie die Website des Druckerherstellers für manuelle Downloads.
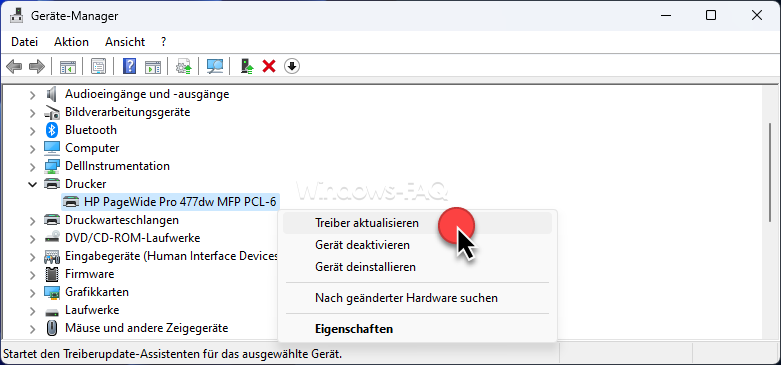
8. Durchführen von Windows-Updates
Regelmäßige Updates sind wichtig für die Systemintegrität. Sollten Sie weiterhin angezeigt bekommen, dass Ihr Drucker offline ist, so sollten Sie die fehlenden Windows Updates installieren.
- Gehen Sie zu „Einstellungen“ > „Windows Update“ und überprüfen Sie auf verfügbare Updates.
- Installieren Sie alle verfügbaren Updates und starten Sie Ihren Computer neu, falls erforderlich.
9. Drucker Diagnose per Eingabeaufforderung oder PowerShell
Die Überprüfung von Kommunikationsproblemen mit einem Drucker kann sowohl über die DOS-Eingabeaufforderung (Command Prompt) als auch über PowerShell durchgeführt werden. Hier sind einige Methoden, wie Sie dies tun können:
9.1 Verwendung der DOS-Eingabeaufforderung (Command Prompt)
Der „Ping“-Befehl ist eine einfache Methode, um zu überprüfen, ob Ihr Computer mit dem Drucker kommunizieren kann. Dies funktioniert natürlich nur dann, wenn der Drucker per Netzwerk angeschlossen ist. Drucker, die am USB Port hängen, können nicht angepingt werden.
- Öffnen Sie die Eingabeaufforderung (cmd).
- Geben Sie „ping [Drucker-IP-Adresse]“ ein und drücken Sie Enter. (Ersetzen Sie
[Drucker-IP-Adresse]mit der tatsächlichen IP-Adresse Ihres Druckers).
ping [Drucker-IP-Adresse]- Wenn der Ping erfolgreich ist, erhalten Sie Antworten vom Drucker, was bedeutet, dass keine grundlegenden Netzwerkkommunikationsprobleme vorliegen.
9.2. Verwendung von PowerShell
PowerShell bietet detailliertere Möglichkeiten zur Interaktion mit Druckern über den „Get-Printer“ Befehl.
- Öffnen Sie PowerShell.
- Geben Sie „Get-Printer“ ein, um eine Liste aller Drucker anzuzeigen, die Ihrem Computer bekannt sind, zusammen mit ihrem Status.
- Sie können auch spezifische Informationen über einen Drucker abfragen, indem Sie „Get-Printer -Name [Druckername]“ verwenden.
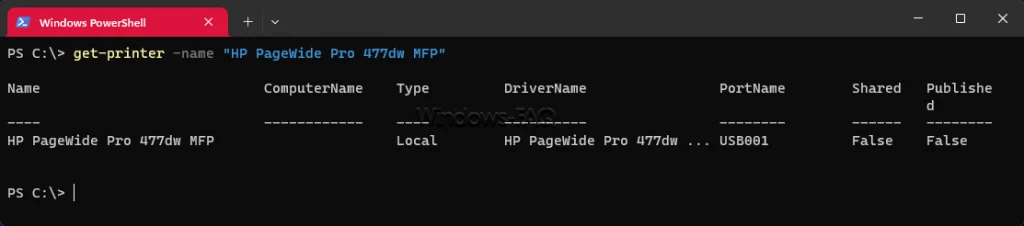
Test-Connection Befehl
Ähnlich wie der Ping-Befehl in der Eingabeaufforderung können Sie „Test-Connection“ in PowerShell verwenden, um die Erreichbarkeit des Druckers zu überprüfen.
- Geben Sie
Test-Connection [Drucker-IP-Adresse]in PowerShell ein. - Dies sendet standardmäßig vier ICMP–Echoanforderungen an die Adresse und zeigt die Ergebnisse an.
Zusätzliche Diagnose
- Druckerwarteschlangendienst überprüfen: Überprüfen Sie, ob der Druckerwarteschlangendienst läuft, indem Sie „Get-Service -Name spooler“ in der PowerShell eingeben. Wenn der Dienst nicht läuft, starten Sie den Dienst mit dem PowerShell Befehl „Start-Service -Name spooler“.
- Erweiterte Diagnose: Für eine weitergehende Diagnose können spezialisierte Skripte oder Befehle verwendet werden, die detailliertere Informationen über Netzwerk- und Treiberprobleme liefern.
Wichtig zu beachten
- Diese Methoden prüfen primär die Netzwerkverbindung zum Drucker. Wenn Ihr Drucker lokal über USB verbunden ist, sind sie möglicherweise nicht anwendbar.
- Bei der Verwendung von IP-Adressen und Druckernamen stellen Sie sicher, dass diese korrekt sind. Sie finden sie normalerweise im Netzwerkkonfigurationsbericht des Druckers oder in den Druckereinstellungen.
- Administratorrechte könnten erforderlich sein, um bestimmte Befehle oder Diagnosetools auszuführen.
Fazit
Die Behebung eines „offline“ angezeigten Druckers unter Windows erfordert Geduld und ein methodisches Vorgehen. Diese detaillierten Schritte sollten die meisten Probleme lösen. Sollten sie jedoch weiterhin bestehen, könnte eine spezifischere technische Unterstützung erforderlich sein.



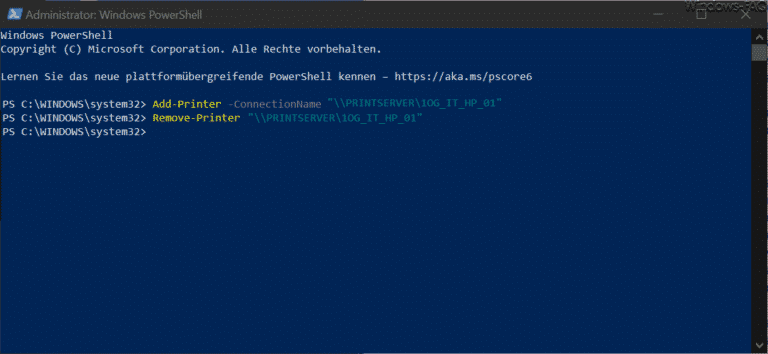
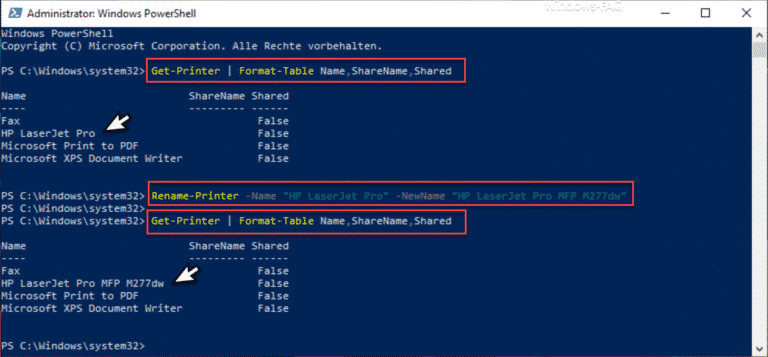

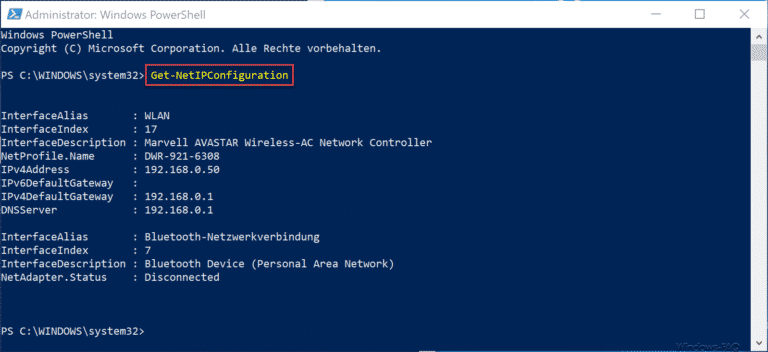

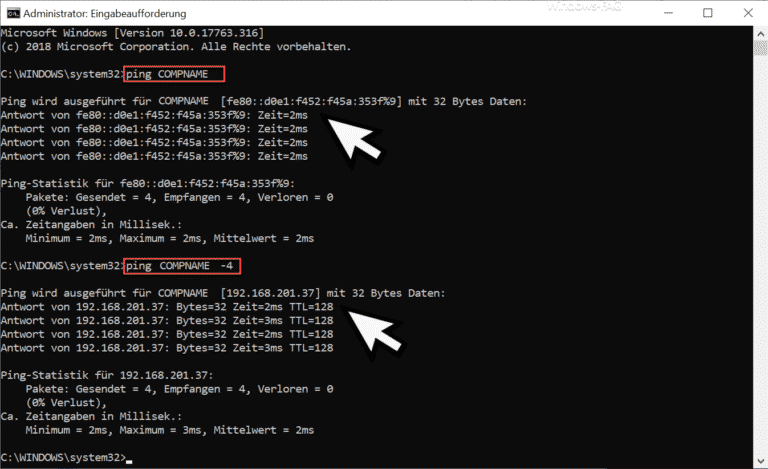
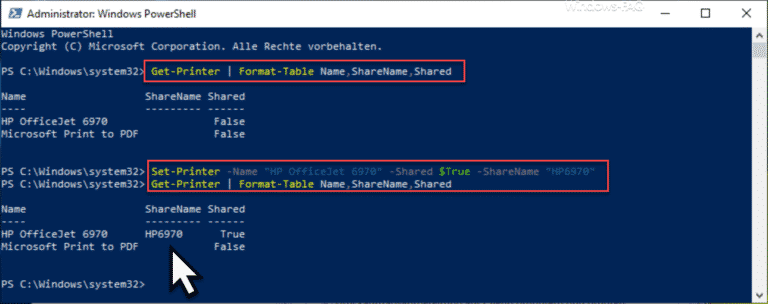



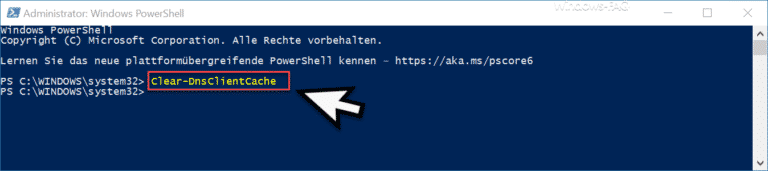



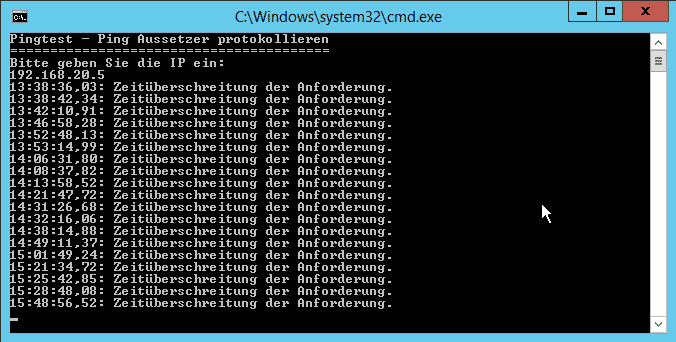

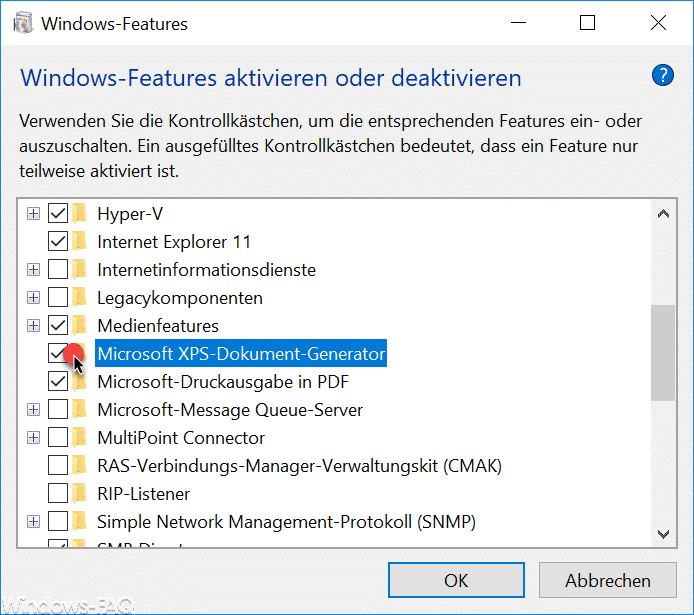

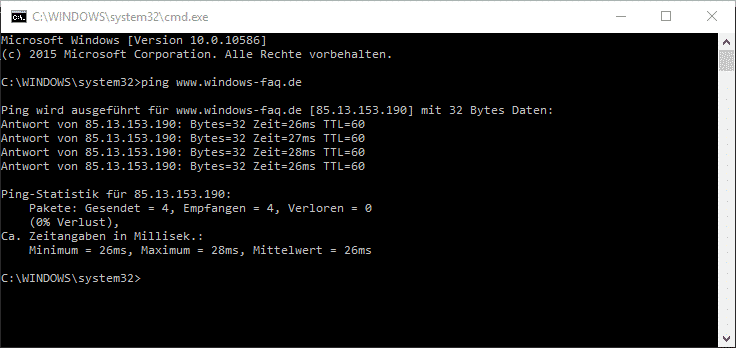


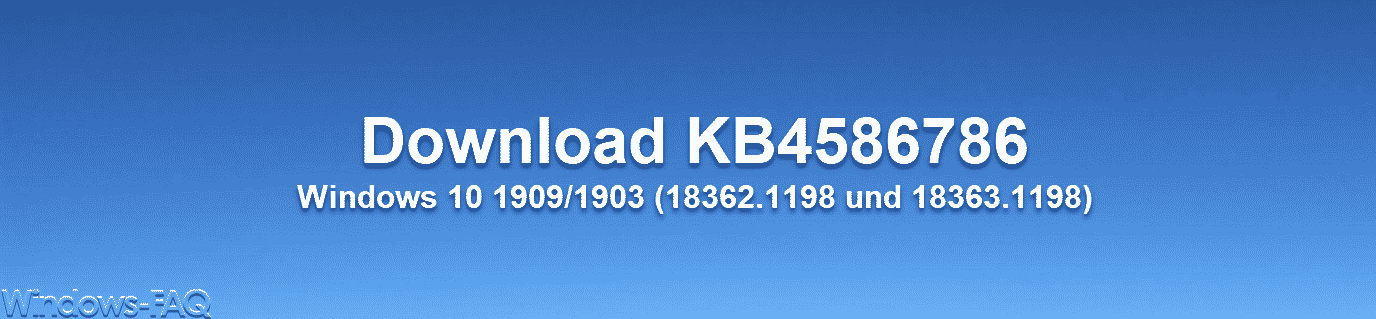
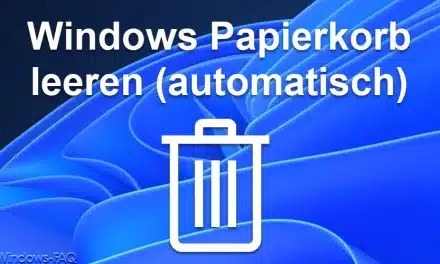
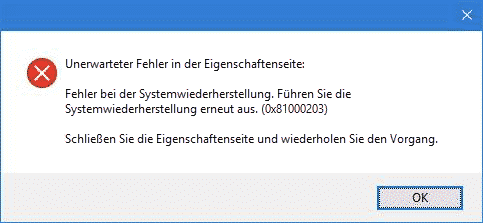





Neueste Kommentare