Wer versucht, eine große Anzahl von Druckern im Netzwerk per Login Script zu verteilen, der wird schnell feststellen, dass es bei der automatischen Verteilung der Drucker und Druckertreiber zu Meldungen bzgl. der Installation von Druckertreibern kommt.
Aus diesem Grund hat Microsoft dafür die sogenannten Point and Print Einschränkungen (GPO) eingeführt, die es seit Windows 7 gibt und auch unter Windows 8, 8.1 und Windows 10 gelten.
Wir haben über diese Point and Print Einschränkungen bereits ausführlich in dem Artikel „Netzwerk Druckertreiber Installationsabfrage bei Windows 7 Clients abschalten“ berichtet.
Point and Print Probleme unter Windows 10
Leider hat Microsoft in diesem Bereich einiges verändert, sodass das bisherige Verteilen der Drucker bzw. Druckertreiber nicht mehr funktioniert. Die Anwender erhalten nach der Anmeldung und der Abarbeitung des Logon-Scripts folgende Meldung auf dem Bildschirm.

Die genaue Meldung lautet:
Vertrauen Sie diesem Drucker?
Ein Softwaretreiber muss durch Windows vom ???-Computer heruntergeladen und installiert werden, um mit ??? zu drucken. Setzen Sie den Vorgang nur dann fort, wenn Sie dem ???-Computer und dem Netzwerk vertrauen.
Zunächst war völlig unklar, warum diese Meldungen nun wieder auftauchen. Außerdem wurden nur bestimmte Druckertreiber nicht automatisch installiert, bei einigen funktionierte die automatische Drucker-Treiberinstallation einwandfrei.
Daraufhin haben wir festgestellt, dass alle „packaged“ Treiber keine Probleme bereiten, die „unpackaged“ Treiber hingegen den Installationsdialog anzeigten.
Hier nachfolgend seht Ihr ein Bild von einem Printserver, der über Packaged und Unpackaged Druckertreiber verfügt.

Packaged Treiber verwenden
Nun besteht die Möglichkeit, dass Ihr Euch von Eurem Druckerhersteller einen Packaged-Treiber besorgt und auf Eurem Printserver installiert. Leider wird es nicht immer klappen, den viele Drucker-Hersteller sind darauf noch gar nicht vorbereitet und bieten keine entsprechenden Packaged-Treiber an. Oder Ihr legt selber Hand an und ändert in der Registry Eures Printservers für jeden unpackeged Treiber einen Registrywert.
Treiber per Registry-Key umwandeln
Dazu müsst Ihr im Registrierungseditor zu folgendem Schlüssel wechseln:
HKEY_LOCAL_MACHINE\SYSTEM\CurrentControlSet\Control\Print\Enviroments\Windowsx64\Drivers
Dort gibt es für jeden installierten Drucker einen entsprechenden Unterschlüssel, wir Ihr auch auf folgendem Bild erkennen könnt.

Dort gibt es einen Wert, der die folgende Bezeichnung trägt:
PrinterDriverAttributes
Dieser Wert kann unterschiedliche Werte beinhaltet. Wichtig ist einfach, dass Ihr das letzte BIT immer auf „1“ setzt. Somit ist folgende kleine Tabelle vielleicht ganz hilfreich.
| Wert vorher | Wert nachher |
|---|---|
| 0 | 1 |
| 1 | 1 |
| 2 | 3 |
| 3 | 3 |
| 4 | 5 |
| 5 | 5 |
| 6 | 7 |
| 7 | 7 |
| usw. |
Wichtig ist, dass es letztendlich immer eine ungerade Zahl sein muss, der bei dem Wert „PrinterDriverAttributes“ hinterlegt ist. Dieses sagt dann aus, dass es sich bei dem installierten Treiber um einen „Packaged-Driver“ handelt und der Anwender eben keine Aufforderung zur Treiberinstallation bekommt.
Wichtig ist, dass Ihr nach dem Ändern der Registryeinstellungen den Dienst „Druckerwarteschlange“ einmal neu startet, damit diese Änderungen auch aktiv werden. Selbstverständlich hilft auch ein Reboot des gesamten Windows Printservers.
Wenn Ihr danach erneut in die Windows Druckverwaltung schaut, dann seht Ihr, dass der geänderte Druckertreiber in der Spalte „Paket“ nun auf „Wahr“ steht.
Somit sollten Eure Point und Print Probleme mit Windows 10 nun behoben sein.
Weitere Informationen zu Windows Treibern erhaltet Ihr in folgenden Beiträgen.
– USB 3.0 Renesas Treiber erhöht Performance gegenüber Microsoft Treiber
– Treiberpakete (Drucker) von einem Windows Server 2008 R2 löschen
– 32-Bit Drucker Treiberprobleme auf einem Windows Server 2008 R2
– Treiber Update per Windows Updates verhindern bei Windows 10
– Windows Treiber auflisten mit dem Befehl Driverquery.exe
– Treiber Backup und Restore mit Double Driver
– Auflistung der eingesetzten Treiber erstellen – Driverquery



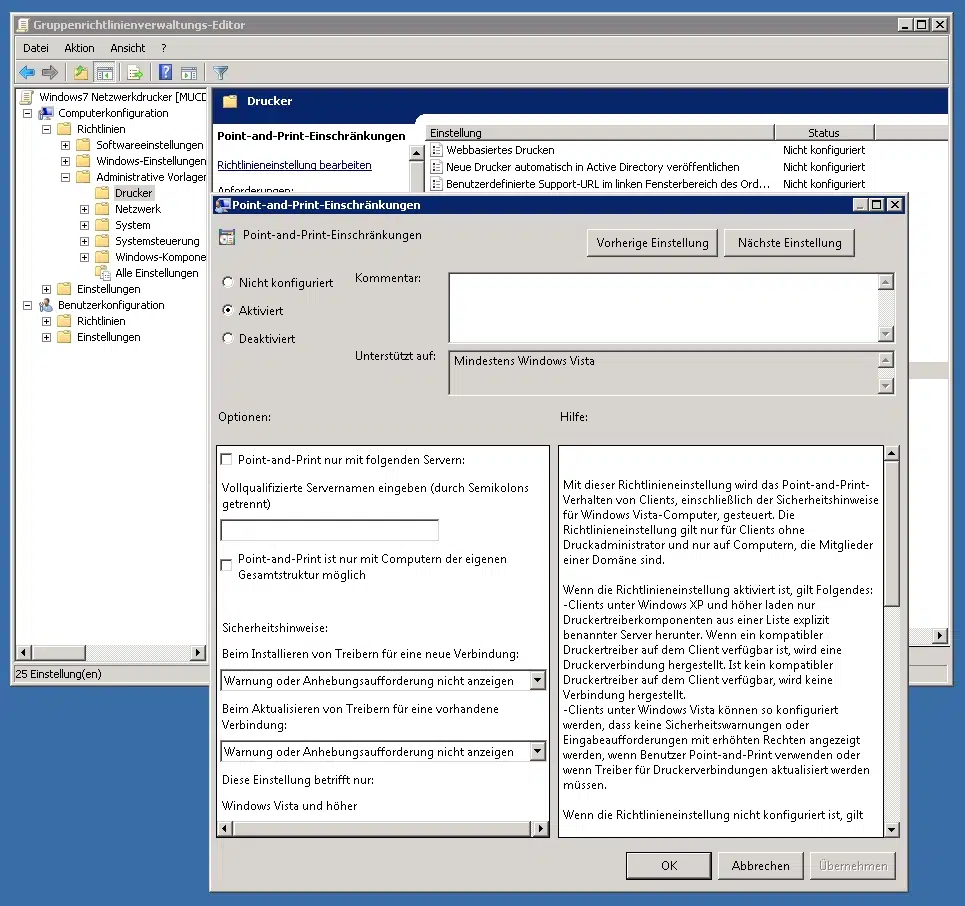
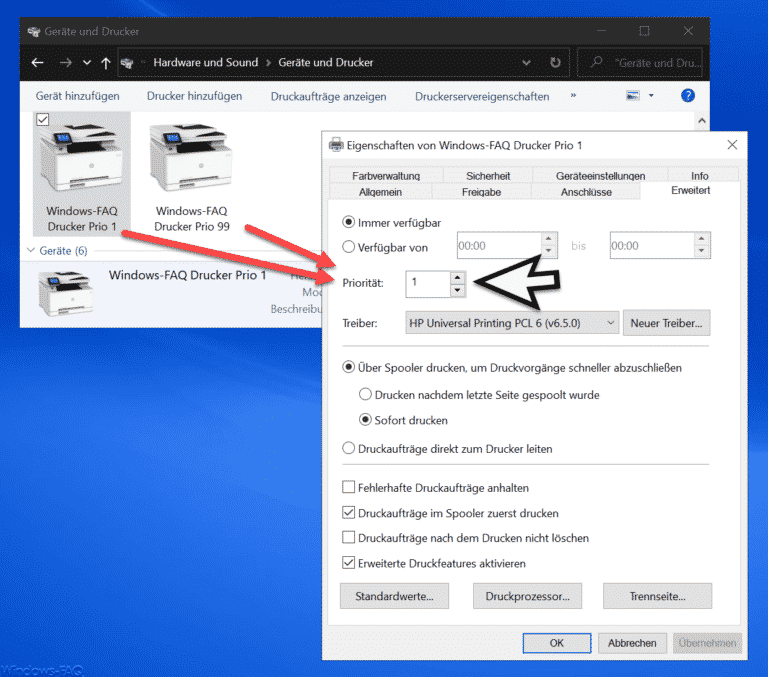
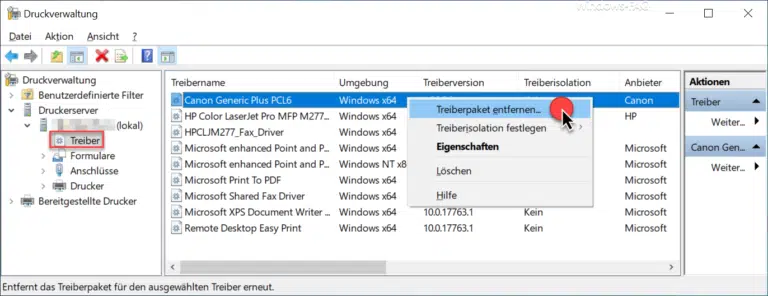
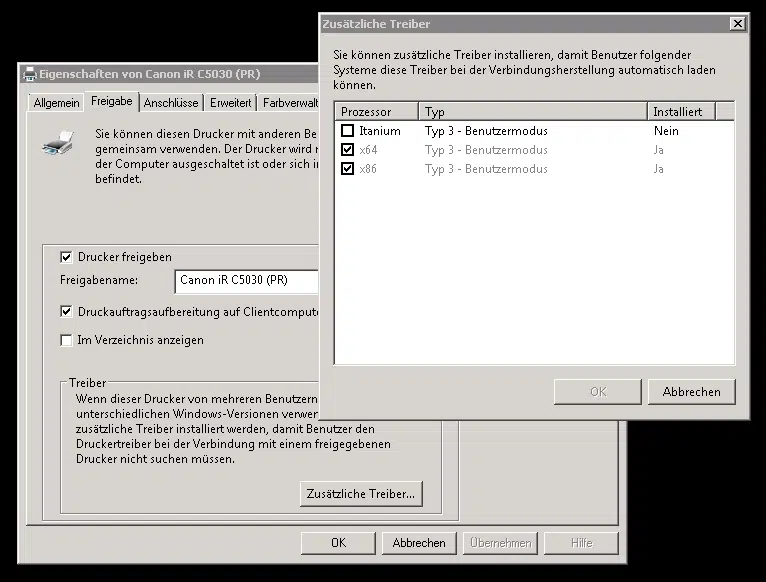
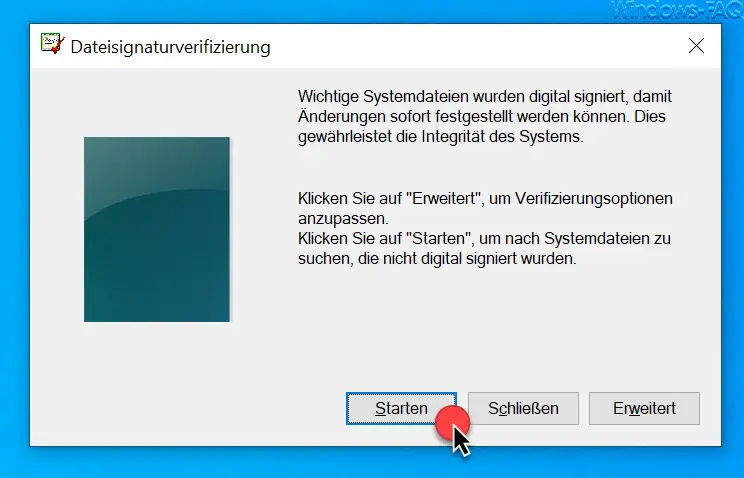
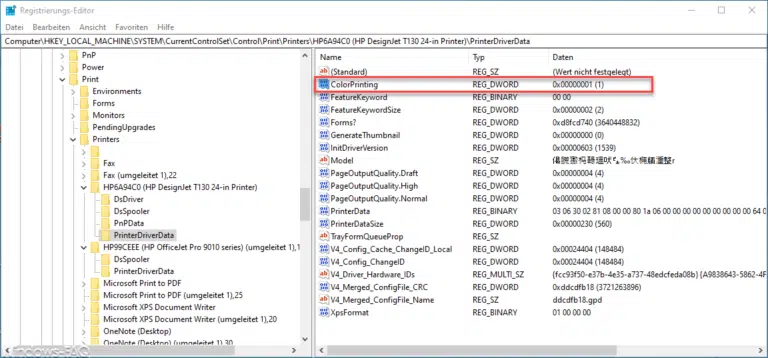
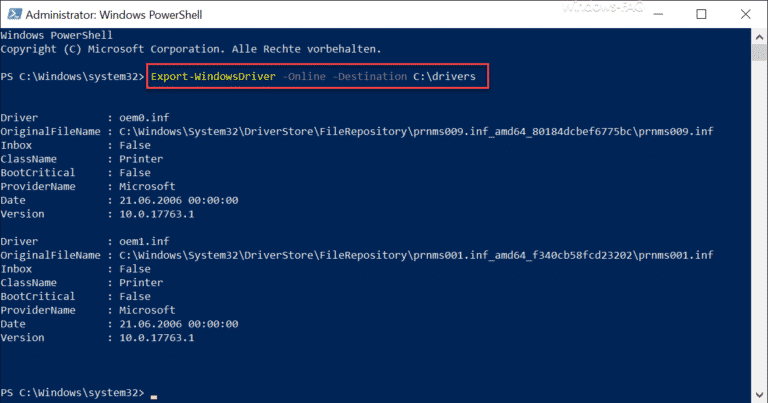

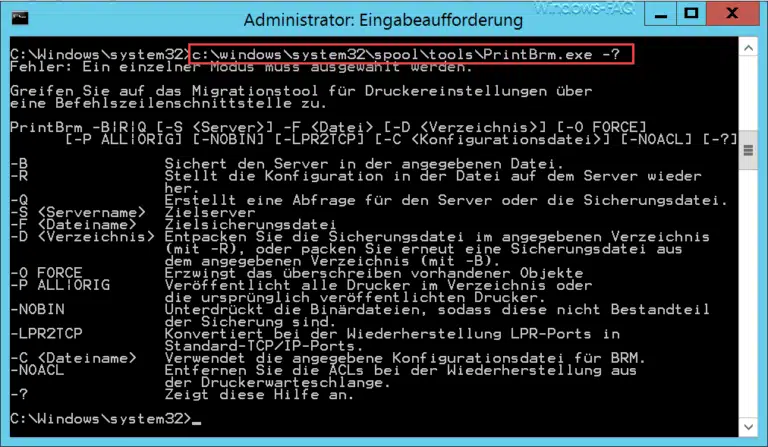
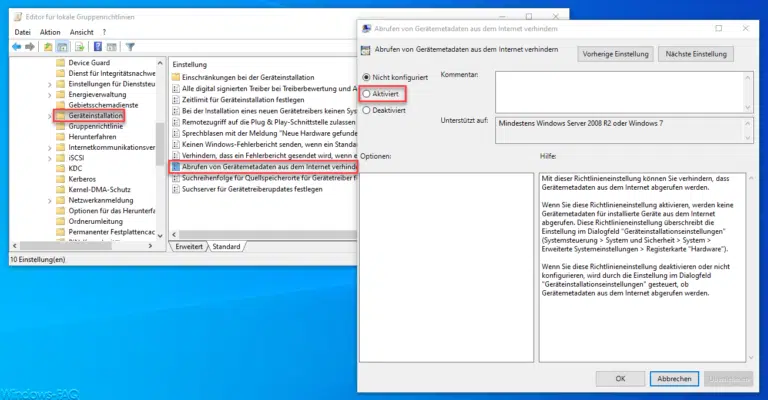

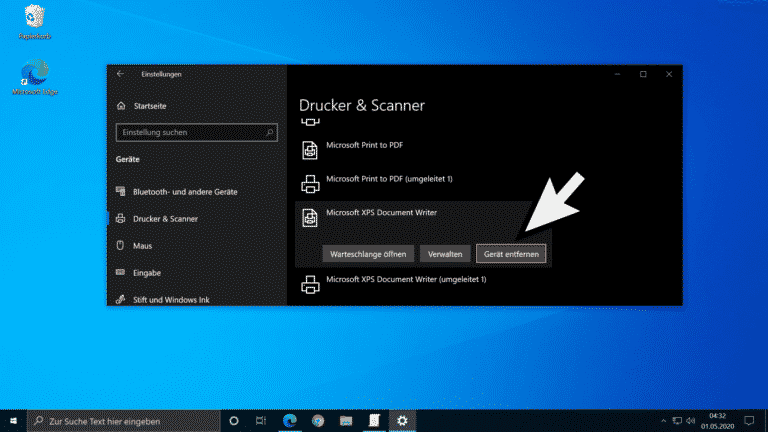
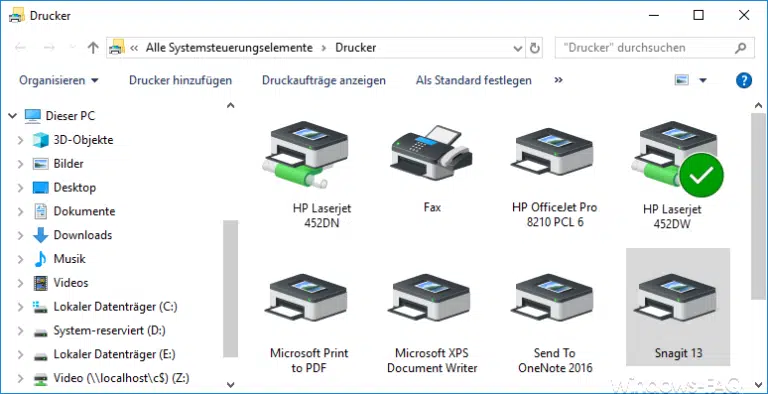
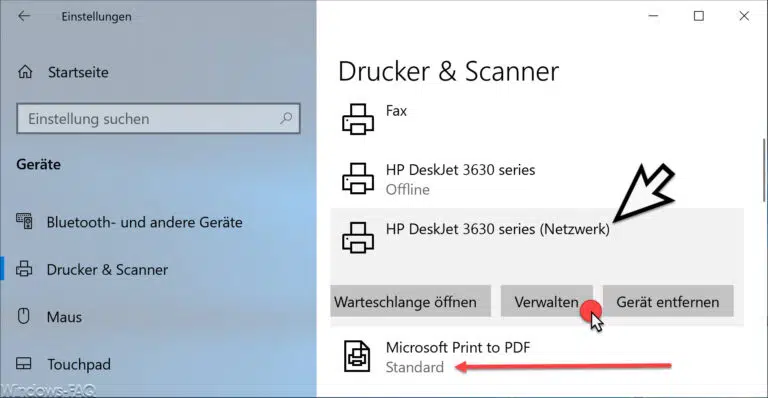
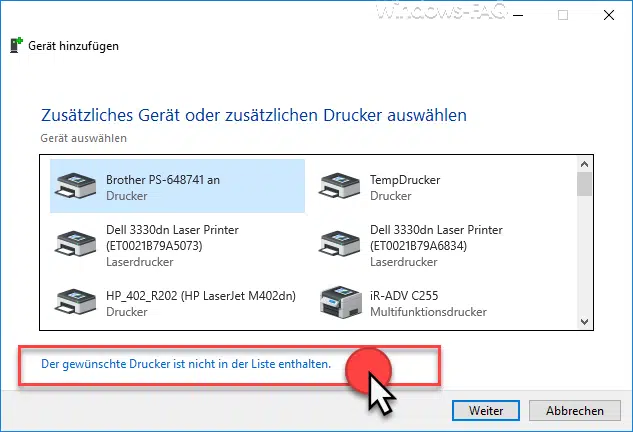
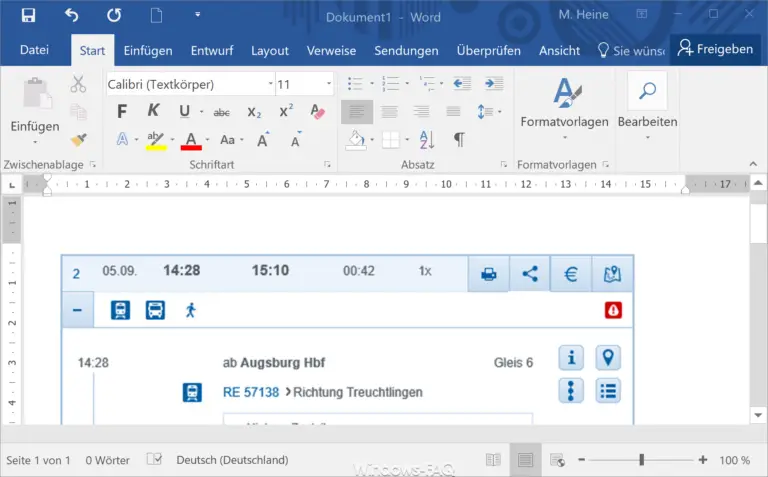
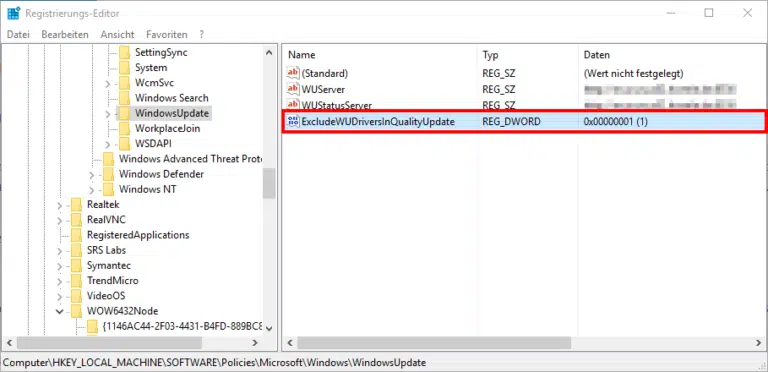
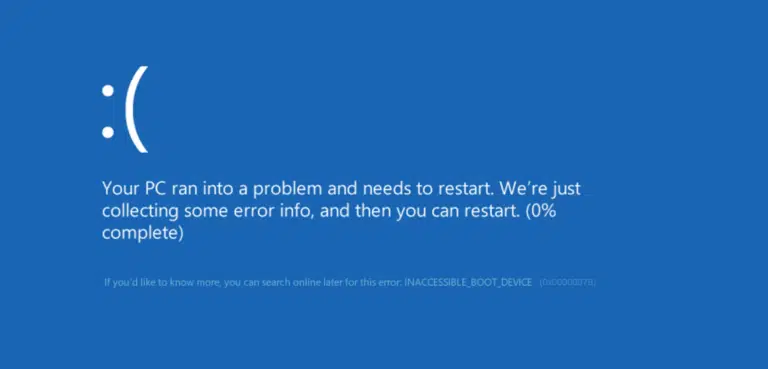
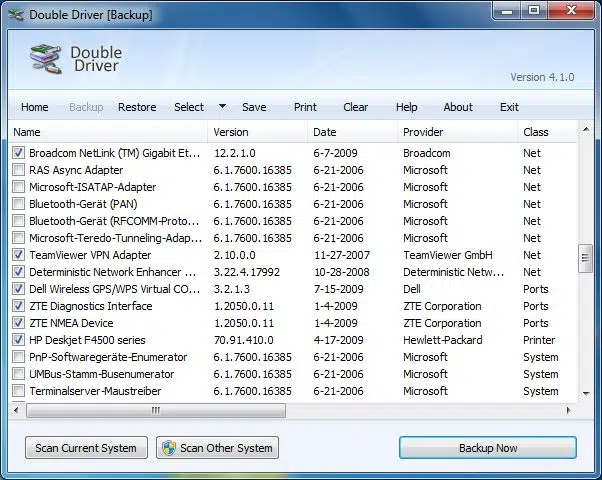
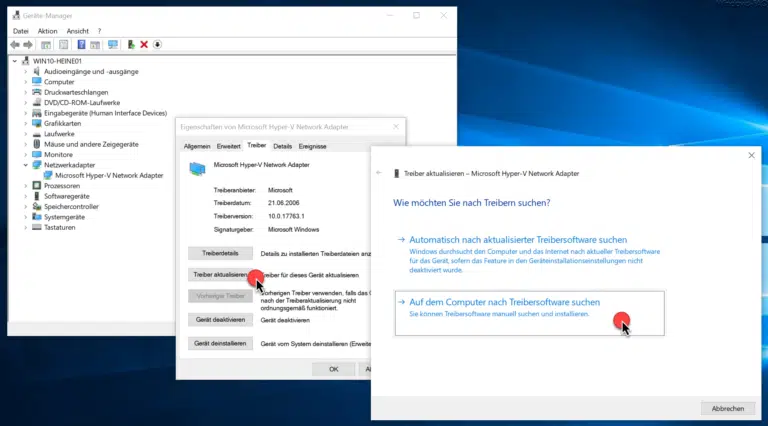
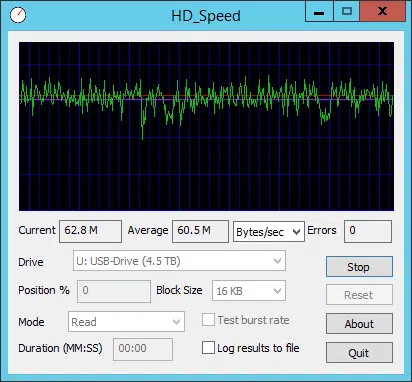


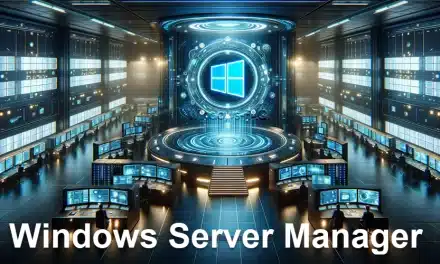
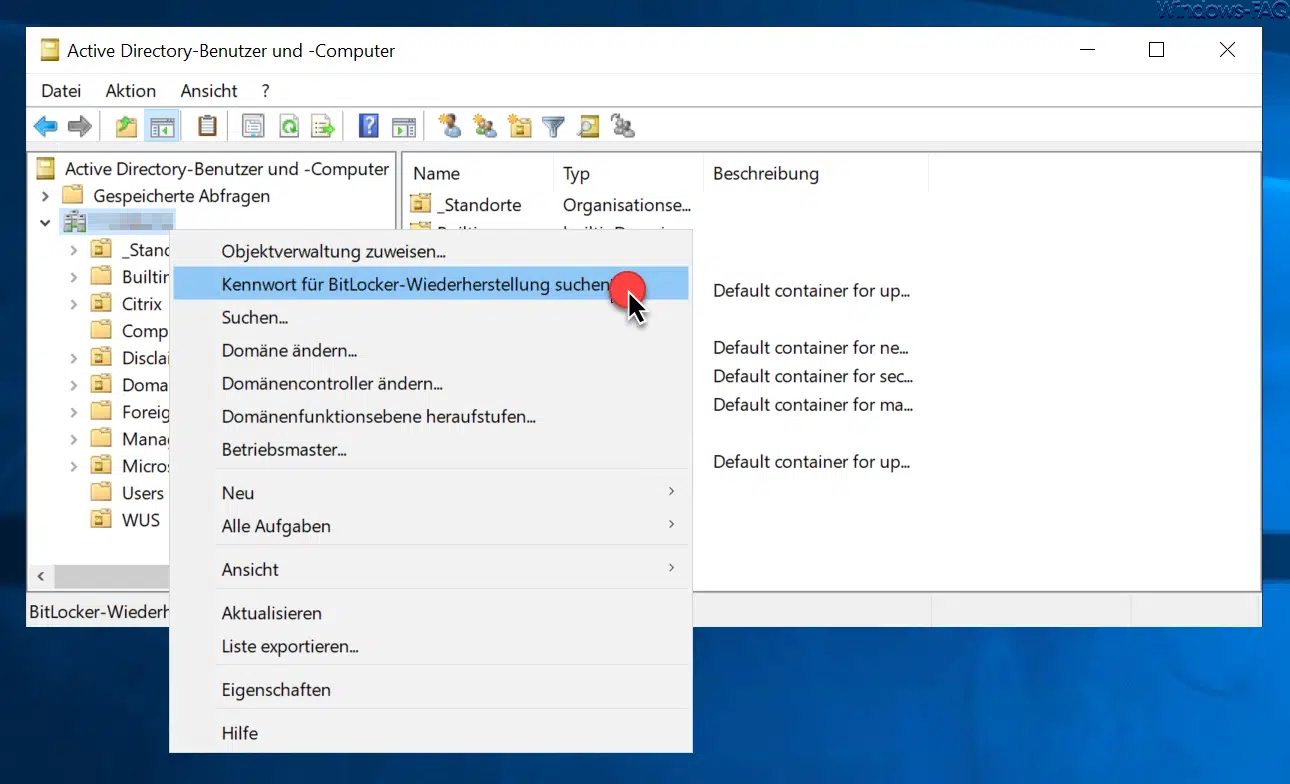




Stand heute (2018-07-19)
Man kann es auch „regulär“ lösen, ohne die Treiber zu „hacken“:
GPO „Point-and-Print-Einschränkungen“ –> AKTIVIEREN
„Beim Installieren von Treibern für eine neue Verbindung:“ –> „Warnung oder Anhebungsaufforderung nicht anzeigen“
„Beim Aktualisieren von Treibern für eine vorhandene Verbindung:“ –> „Warnung oder Anhebungsaufforderung nicht anzeigen“
„Benutzer können Point-and-Print nur mit folgenden Servern verwenden:“ –> „Aktiviert“
( – Jetzt kommts! – )
„Vollqualifizierte Servernamen eingeben (durch Semikolons getrennt)“ –> server.domain.tld;server
Bei uns funktioniert das (und nur genau dann! ), wenn man hinter dem FQDN des Printservers auch noch dessen NetBIOS-Namen schreibt (Semikolon-getrennt).
Wenn es mehrere Server sein sollen, dann so: server1.domain.tld;server1;server2.domain.tld;server2;server3.domain.tld;server3
Dieses Verhalten habe ich heute in einem langen, ausgiebigen Testszenarion durchgespielt, mit Gegenprobe und Reproduktion.