Bei Migrationen von Windows Printservern oder bei größeren Anpassungen des Druckerservers ist es sinnvoll, von dem kompletten Druckserver die Drucker-Konfiguration in eine Sicherungsdatei zu exportieren. Somit habt Ihr im Problemfall immer wieder die Möglichkeit, die gesamten Einstellungen aus der Druckerexportdatei wiederherzustellen.
Diese Druckserver Exportdateien haben standardmäßig die Dateiendung .
.printerexport
Drucker Konfigurationen über Druckverwaltung exportieren
Über die Windows Druckverwaltung habt Ihr standardmäßig die Möglichkeit, diese Drucker Export Datei zu erzeugen, indem Ihr mit der rechten Maustaste auf den Namen des Printservers klickt. Dies sieht dann wie folgt aus.
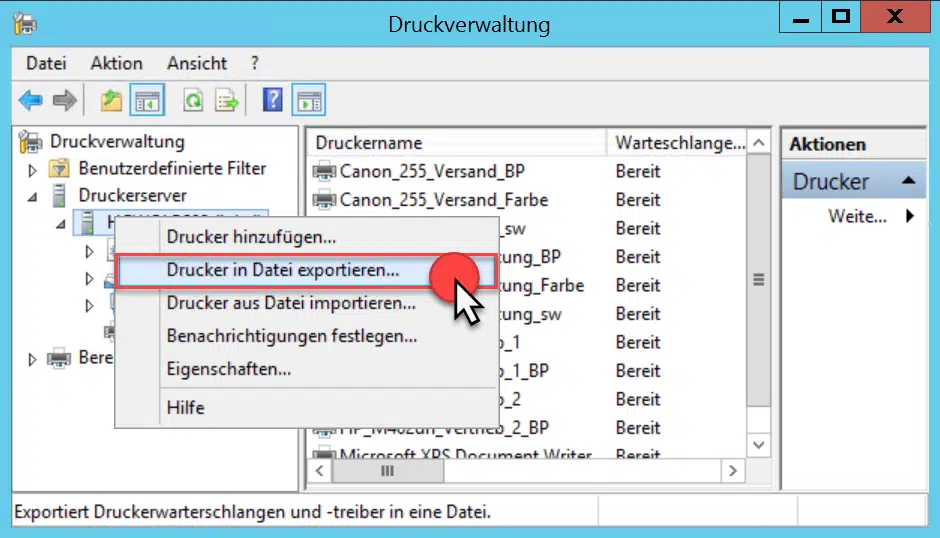
Anschließend wird eine Exportdatei mit der Endung „.printerexport“ erzeugt. In dieser Exportdatei sind folgende Informationen enthalten.
- Druckwarteschlangen
- Druckertreiber
- Druckprozessoren
- Druckeranschlüsse
Somit kann die gesamte Konfiguration des Printservers nur aus dieser einen Datei wiederhergestellt werden.
Printserver Konfig per Befehl PrintBRM exportieren
Wer sich lieber auf der Kommandozeile bewegt, der kann mit dem folgenden Befehl ebenfalls alle Druckereinstellungen exportieren. Der Befehl lautet:
PrintBRM
Beim Tool „PrintBRM“ handelt es sich um ein Microsoft Tool, welches zur Druckverwaltung gehört und auch nur dann mitinstalliert wird, wenn die Windows Installation über das Feature
Druckserver
verfügt. Das Tool liegt dann standardmäßig in dem folgenden Ordner
C:\Windows\System32\Spool\Tools
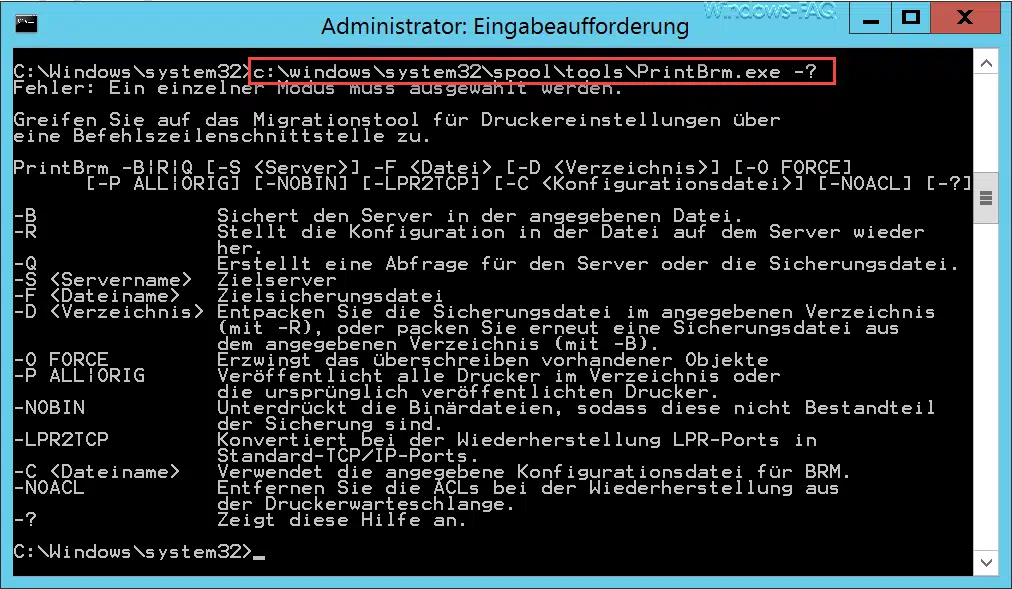
Bezeichnet wird der „PrintBRM“ Befehl als „Migrationstool für Druckereinstellungen“ und es verfügt über eine umfangreiche Parameterliste. Die Hilfe zu dem Befehl könnt Ihr über „Printbrm /?“ aufrufen. Um nun einen Export der Druckerkonfiguration per Kommandozeile durchzuführen, ist folgender Befehl notwendig.
c:\windows\system32\spool\tools\PrintBrm.exe -B -S SERVERNAME -F \\PFAD\DATEINAME-%date%.printerexport
Der Parameter „-B“ weist den Befehl an, den Server in der angegebenen Datei zu sichern. Über den Parameter „-S“ wird der Servername des zu sicherndes Servers angegeben. Dieser Parameter könnte weggelassen werden, wenn Ihr den Befehl auf einem lokalen System ausführt. Führt Ihr ihn aber evtl. zentral aus, um evtl. mehrere Server nacheinander per Batchdatei zu sichern, so muss der Parameter verwendet werden.
Der Parameter „-F“ gibt dann die Printer-Export Datei an.
Direkt nach dem Start des Befehls erfolgt der Exportvorgang der Druckeinstellungen in die „.printerexport„-Datei. Dies kann durchaus einige Minuten dauern, je nachdem wie umfangreich die Printserver Installation ist.
Alle, die Windows Druckserver betreiben, sollten auf diese Art und Weise regelmäßig die gesamten Druckkonfigurationen exportieren und sichern, damit eine Wiederherstellung im Problemfall schnell und einfach möglich ist.
Hier nachfolgend weitere interessante Beiträge rund um das Thema „Drucker“.
– Windows 10 zeigt nicht immer alle Drucker an
– Netzwerkdrucker bei Windows 10 verbinden
– Vertrauliches Drucken von Dokumenten auf Druck- und Kopiersystemen
– Geräte und Drucker Desktop-Verknüpfung erstellen
– Point and Print Probleme bei Installation von Druckertreibern unter Windows 10
– 0xC19A0013 – Fehlercode beim Einsatz von HP-Druckern
– Fehlercode 0x00000709 beim Setzen des Windows Standarddruckers
– Diese Anwendung konnte nicht gestartet werden, da die Side-by-Side Konfiguration ungültig ist.


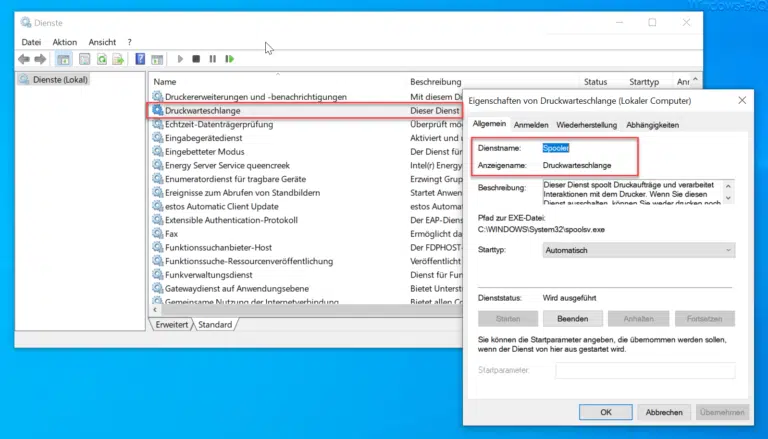
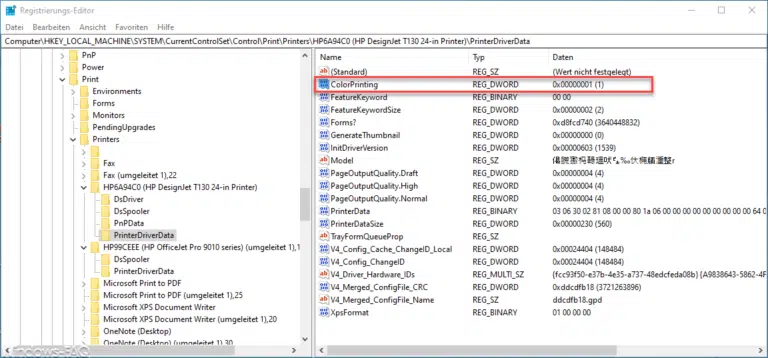

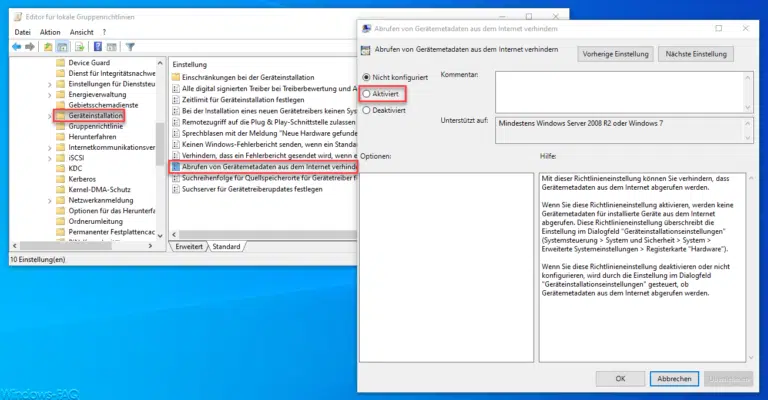
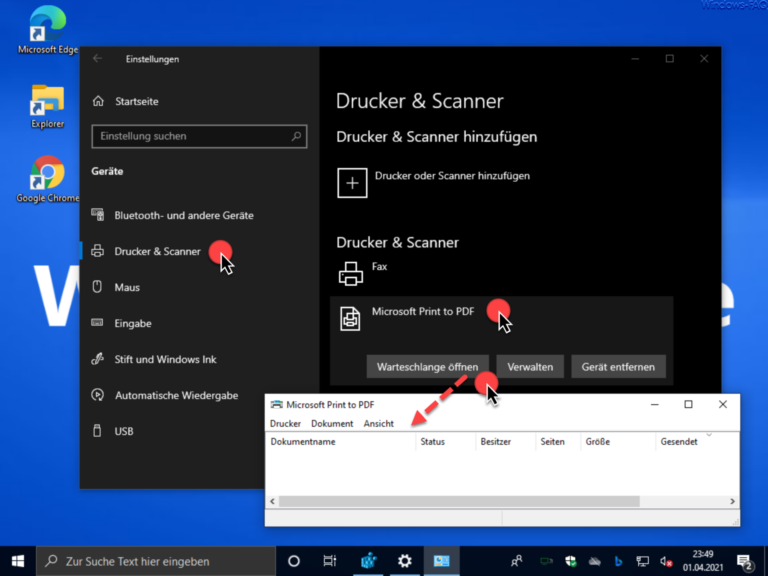


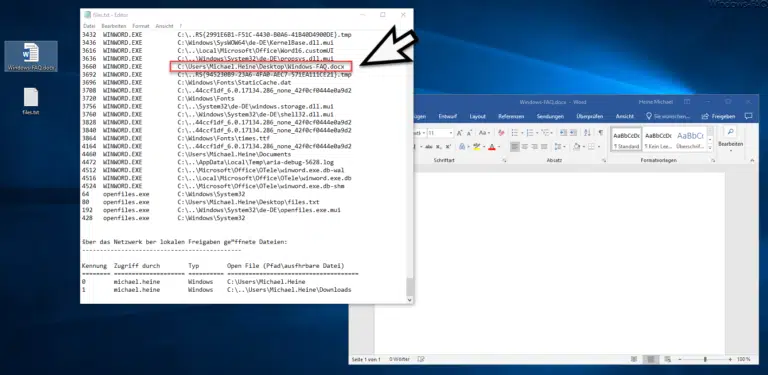
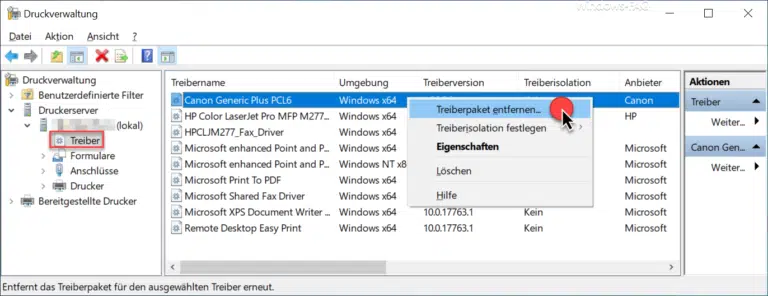
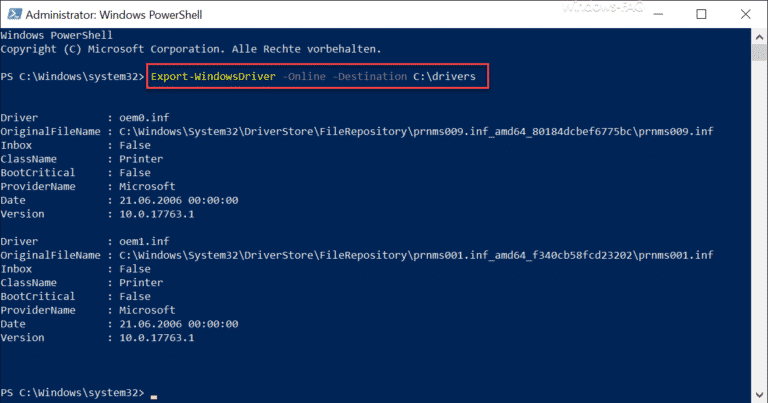

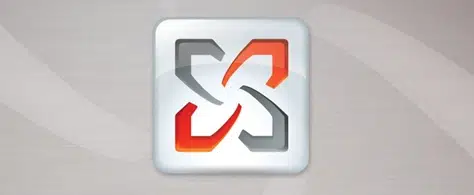
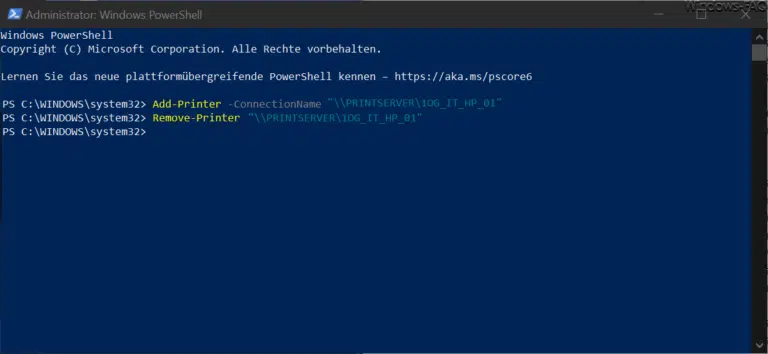

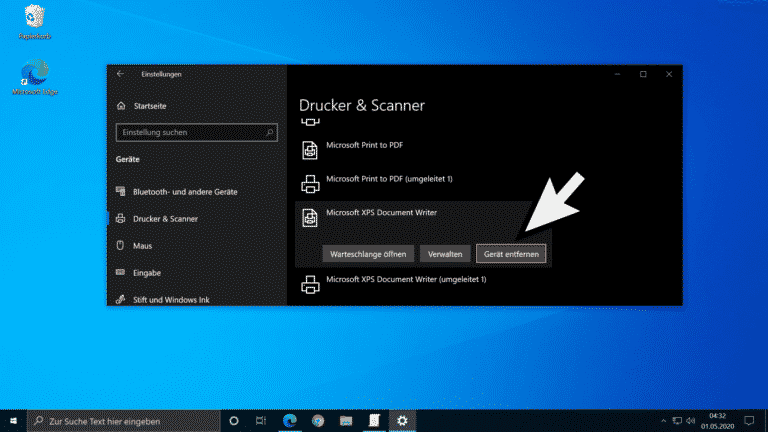
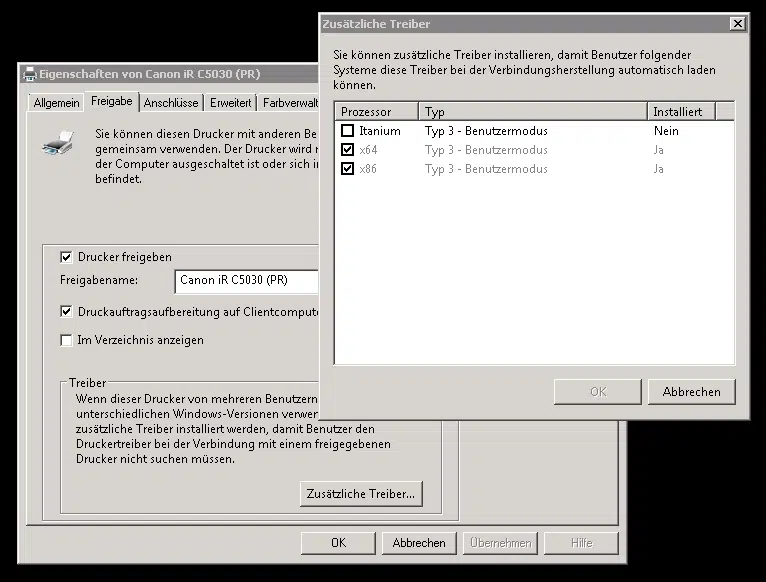
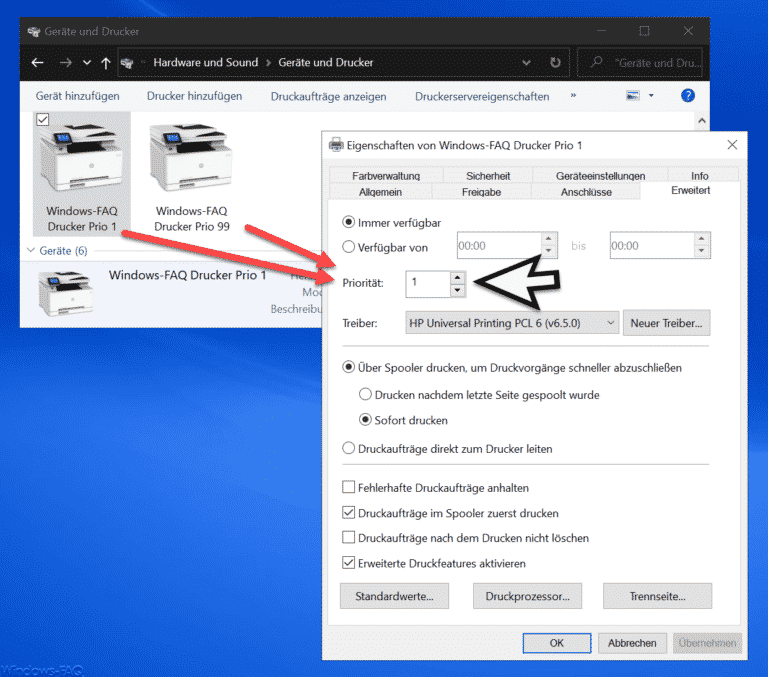
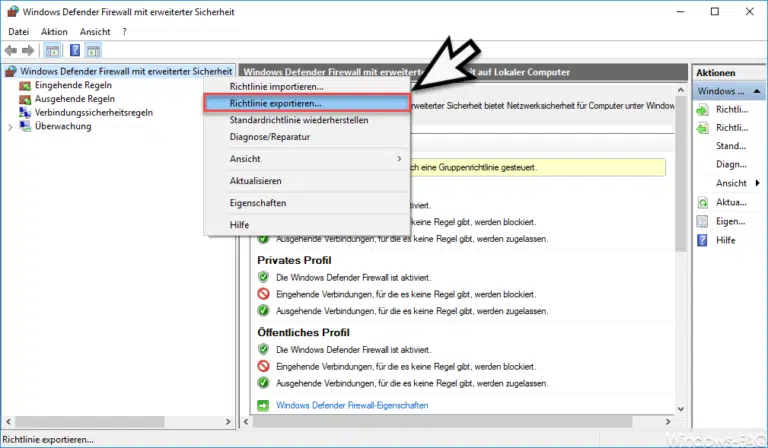
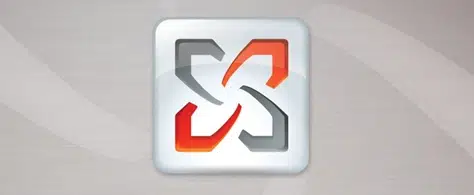
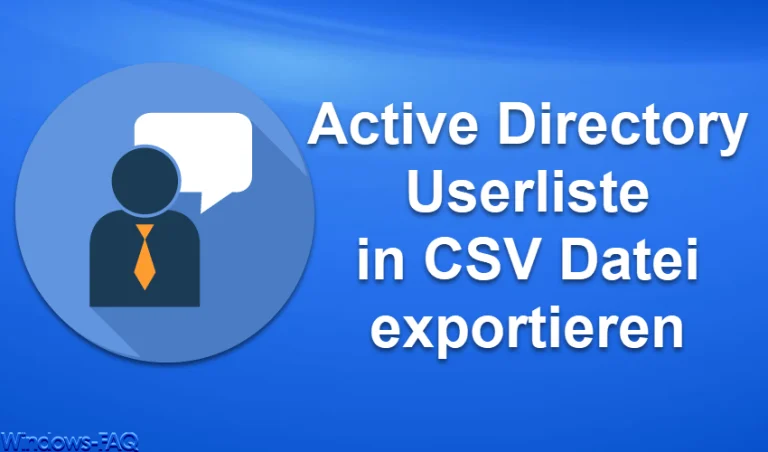

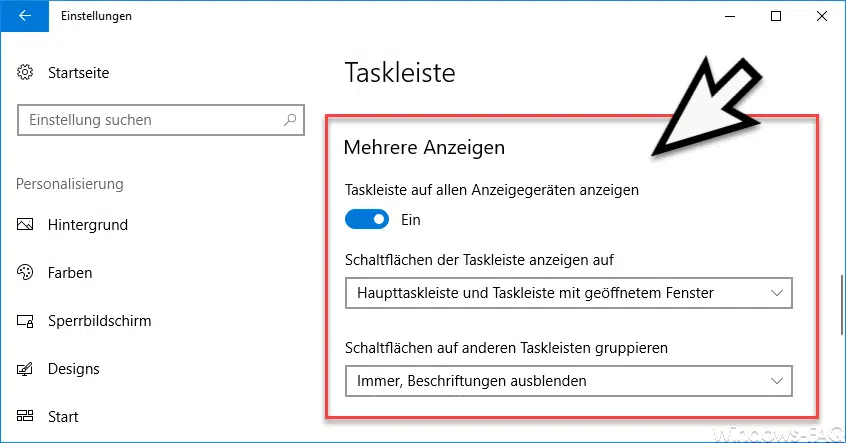






Neueste Kommentare