Über die Hyper-V Virtualisierungs-Software von Microsoft haben wir schon mehrmals berichtet. Hyper-V ist in der Windows 10 Professional und Enterprise enthalten und auch in den Windows Server Versionen ab 2008 R2 und somit auch beim Windows Server 2016 und 2019.
Da Anwender nun endlich auch virtuelle Maschinen unter Windows 10 erstellen, nutzen und verwalten können, möchten wir Euch hier kurz aufzeigen, wie schnell und einfach Ihr die Hyper-V Rolle unter Windows 10 installieren könnt.
Dazu müsst Ihr als erstes ein PowerShell Konsolenfenster mit Administrativen Rechten aufrufen. Wir haben hierfür die neue Windows Terminal App verwendet, welches genauso gut dafür hergenommen werden kann. Aber auch mit der Windows PowerShell ISE, die mit Admin-Rechten gestartet wurde, klappt die Installation einwandfrei.
Anschließend müsst Ihr dann den folgenden Befehl absetzen.
enable-WindowsOptionalFeature -Online -FeatureName Microsoft-Hyper-V -All

Wir haben Euch den PowerShell Befehl zur Hyper-V Installation hier nachfolgend einmal exemplarisch abgebildet.
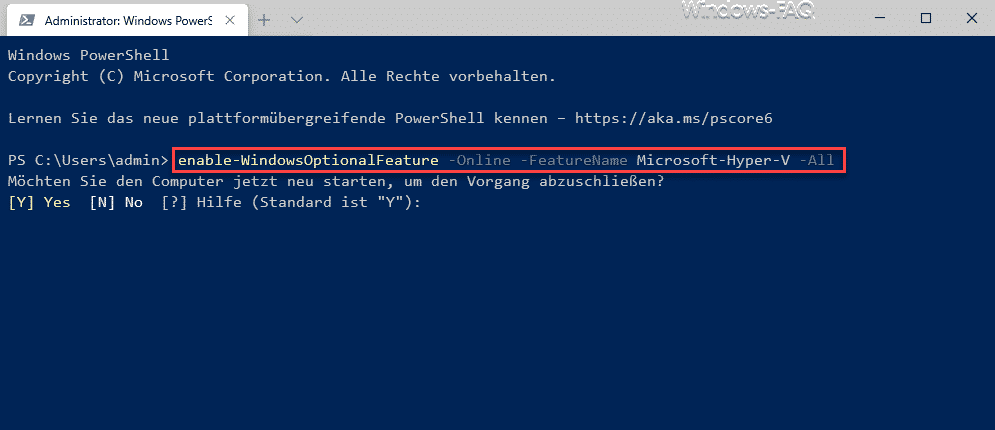
Danach beginnt Windows sofort mit der Installation der Hyper-V Option. Diese Hyper-V Installation kann je nach Geschwindigkeit Eures PCs einige Sekunden dauern. Anschließend werdet Ihr aufgefordert, Euren Windows PC neu zu starten.
Möchten Sie den Computer jetzt neu starten, um den Vorgang abzuschließend?
[Y] Yes [N] N [?] Hilfe (Standard ist „Y“):
Denn erst durch den Windows Neustart erfolgt die eigentliche Hyper-V Installation und Konfiguration. Dieser Hyper-V Installationsvorgang kann durchaus einige Minuten in Anspruch nehmen. Danach könnt Ihr den Hyper-V Manager starten und virtuelle Maschinen erstellen und verwalten.
Dieser PowerShell Befehl zur Installation von Hyper-V funktioniert selbstverständlich auch auf den aktuellen Windows Server Betriebssystemen Windows Server 2016 und Windows Server 2019.
Abschließend haben wir Euch noch viele weitere Beiträge rund um Hyper-V aufgelistet, die wir in den letzten Monaten veröffentlicht haben.
– USB-Stick oder Wechseldatenträger in eine Hyper-V VM unter Windows 10 durchschleifen
– Export und Import einer Hyper-V VM per PowerShell
– Aktivieren des erweiterten Sitzungsmodus bei Hyper-V VM´s
– Snapshot einer Hyper-V VM per PowerShell erstellen und Prüfpunkte verwalten
– Hyper-V VM teilen – Einfache Möglichkeit zum Clonen von virtuellen Maschinen
– VM umbenennen im Hyper-V Manager oder per PowerShell
– Auf diesem Gerät kann kein TPM verwendet werden… BitLocker unter Hyper-V nutzen
– Hyper-V Konfigurationsversion upgraden
– Hyper-V VMs reagieren langsam beim Netzwerkverkehr – VMQ deaktivieren
– Automatische Prüfpunkte bei Hyper-V
– Hyper-V Standardordner für virtuelle Computer und Festplatten festlegen
– Hyper-V Informationen zu einer VM abrufen per PowerShell
– Versionen der Hyper-V Integrationsdienste abfragen
– Hyper-V VM´s Generation 1 in Generation 2 umwandeln
– Probleme bei Hyper-V Replikation auf iSCSI Volume
– PowerShell Befehl Get-ChildItem
– Microsoft Hyper-V Versionsnummern (Integrationsdienste) Übersicht
– Desktop-Verknüpfungen zu Hyper-V VMs erstellen
– Hyper-V bei Windows 10 installieren
– Hyper-V Anwendungsfehler beim Start einer kopierten VM
– Windows Kennwort einer Hyper-V VM zurücksetzen
– Hyper-V Manager VMMS Dienst stoppen bzw. starten
– Hyper-V Windows 11














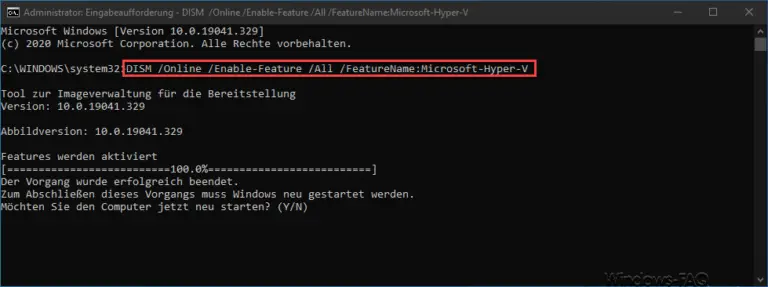











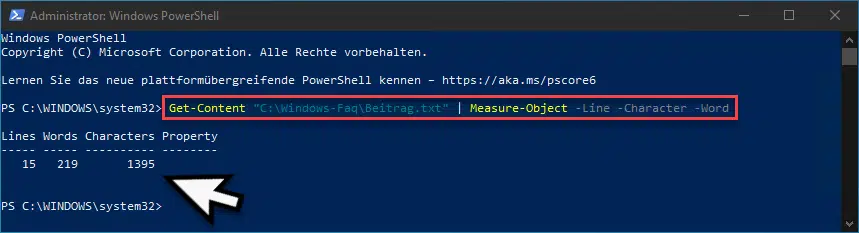
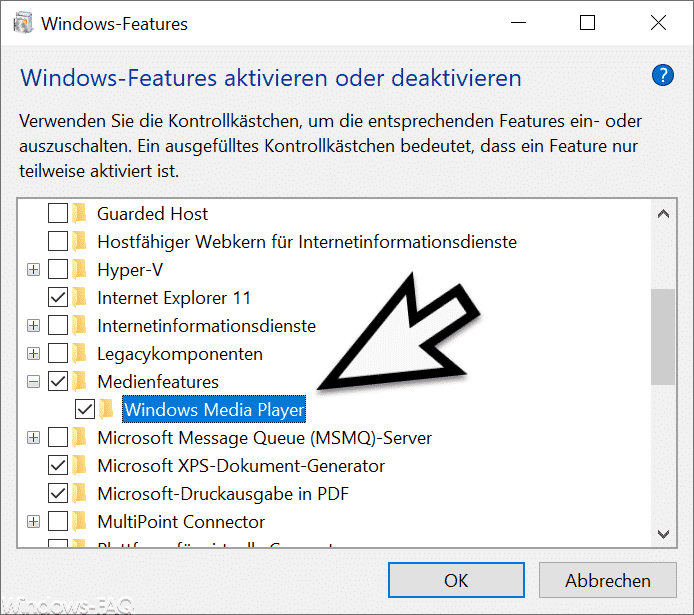





Neueste Kommentare