Die Funktionsweise und Aufgabe des Windows AppData Ordners ist für viele Windows Anwender ein sehr unklares Konstrukt. Der „AppData„-Ordner besteht in der Regel aus den Unterordnern „Local„, „LocalLow“ und „Roaming„. Aber welche Rolle spielen diese Ordner und was kann ich dagegen unternehmen, dass der AppData-Ordner immer größer wird. In dieser Windows Anleitung werden wir auf die einzelnen Punkte detailliert eingehen.
1. Appdata/Roaming
Der „Roaming„-Ordner ist wohl der bekannteste der drei. Dieser spezielle Ordner enthält Daten, die über ein Netzwerk mit anderen Computern geteilt werden können, sofern Sie sich in einer Umgebung mit einem Server wie beispielsweise in einem Büronetzwerk befinden. Die in diesem Ordner gespeicherten Daten sind benutzerspezifisch, aber nicht gerätespezifisch. Das bedeutet, dass Einstellungen und Dateien, die hier gespeichert werden, beim Einloggen auf einem anderen Computer im selben Netzwerk verfügbar sind. Typische Beispiele sind:
- Browser-Lesezeichen
- E-Mail-Einstellungen
- Dokumentenvorlagen
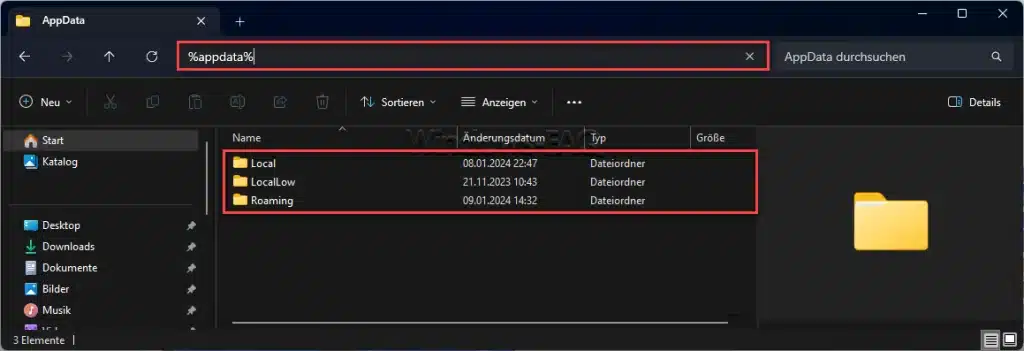
2. Appdata/Local
Im Gegensatz zum „Roaming„-Ordner speichert der „Local„-Ordner Informationen, die ausschließlich auf Ihrem lokalen Computer bleiben. Diese Daten sind benutzer- und gerätespezifisch. Anwendungen nutzen diesen Ordner, um Daten zu speichern, die zu groß sind oder aus Sicherheitsgründen nicht über ein Netzwerk geteilt werden sollten. Einige Beispiele für Daten, die Sie hier finden können, sind:
- Zwischengespeicherte Dateien
- Lokale Anwendungsdaten
- Große Datensätze
3. Appdata/LocalLow
Der „LocalLow„-Ordner ist eine Variante des „Local„-Ordners, aber mit niedrigeren Sicherheitsberechtigungen. Dieser Ordner wird hauptsächlich von Anwendungen mit geringerem Sicherheitszugriff, wie Internet-Browsern im geschützten Modus, verwendet. Die Daten hier sind weniger privilegiert und dienen hauptsächlich dazu, die Sicherheit zu erhöhen, indem sie Anwendungen mit geringerer Berechtigung zugewiesen werden. Hier finden Sie oft:
- Daten aus dem geschützten Modus des Browsers
- Add-Ons oder Plug-Ins mit niedrigeren Berechtigungen
AppData-Ordner öffnen
Um auf den AppData-Ordner in Windows zuzugreifen, gibt es mehrere Methoden. Hier sind einige einfache Schritte:

Methode 1: Verwenden des Ausführen-Dialogs
- Ausführen-Dialog öffnen: Drücken Sie die Tastenkombination
Windows-Taste + R, um den Ausführen-Dialog zu öffnen. - AppData-Ordner eingeben: Tippen Sie
%AppData%in das Textfeld ein und drücken SieEnter. Dadurch werden Sie direkt in denRoaming-Unterordner des AppData-Verzeichnisses geführt.
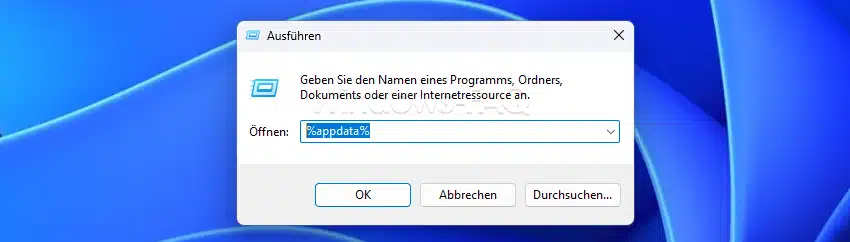
Methode 2: Durch Datei-Explorer
- Datei-Explorer öffnen: Sie können den Datei-Explorer öffnen, indem Sie auf das Ordnersymbol in der Taskleiste klicken oder die Tastenkombination
Windows-Taste + Everwenden. - Zu AppData navigieren: Geben Sie in der Adressleiste des Datei-Explorers
%AppData%ein und drücken SieEnter. Dies führt Sie auch zumRoaming-Ordner.

Methode 3: Sichtbarkeit von versteckten Ordnern aktivieren
Standardmäßig ist der AppData-Ordner versteckt. Um ihn sichtbar zu machen:
- Datei-Explorer öffnen: Nutzen Sie den Datei-Explorer, wie oben beschrieben.
- Ansichtsoptionen ändern: Gehen Sie zum Menü „Ansicht“, „Optionen“ oder „Ansichtseinstellungen ändern“ (je nach Windows-Version).
- Einstellungen anpassen: Im Dialogfenster „Ordneroptionen“ wählen Sie den Tab „Ansicht“. Unter den erweiterten Einstellungen finden Sie eine Option, die besagt „Versteckte Dateien, Ordner und Laufwerke anzeigen“. Wählen Sie diese Option und bestätigen Sie mit „Übernehmen“ und „OK“.
- Zum Benutzerordner navigieren: Gehen Sie zu Ihrem Benutzerordner, der in der Regel Ihren Benutzernamen trägt, und Sie sollten nun den AppData-Ordner sehen können.
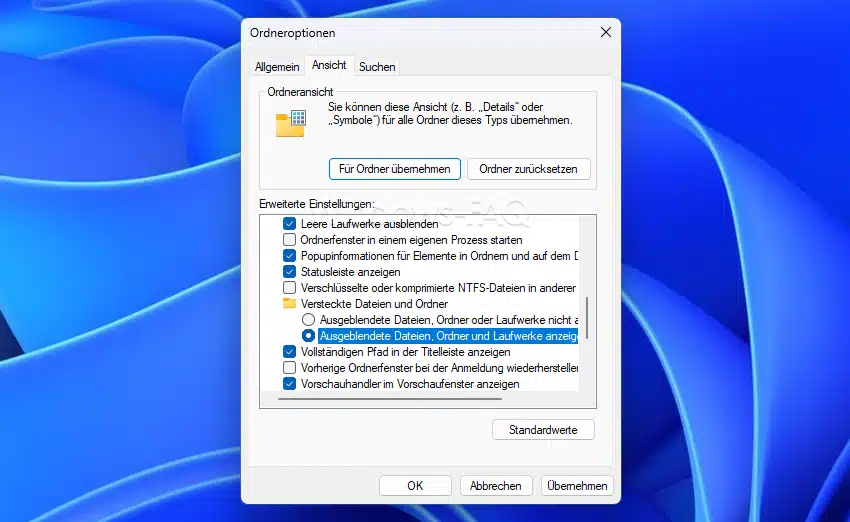
Methode 4: Direkte Pfadangabe
Geben Sie den direkten Pfad zum AppData-Ordner in die Adressleiste des Datei-Explorers ein. Der Pfad sieht in der Regel so aus: „C:\Users\[IhrBenutzername]\AppData“ bzw. „C:\Benutzer[IhrBenutzername]AppData„.
Zusätzliche Tipps
- Vorsicht beim Ändern von Dateien: Seien Sie vorsichtig beim Bearbeiten oder Löschen von Dateien im AppData-Ordner, da dies Auswirkungen auf die Funktionalität von Anwendungen haben kann.
- Backups erstellen: Es ist immer ratsam, Backups wichtiger Daten zu erstellen, bevor Sie Änderungen an Systemordnern vornehmen.
Mit diesen Methoden können Sie einfach auf den AppData-Ordner zugreifen und dessen Inhalt nach Bedarf verwalten.
Löschen von Dateien und Ordner vom AppData Ordner
Beim Löschen von Daten oder Verzeichnissen im AppData-Ordner ist Vorsicht geboten. Dieser Ordner enthält wichtige Konfigurationsdateien, Einstellungen und Daten, die von Ihren installierten Anwendungen genutzt werden. Hier sind einige allgemeine Richtlinien, die Ihnen helfen können zu entscheiden, was sicher gelöscht werden kann:
1. Cache-Dateien und temporäre Daten:
- Viele Anwendungen speichern temporäre Daten und Cache-Dateien in den AppData-Unterordnern (besonders im
Local-Ordner). - Diese Dateien sind oft nicht kritisch und können gelöscht werden, um Speicherplatz freizugeben. Beispiele sind temporäre Internetdateien, Thumbnail-Cache usw.
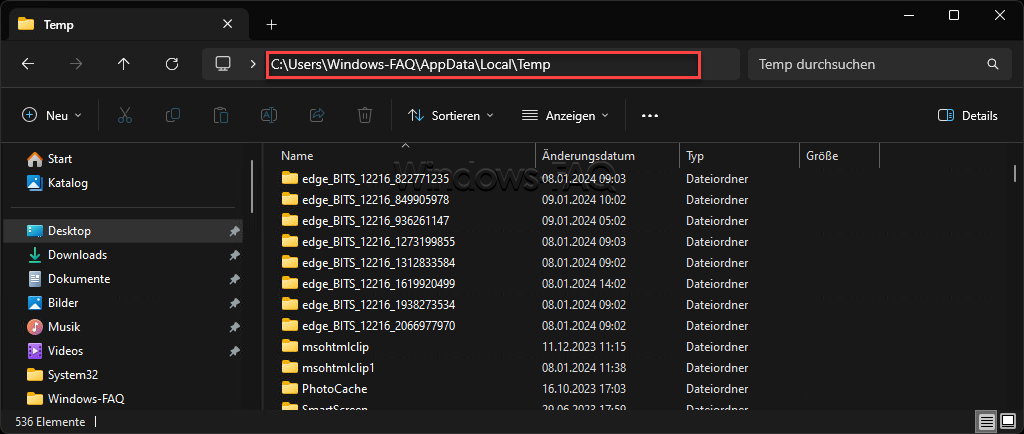
2. Alte und nicht mehr genutzte Anwendungsdaten:
- Wenn Sie eine Anwendung deinstalliert haben, bleiben manchmal Rückstände in Form von Konfigurationsdateien oder Daten in den AppData-Ordnern zurück.
- Diese können in der Regel sicher entfernt werden, vorausgesetzt, die entsprechende Anwendung wird nicht mehr genutzt.
3. Log-Dateien:
- Einige Anwendungen erstellen Log-Dateien zur Fehlerbehebung. Diese sind oft nicht essenziell für die Funktion der Anwendung und können gelöscht werden, wenn sie zu groß werden.
Was Sie vermeiden sollten zu löschen:
- Wichtige Konfigurationsdateien:
- Dateien, die Einstellungen und Benutzerpräferenzen für häufig genutzte Anwendungen enthalten, sollten nicht gelöscht werden, es sei denn, Sie möchten diese Einstellungen zurücksetzen.
- System- oder Anwendungsnotwendige Dateien:
- Einige Dateien können für das Funktionieren bestimmter Anwendungen oder Systemfunktionen essentiell sein. Das Löschen dieser Dateien kann zu Fehlern oder Instabilitäten führen.
- Unbekannte Dateien, wenn Sie sich über deren Zweck unsicher sind:
- Wenn Sie nicht sicher sind, wofür eine Datei oder ein Ordner verwendet wird, ist es am besten, sie nicht zu löschen.
Sicherheitsmaßnahmen:
- Backup erstellen: Vor dem Löschen von Daten im AppData-Ordner ist es ratsam, ein Backup der wichtigen Dateien zu erstellen.
- Schrittweise Vorgehen: Beginnen Sie mit dem Löschen von Dateien, von denen Sie sicher sind, und beobachten Sie, ob es zu Funktionsstörungen kommt.
- Informationen suchen: Wenn Sie unsicher sind, suchen Sie online nach Informationen über spezifische Dateien oder Ordner, um besser zu verstehen, wofür sie verwendet werden.
Das Löschen von Dateien im AppData-Ordner sollte mit Bedacht und nur dann erfolgen, wenn Sie sicher sind, dass die Dateien nicht mehr benötigt werden oder nur temporäre Daten enthalten. Im Zweifelsfall ist es besser, vorsichtig zu sein und die Dateien nicht zu löschen.
Nutzung des Appdata-Ordners der wichtigsten Programme
Viele Programme unter Windows nutzen den AppData-Ordner, um wichtige Daten abzulegen. Dieser Ordner wird typischerweise verwendet, um Benutzereinstellungen, Anwendungsdaten, Profile, Lizenzinformationen und andere spezifische Informationen zu speichern. Hier sind einige Beispiele für wichtige Programme, die Daten im AppData-Ordner ablegen:
1. Webbrowser (wie Google Chrome, Mozilla Firefox, Microsoft Edge)
- Speicherung von Browserverläufen, Lesezeichen, Cookies, Erweiterungen, Passwörtern und persönlichen Einstellungen.
- Die Programme Google Chrome, Mozilla Firefox und Microsoft Edge speichern ihre Daten im AppData-Ordner des Benutzerprofils. Hier sind die üblichen Speicherorte:
- Google Chrome:
C:\Users\[IhrBenutzername]\AppData\Local\Google\Chrome\User Data- Mozilla Firefox:
C:\Users\[IhrBenutzername]\AppData\Roaming\Mozilla\Firefox\Profiles- Microsoft Edge:
C:\Users\[IhrBenutzername]\AppData\Local\Microsoft\Edge\User DataIn diesen Ordnern werden Browserdaten wie Lesezeichen, Erweiterungen, Verlauf, Einstellungen und Cache gespeichert.
2. E-Mail-Clients (wie Microsoft Outlook, Mozilla Thunderbird)
- Speicherung von E-Mail-Konten, Einstellungen, Entwürfen, Signaturen und Archiven. Microsoft Outlook speichert seine Daten im AppData-Ordner des Benutzerprofils. Die genaue Position hängt von der Version von Outlook und Ihrem Betriebssystem ab, liegt aber in der Regel in einem der folgenden Pfade:
- Roaming-Ordner (für Einstellungen und Konfiguration):
C:\Users\[IhrBenutzername]\AppData\Roaming\Microsoft\Outlook- Local-Ordner (für temporäre Daten und Cache):
C:\Users\[IhrBenutzername]\AppData\Local\Microsoft\OutlookDiese Pfade enthalten Konfigurationsdateien, persönliche Einstellungen und manchmal auch die Outlook-Datendateien (OST/PST-Dateien), je nach Konfiguration Ihres Outlook-Kontos.
3. Office-Programme (wie Microsoft Office, LibreOffice)
- Speicherung von benutzerdefinierten Wörterbüchern, Vorlagen, Add-Ins und Einstellungen.
4. Grafik- und Design-Software (wie Adobe Photoshop, Illustrator)
- Speicherung von Benutzerpräferenzen, Pinseln, Voreinstellungen und Plugins.
5. Entwicklungswerkzeuge (wie Visual Studio, Eclipse, JetBrains IDEs)
- Speicherung von Benutzereinstellungen, Erweiterungen, SDK-Pfaden und Projektsettings.
6. Spiele und Gaming-Plattformen (wie Steam, Epic Games Launcher)
- Speicherung von Spielständen, Benutzerprofilen, Einstellungen und Downloads.
7. Cloud-Speicher-Dienste (wie Dropbox, OneDrive)
- Speicherung von Synchronisationseinstellungen, temporären Dateien und Benutzerkonfigurationen.
8. Kommunikationssoftware (wie Skype, Zoom, Slack)
- Speicherung von Benutzerinformationen, Chat-Verläufen, Einstellungen und temporären Dateien.
9. Antivirus- und Sicherheitssoftware
- Speicherung von Quarantänedateien, Logs, Benutzereinstellungen und Update-Informationen.
10. Musik- und Medienplayer (wie Spotify, iTunes)
- Speicherung von Playlisten, Bibliotheken, Einstellungen und Caches.
Wichtig zu beachten:
Diese Programme speichern kritische Daten im AppData-Ordner, und das Löschen dieser Daten kann zu Funktionsstörungen oder Verlust von persönlichen Einstellungen führen. Es ist wichtig, mit diesen Dateien vorsichtig umzugehen und nicht ohne angemessene Kenntnis oder Notwendigkeit Änderungen vorzunehmen. In den meisten Fällen verwalten die Anwendungen selbst die in AppData gespeicherten Daten.
Fazit zum AppData Ordner
Die Appdata-Ordner sind essenziell für das Management und die Funktionalität von Anwendungen auf Ihrem Windows-System. Sie sorgen dafür, dass Ihre Programme reibungslos laufen, indem sie benutzerspezifische Einstellungen und Daten dort speichern, wo sie am sinnvollsten sind – sei es lokal, über ein Netzwerk oder mit niedrigeren Sicherheitsberechtigungen. Ein Verständnis dieser Ordner kann Ihnen dabei helfen, Probleme mit der Software besser zu diagnostizieren und zu lösen sowie Ihre Daten besser zu verwalten und zu schützen.



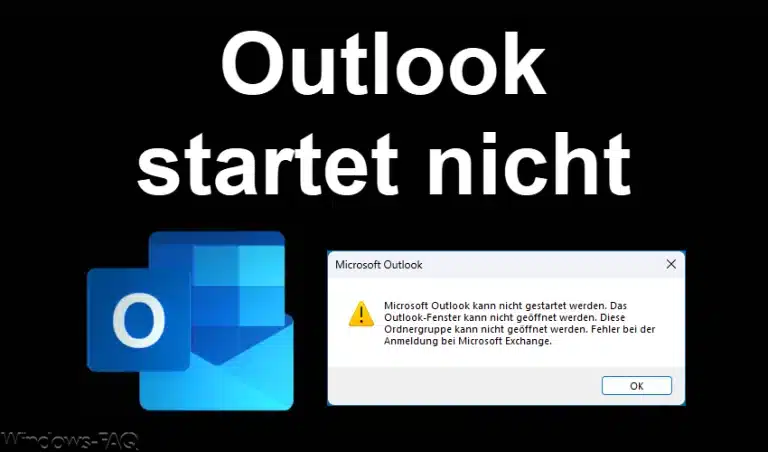

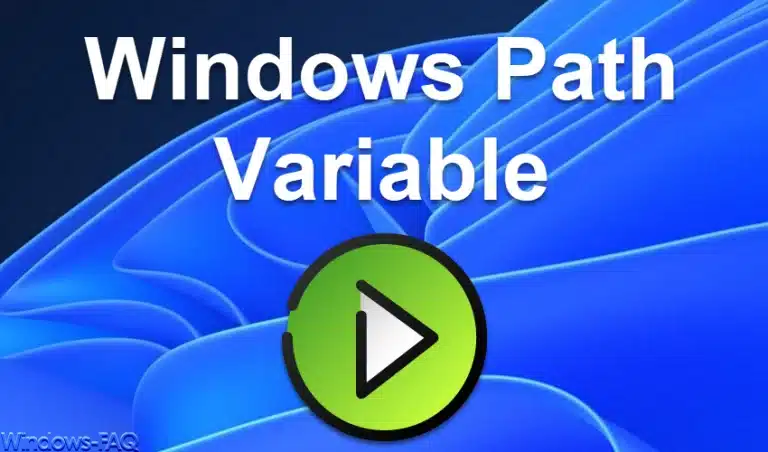
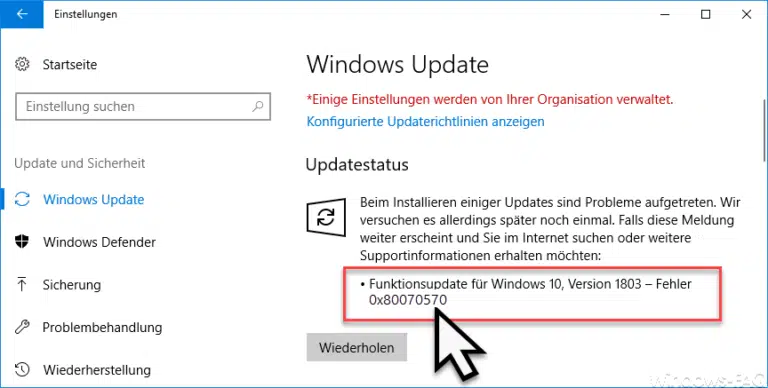
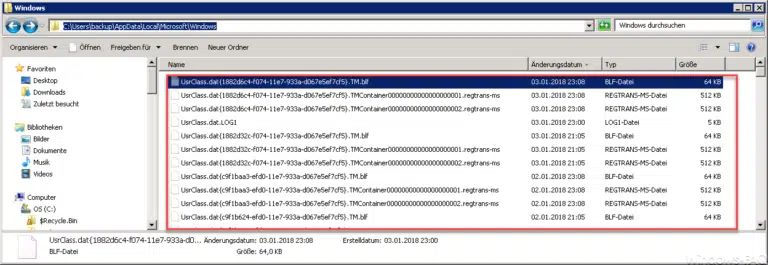

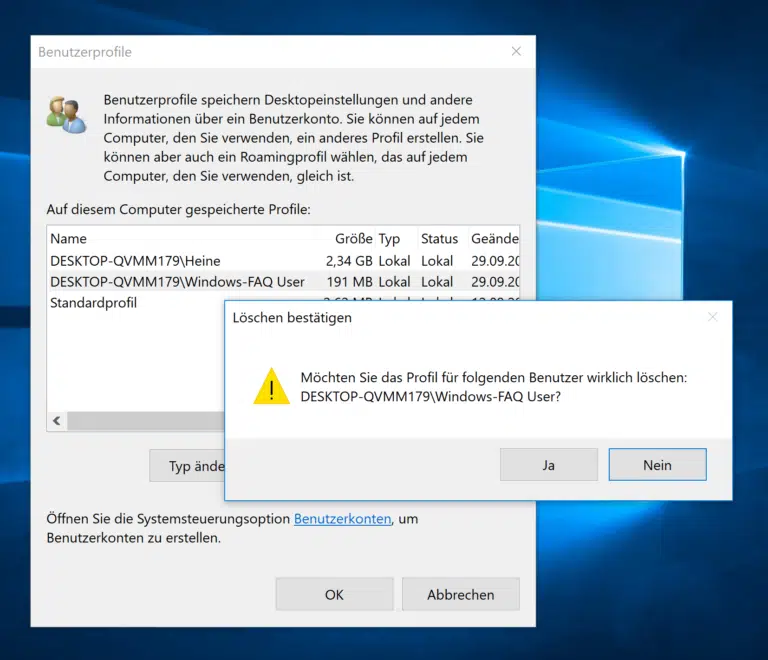
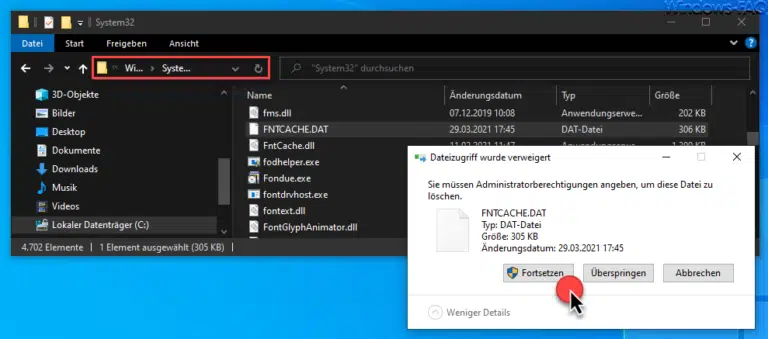
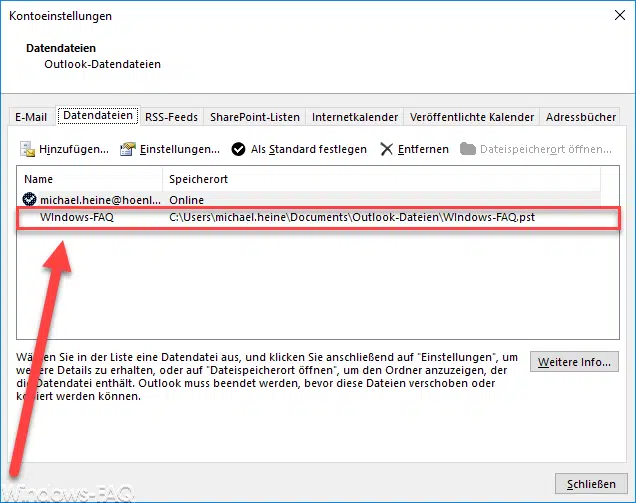
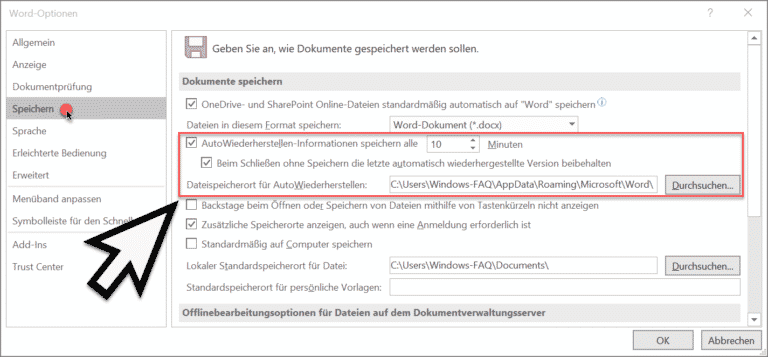
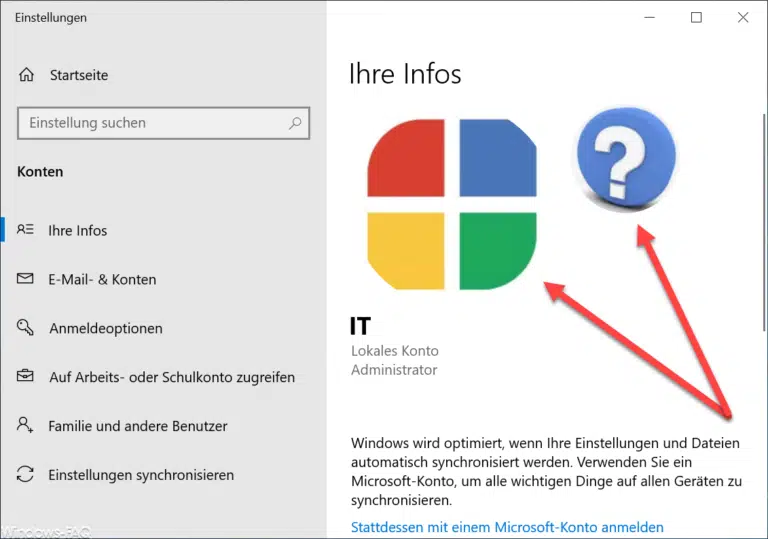


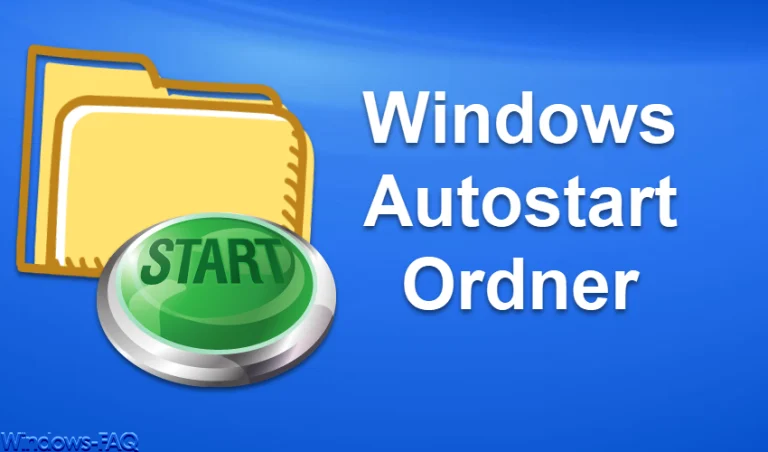


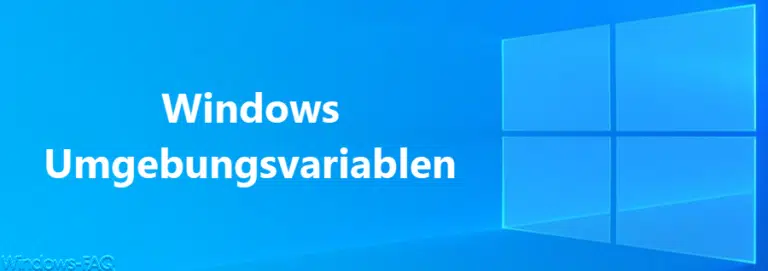


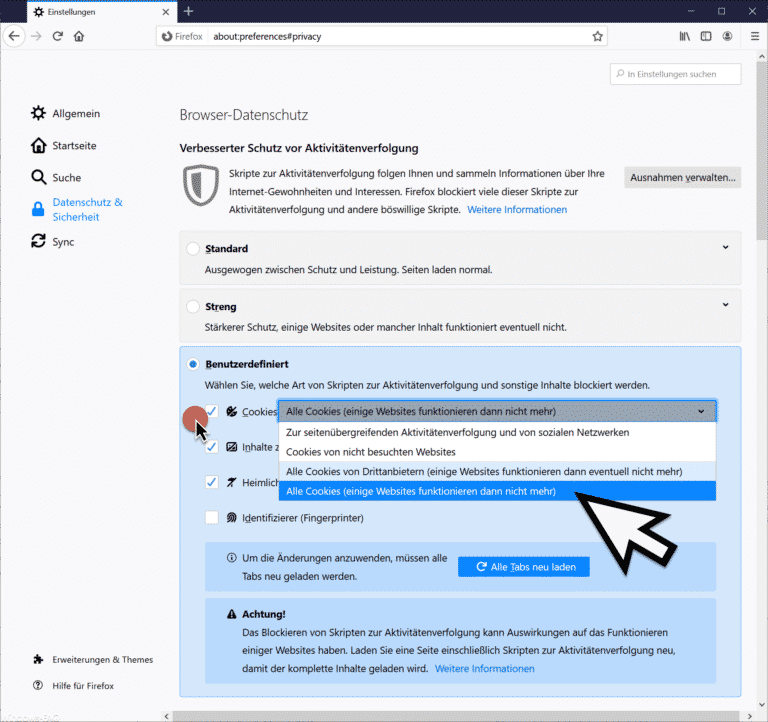



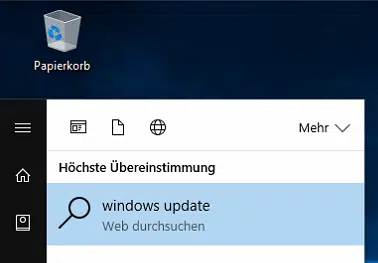
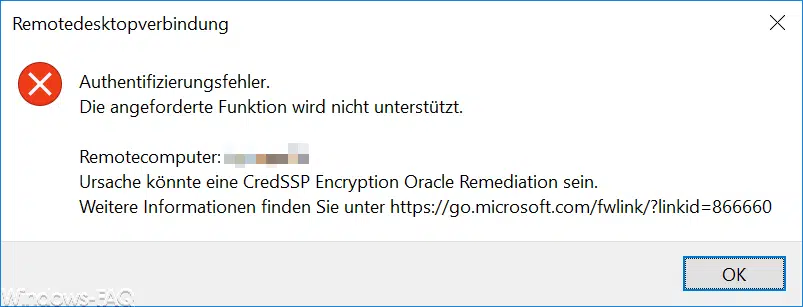




Hallo,
ich habe eben euren Artikel „AppData Ordner – Aufgabe und Funktion“ gelesen um mich zu informieren bzgl. möglicher Löschungen und kleineren Backup-Files.
Soweit habe ich das verstanden, aber warum habe ich auf meinem Rechner sowohl unter „System-Laufwerk C“ als auch „Benutzer-Laufwerk D“ den Bereich „AppData mit Local+LocaLow+Roaming“? Und beide Laufwerks-Bereiche sind prall gefüllt…
Welcher ist entscheidend oder kann der unter „Laufwerk D“ komplett weg, die Daten dort sind wohl alle schon ein paar Jahre alt?
Kann mir da jemand weiterhelfen?
Vielen Dank, Uwe