Das Exportieren und Importieren von VMs funktioniert in der Regel auch mit dem Hyper-V Manager relativ einfach und problemlos. Sowohl der Export der VM als auch der VM-Import läuft relativ einfach und selbsterklärend ab.
Allerdings funktioniert der Export und Import virtueller Maschinen sehr schnell und einfach über die Windows PowerShell und das möchten wie Euch hier in diesem kurzen Hyper-V PowerShell Tutorial zeigen.
Wichtig ist lediglich der Name der VM, den über diesen wird der Export der VM gesteuert. Am einfachsten könnt Ihr Euch eine Liste der vorhandenen virtuellen Maschinen anzeigen lassen, indem Ihr den Befehl
Get-VM
aufruft. Wir haben Euch den Vorgang hier nachfolgend einmal abgebildet.
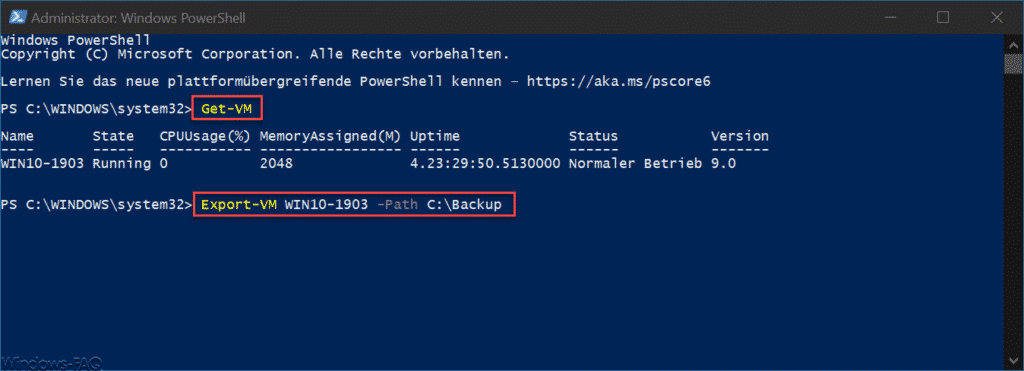
Nach dem Aufruf von „Get-VM“ seht Ihr einige wichtige Informationen zu den vorhandenen VMs. Hier in unserem Beispiel haben wir nur 1 Hyper-V installiert und diese nennt sich „WIN10-1903“.
Mit folgendem Befehl könnt Ihr nun den Export der Hyper-V VM starten.
Export-VM VMNAME -Path LAUFWERK:\PFAD
Nach dem Start des Befehls beginnt Windows sofort mit dem Erstellen der VM Exportdatei. Während dem Exportvorgang wird dieses grafisch dargestellt, wie Ihr auf der nachfolgenden Abbildung sehen könnt.
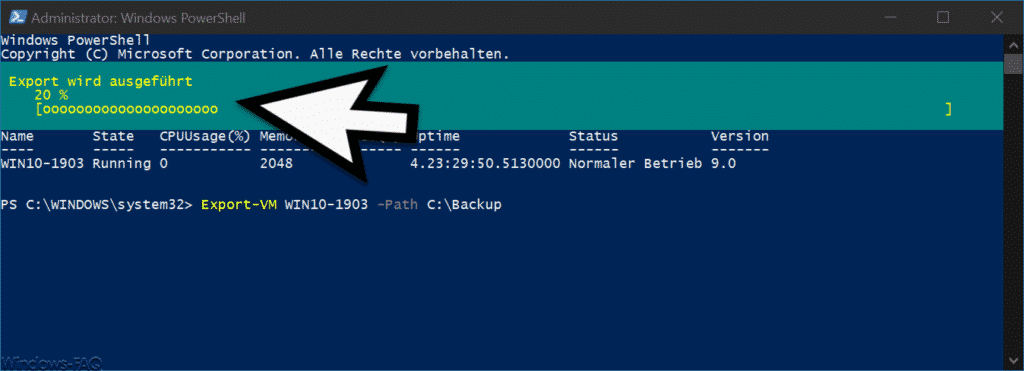
Dies wird durch die Meldung „Export wird ausgeführt“ dargestellt. Ihr könnt übrigens die VMs auch dann exportieren, wenn die virtuelle Maschine gestartet ist. Sie muss somit nicht unbedingt vor dem Export heruntergefahren werden.
Anschließend findet Ihr in dem angegebenen VM Exportordner die bekannte Hyper-V Ordnerstruktur mit den Unterordnern
- Snapshots
- Virtual Hard Disks
- Virtual Maschines
Auch der Import der Hyper-V VM funktioniert sehr einfach.
Hier ist allerdings der Pfad zu der VMCX-Datei anzugeben. Der Import PowerShell Befehl lautet dann.
Import-VM -Path ‚LAUFWERL\PFAD\?????????-????-????-????-??????????????.vmcx
Der Export und der Import der virtuellen Maschine dauert je nach Umfang der VM einige Minuten. Nach dem Import der VM ist diese auch im Hyper-V Manager bereits registriert und kann genutzt werden.
Abschließend haben wir Euch hier noch einige weitere interessante Beiträge über Hyper-V und auch über PowerShell aufgelistet.
– Snapshot einer Hyper-V VM per PowerShell erstellen und Prüfpunkte verwalten
– Hyper-V VM teilen – Einfache Möglichkeit zum Clonen von virtuellen Maschinen
– VM umbenennen im Hyper-V Manager oder per PowerShell
– Auf diesem Gerät kann kein TPM verwendet werden… BitLocker unter Hyper-V nutzen
– Hyper-V Konfigurationsversion upgraden
– Hyper-V VMs reagieren langsam beim Netzwerkverkehr – VMQ deaktivieren
– Automatische Prüfpunkte bei Hyper-V
– Hyper-V Standardordner für virtuelle Computer und Festplatten festlegen
– Hyper-V Informationen zu einer VM abrufen per PowerShell
– Versionen der Hyper-V Integrationsdienste abfragen
– Hyper-V VM´s Generation 1 in Generation 2 umwandeln
– Probleme bei Hyper-V Replikation auf iSCSI Volume
– Microsoft Hyper-V Versionsnummern (Integrationsdienste) Übersicht
– Desktop-Verknüpfungen zu Hyper-V VMs erstellen
– Aktivieren des erweiterten Sitzungsmodus bei Hyper-V VM´s
– Hyper-V bei Windows 10 installieren
– Hyper-V Anwendungsfehler beim Start einer kopierten VM
– Windows Kennwort einer Hyper-V VM zurücksetzen
– Hyper-V Manager VMMS Dienst stoppen bzw. starten
– Hyper-V Windows 11

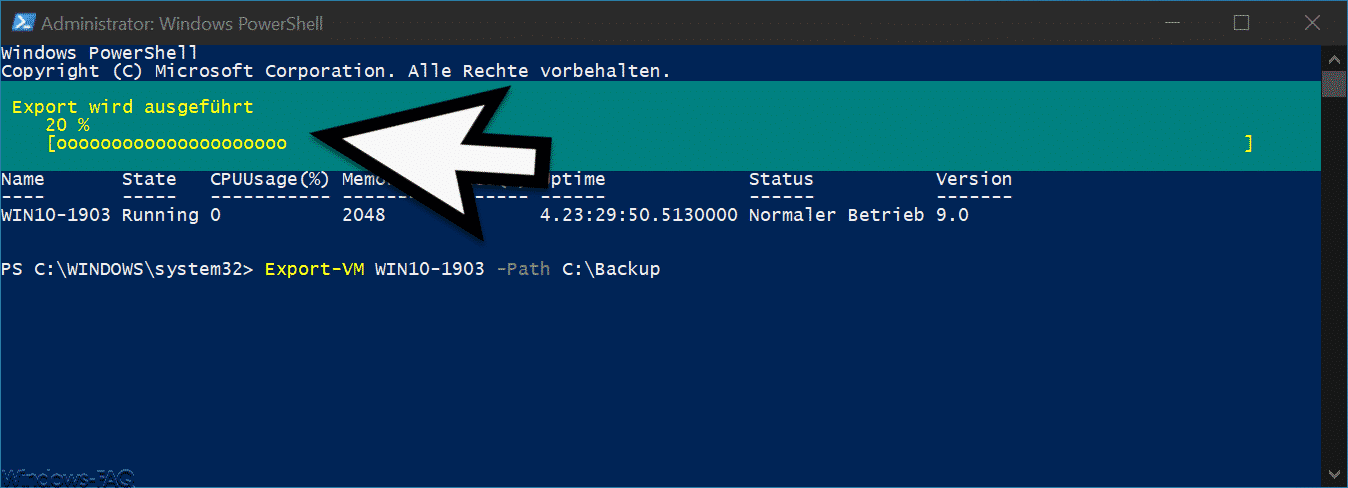























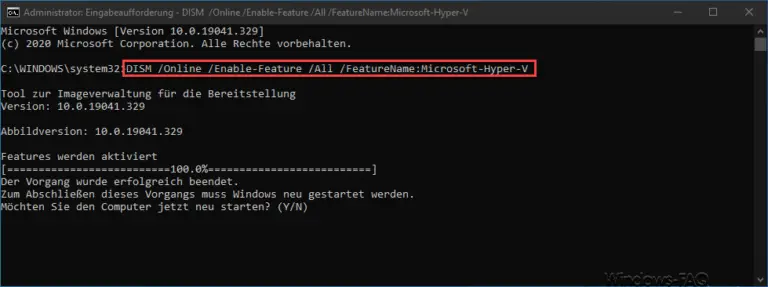
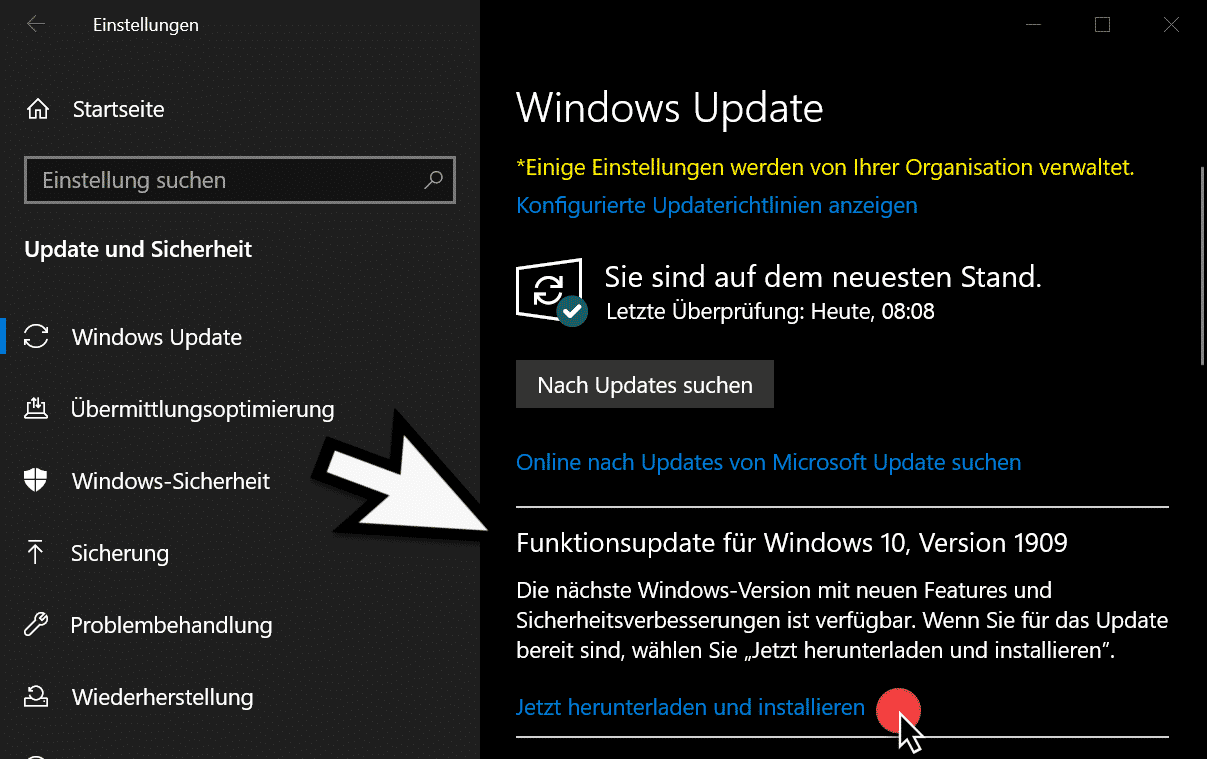
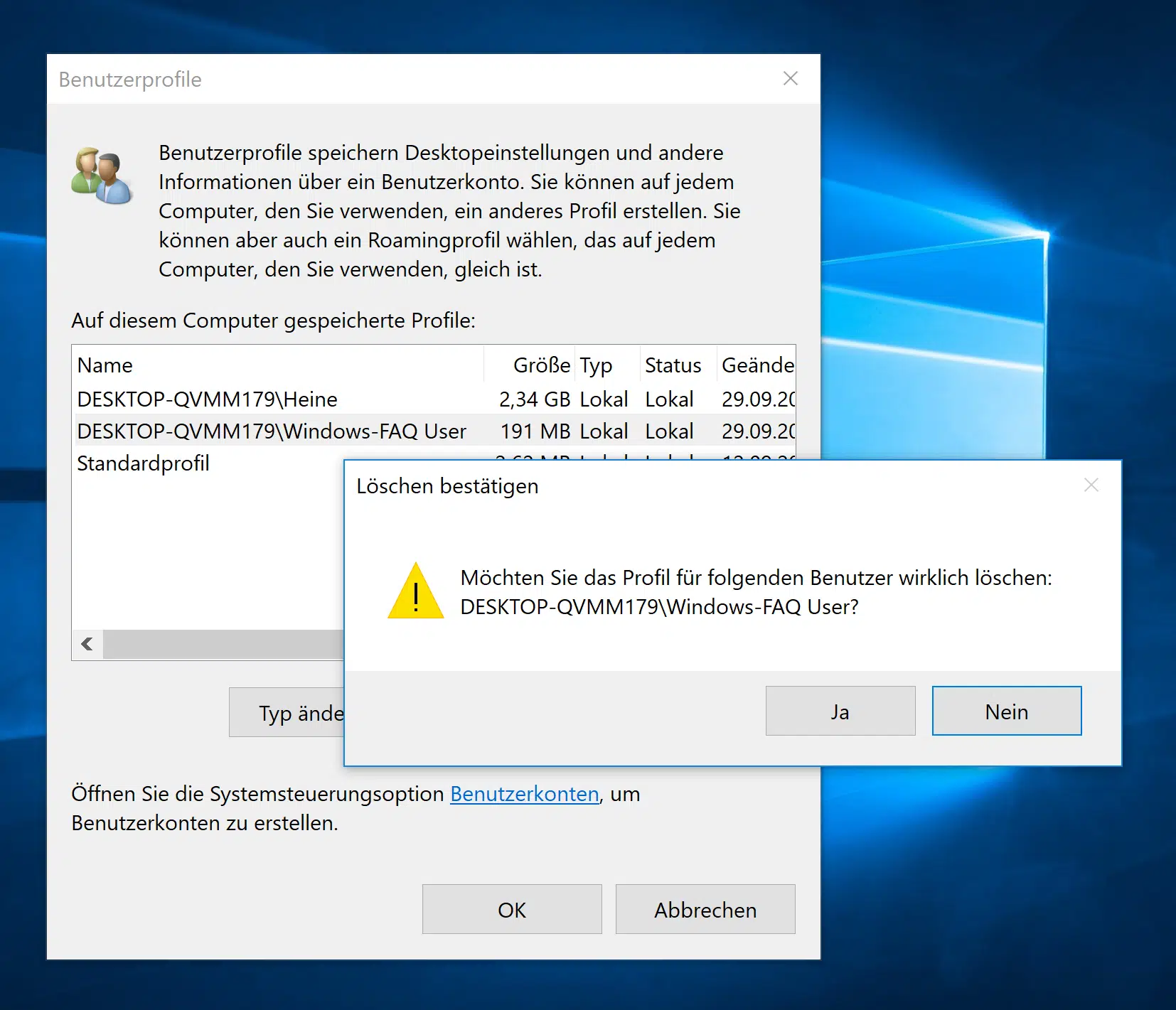
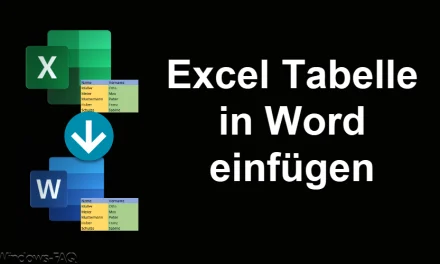
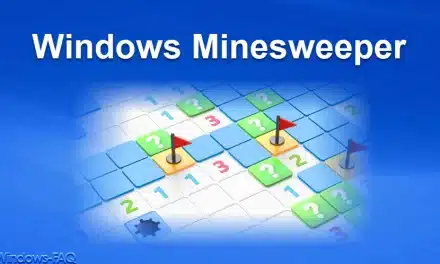




Neueste Kommentare