Die Microsoft Virtualisierungslösung „Hyper-V“ kann auf verschiedene Weise installiert werden. Vor einiger Zeit haben wir Euch bereits demonstriert, wie Ihr Hyper-V unter Windows 10 installieren könnt. Dabei sind wir über die Windows GUI vorgegangen und haben die Hyper-V Virtualisierung einfach über die Windows-Features aktiviert.
In einem weitern Beitrag haben wir Euch bereits erläutert, wie Ihr das Hyper-V Feature über die PowerShell installieren könnt.
Hyper-V per DISM-Befehl installieren
Die dritte Möglichkeit Hyper-V zu installieren, funktioniert über den DISM Befehl. Dism ist das Tool zur Imageverwaltung für die Bereitstellung von Windows 10.
Um Hyper-V über DISM zu installieren öffnet Ihr zunächst eine Eingabeaufforderung (CMD), die allerdings unbedingt mit Administratorrechten gestartet werden muss. In dem DOS-Box geht Ihr dann den folgenden DISM-Befehl ein.
DISM /Online /Enable-Feature /All /FeatureName:Microsoft-Hyper-V

Wie dies live aussieht, seht Ihr auf der nachfolgenden Abbildung.
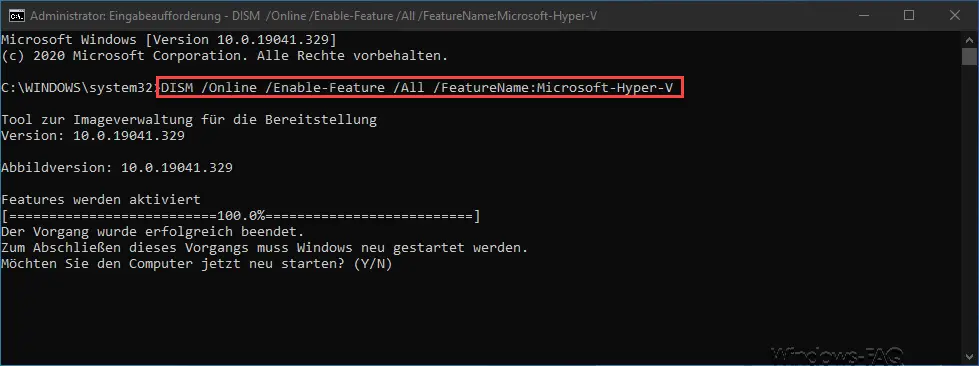
Anschließend beginnt Windows sofort mit der Installation vom Hyper-V. Dies wird durch die folgende Meldung quittiert:
Features werden aktiviert.
Der Vorgang wurde erfolgreich beendet.
Zum Abschließen dieses Vorgangs muss Windows neu gestartet werden.
Möchten Sie den Computer jetzt neu starten? (Y/N)
Wenn Ihr diese abschließende Frage mit „Y“ beantwortet, startet Windows neu und installiert bei dem Startvorgang die Hyper-V Virtualisierung. Nach dem Neustart findet Ihr dann in den
Hyper-V Manager
im Startmenü unter den „Windows-Verwaltungsprogrammen„. In dieser Hyper-V Managementkonsole könnt Ihr dann die einzelnen virtuellen Maschinen anlegen und verwalten.
Abschließend findet Ihr hier nachfolgend noch ein paar weitere Beiträge, die sich mit Hyper-V bzw. dem Hyper-V Manager befassen.
– VM umbenennen im Hyper-V Manager oder per PowerShell
– Hyper-V Manager VMMS Dienst stoppen bzw. starten
– Hyper-V Schnellerstellung von virtuellen Maschinen (VMs)
– Hyper-V Windows 11







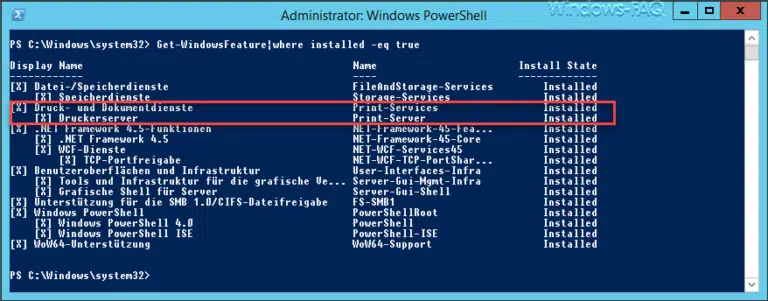







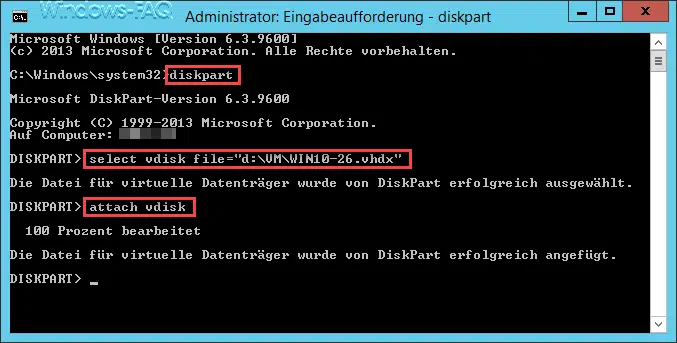






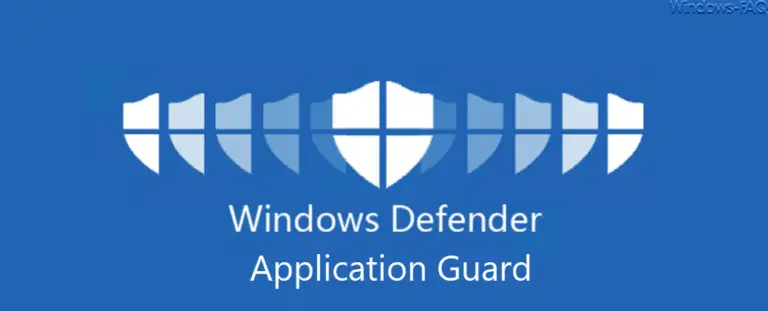

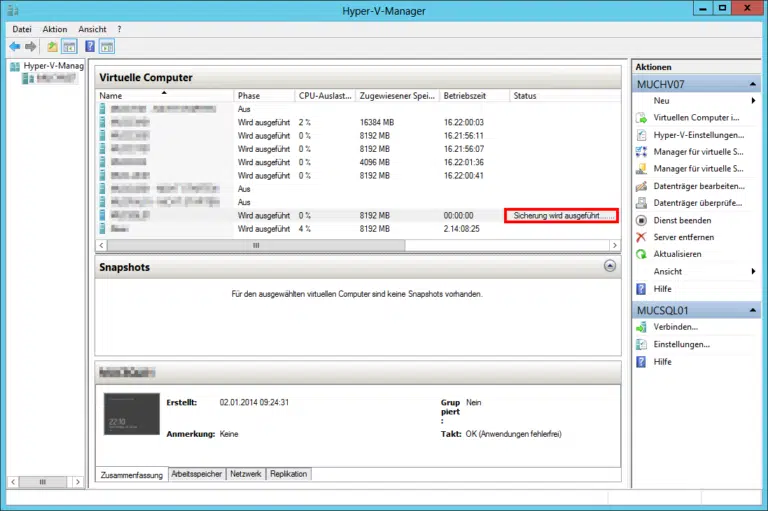
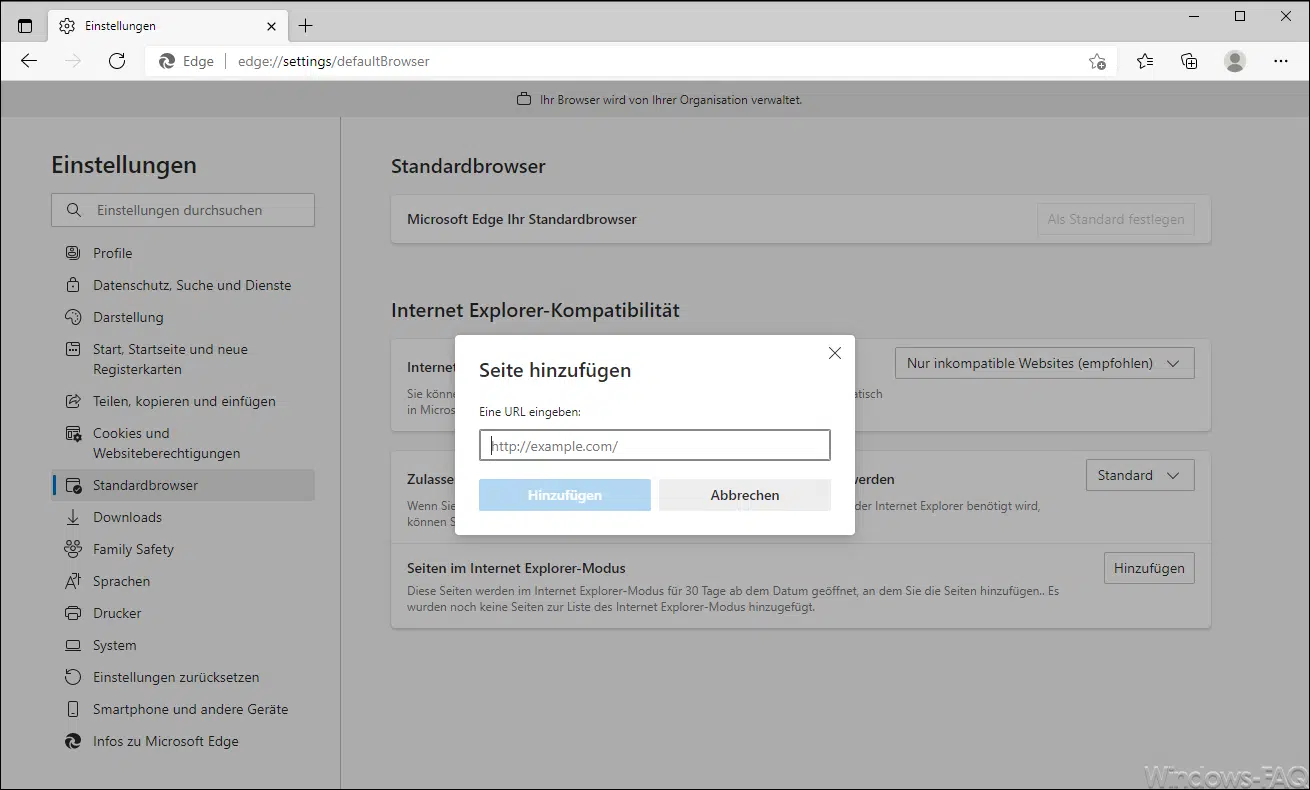

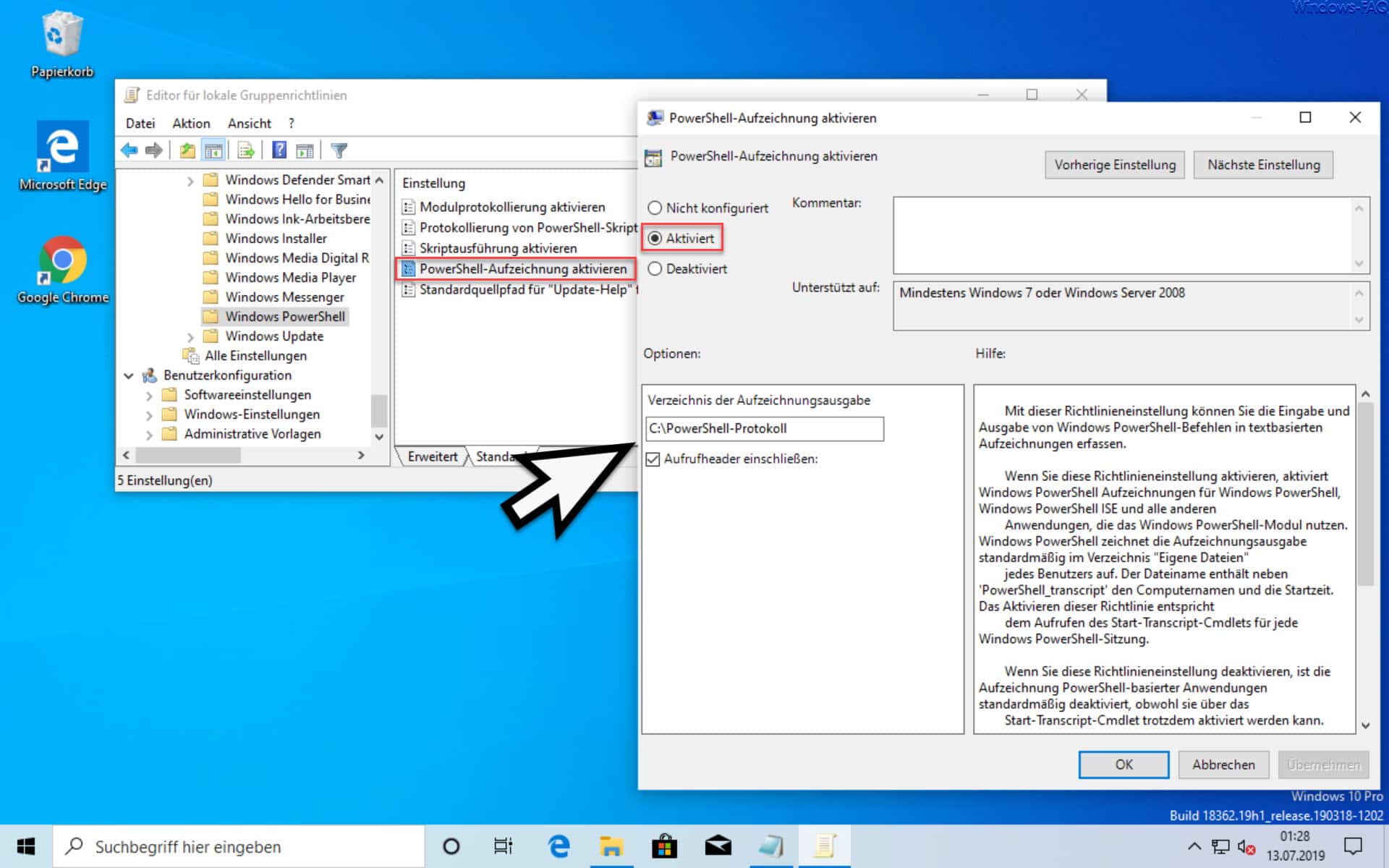
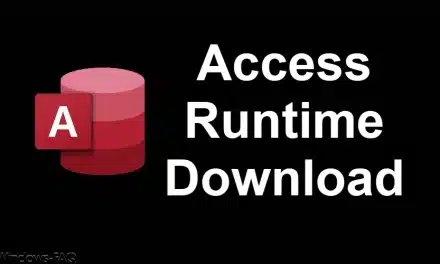




Neueste Kommentare