Heute möchten wir Euch zeigen, wie Ihr relativ einfach vorhandene Druckaufträge, die Ihr bereits der Windows Druckwarteschlange übergeben habt, löschen könnt. Dies kann durchaus sinnvoll sein, wenn Ihr z.B. aus Versehen bereits ein Druckjob gestartet habt, den Ihr eigentlich nicht ausdrucken wollt. Oder es kommt zu Kommunikationsproblemen mit dem lokalen oder Netzwerkdruckern und es sollen alle vorhandenen und wartenden Druckaufträge gelöscht werden. Dazu ruft Ihr einfach per Windows-Taste + „I“ das Fenster „Windows-Einstellungen“ auf.
Dort wählt Ihr den Bereich „Geräte – Drucker, Maus, Bluetooth“ aus.
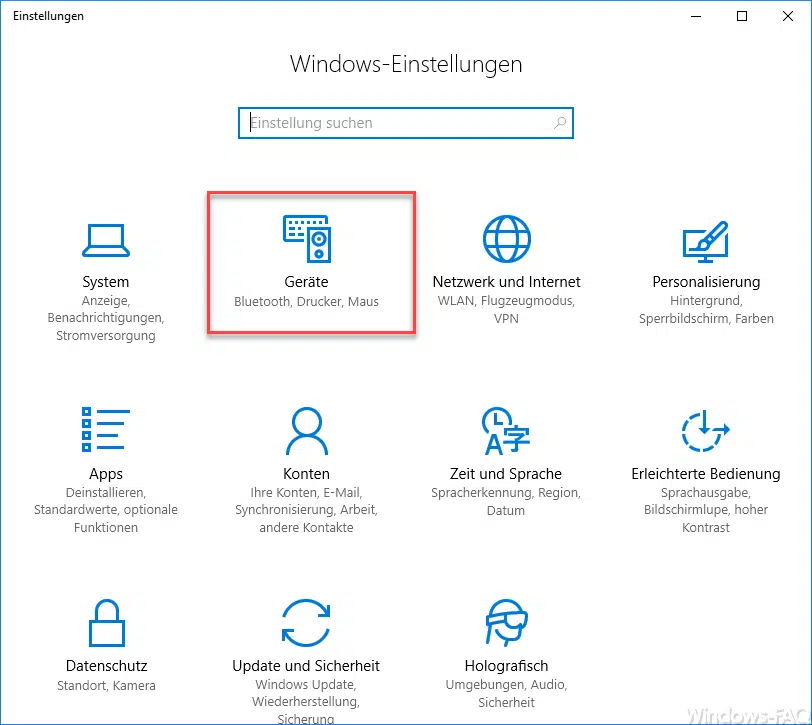
Nachdem Ihr die Geräteeinstellungen ausgewählt habt, wechselt Ihr in der linken Auswahlleiste auf den Punkt „Drucker & Scanner„. Anschließend werden Euch die verfügbaren und installierten Drucker angezeigt. Wenn Ihr den gewünschten Drucker anklickt, so erscheint die Auswahl, um die „Druckerwarteschlange“ zu öffnen. Ein Doppelklick reicht in diesem Fall ebenfalls aus, ohne die weitere Auswahl zu bestätigen.
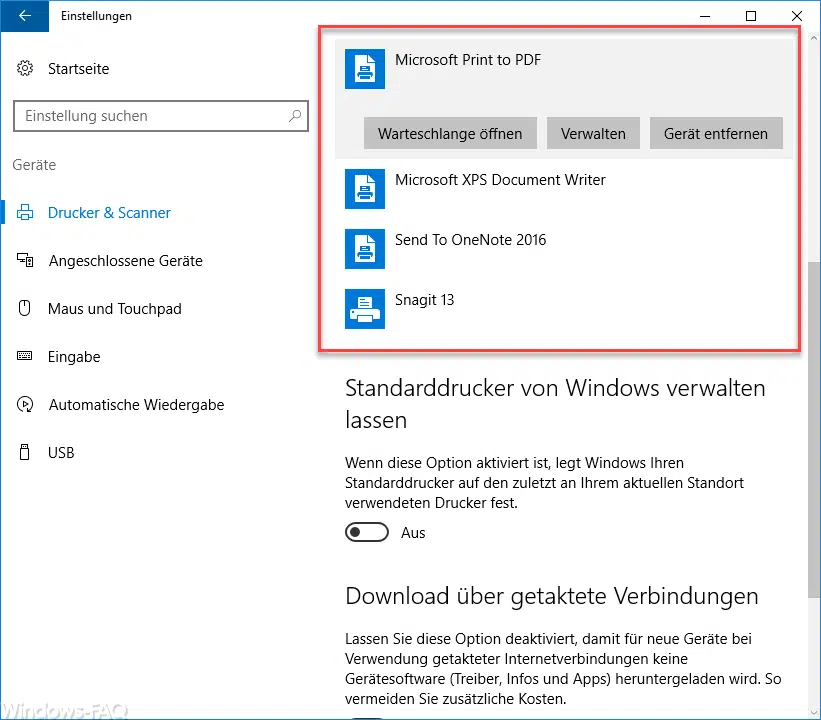
Die Anzeige der Druckerwarteschlange ist recht einfach gehalten, die Druckjobs werden der Reihe nach angezeigt. Hier sind dann die entsprechenden Informationen zum Dokumentenname, zum Status, zum Besitzer und zur Größe des zu druckenden Dokumentes angezeigt.
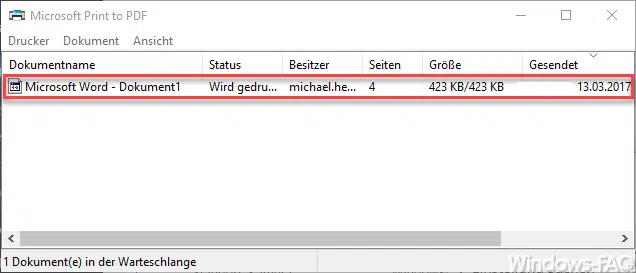
Löschen könnt Ihr den Druckjob nun, indem Ihr einfach den zu löschenden Job markiert und anschließend die „Entf“-Taste drückt. Danach erscheint die Abfrage, ob Ihr die Druckjobs wirklich löschen wollt. Wenn Ihr dieses mit „Ja“ beantwortet, wird der Job gelöscht. Allerdings gibt es durchaus manchmal Probleme, dass sich eben nicht alle Druckjobs löschen lassen. Dann gibt es 2 Möglichkeiten.
Druckjob mehrfach löschen
Wenn Ihr den Löschvorgang mehrfach ausführt, also mehrfach die Entfernen-Taste drückt und den Job löschen wollt, so kann es durchaus sein, dass der Druckjob nach dem 5, 10 oder 15. Versuch gelöscht wird. Probiert es einfach aus, manchmal ein recht guter Tipp. Außerdem besteht die Möglichkeit, den zum Löschen markierten Druckjob durch einen Windows Neustart komplett zu entfernen.
Druckdienste beenden, Job löschen und Dienst neu starten
Die zweite Möglichkeit ist es, über die Windows-Taste +“R“ den Befehl
net stop spooler
einzugeben. Dadurch wird der Windows-Druckdienst gestoppt, ein Drucken ist aktuell nicht mehr möglich. Nun müsst Ihr über den Windows-Explorer die Dateien in dem folgenden Ordner löschen
%windir%\System32\Spool\PRINTERS
Danach muss der Windows Druckdienst über folgenden Befehl erneut gestartet werden.
net start spooler

Nun sind alle Druckjobs gelöscht und Ihr könnt den gewünschten Druckauftrag erneut an Euren Drucker bzw. Standarddrucker senden.



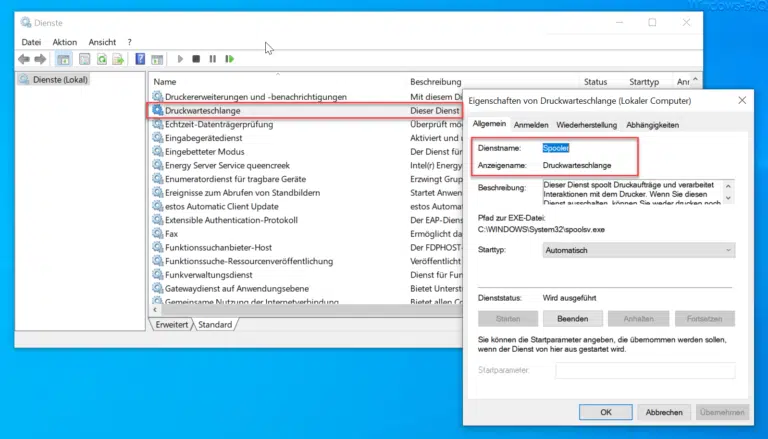
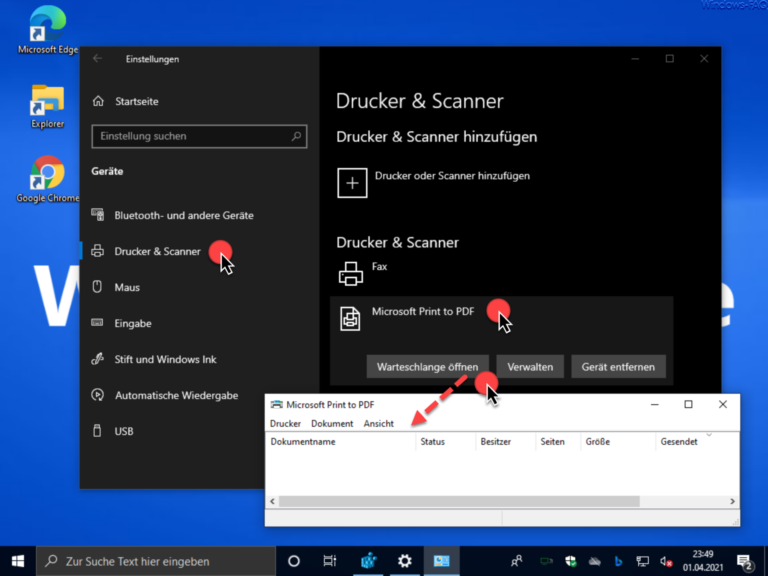

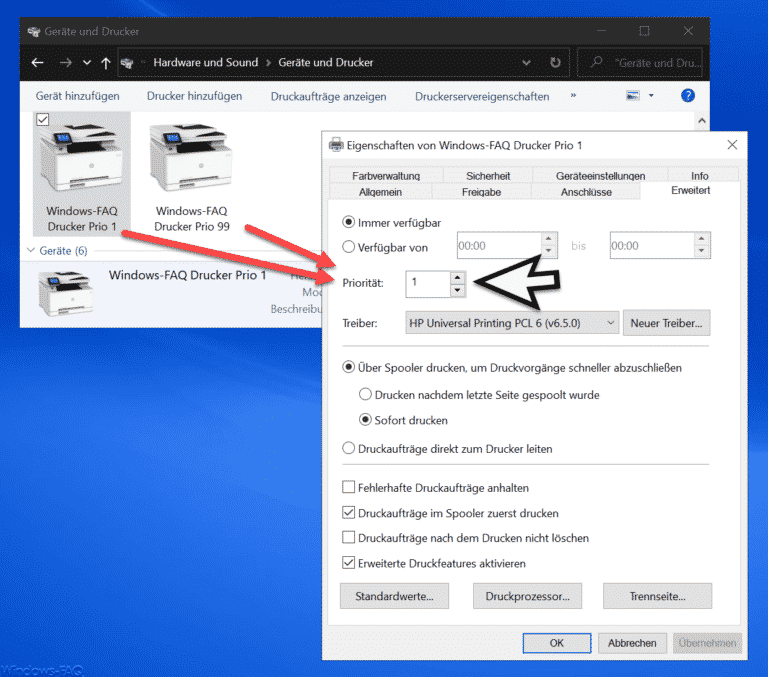

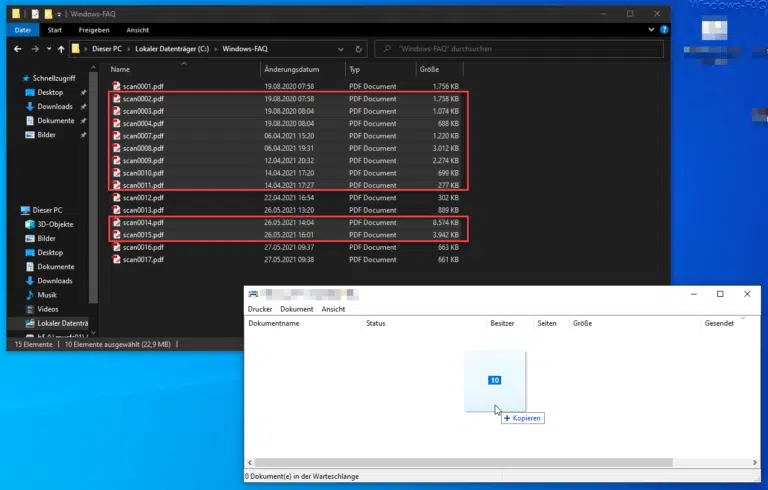
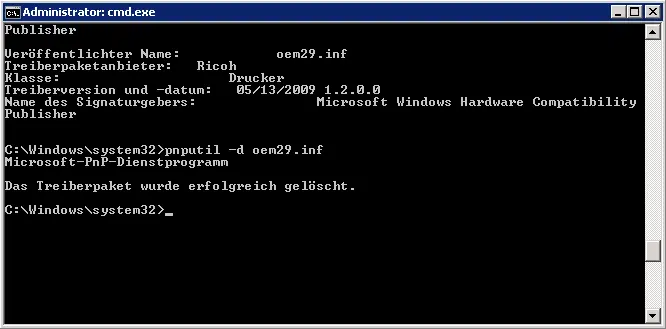
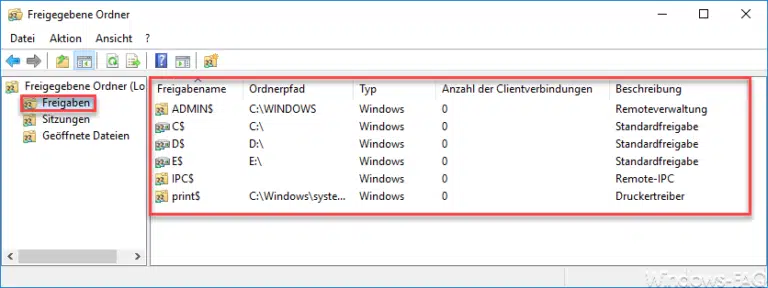
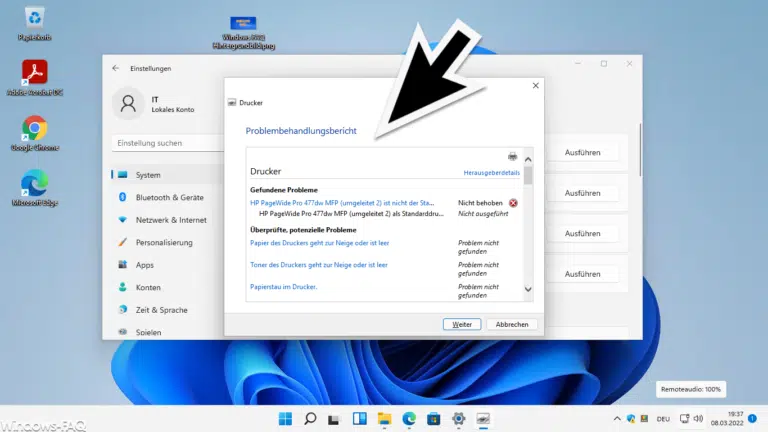
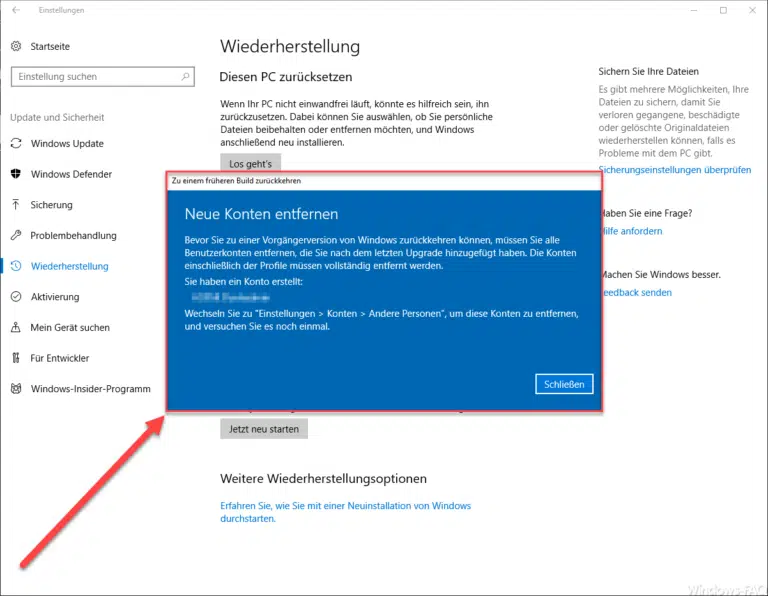

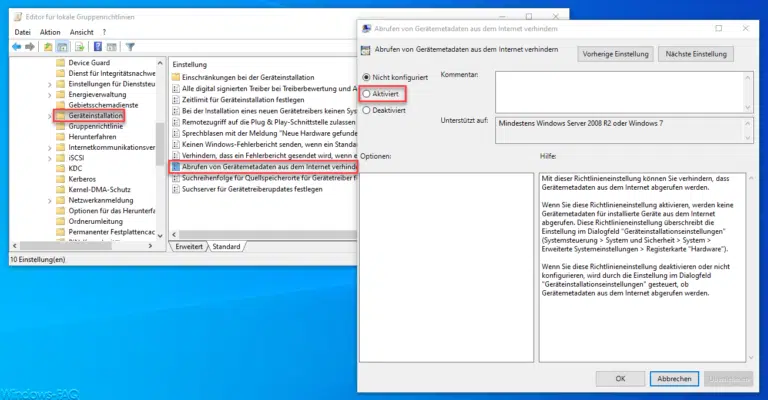
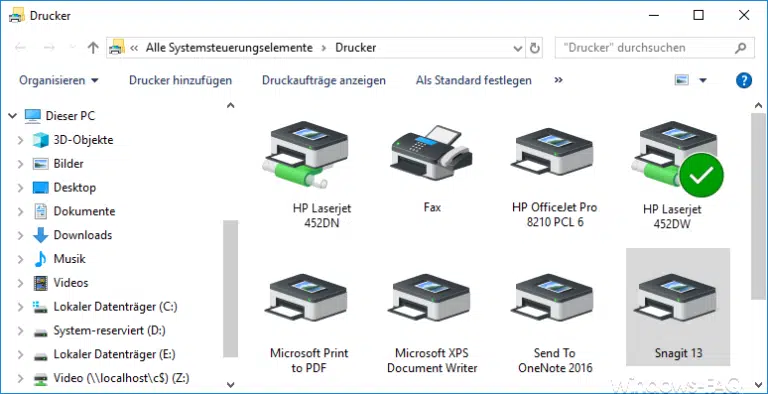
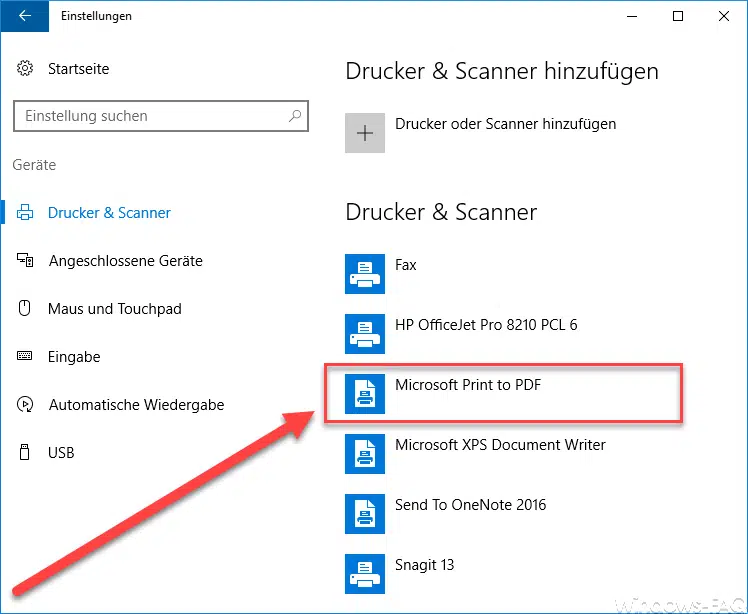
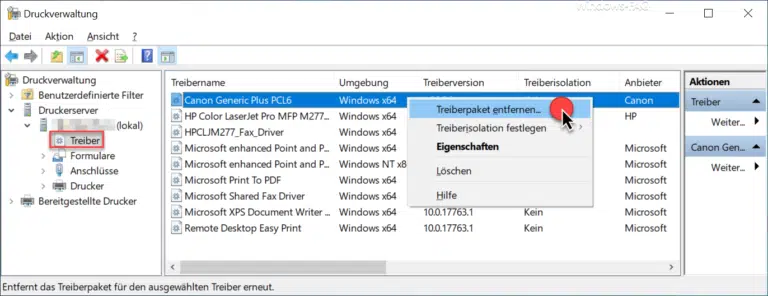
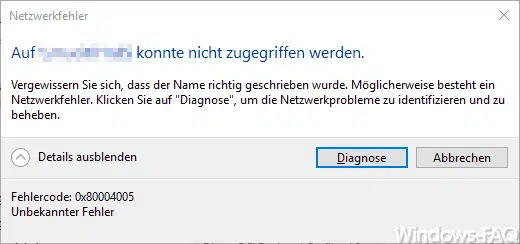
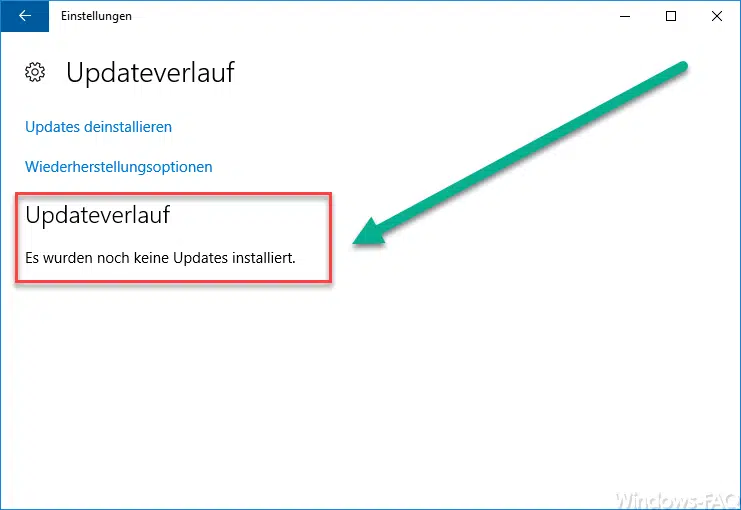


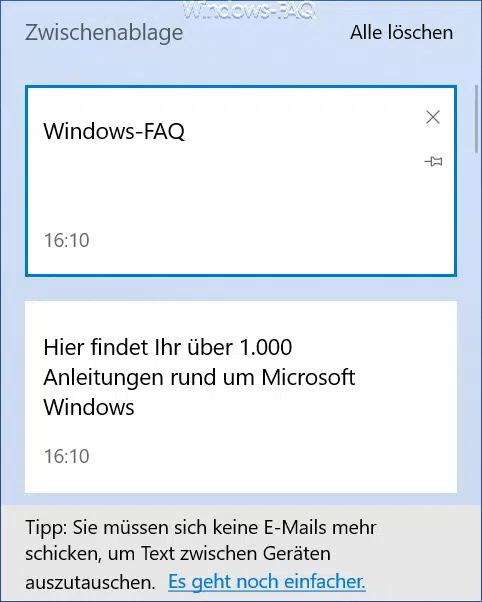
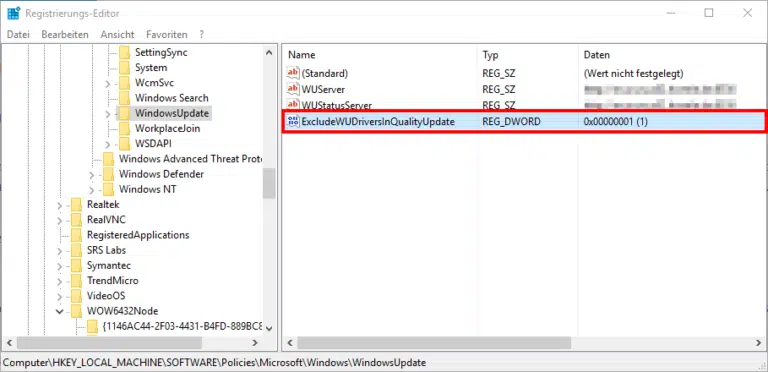
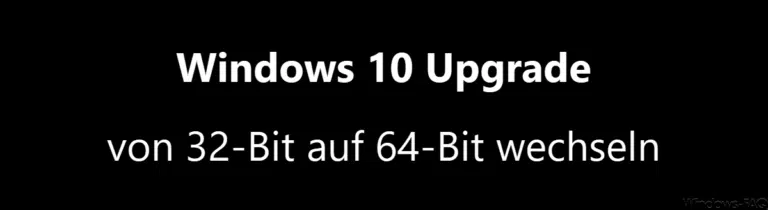

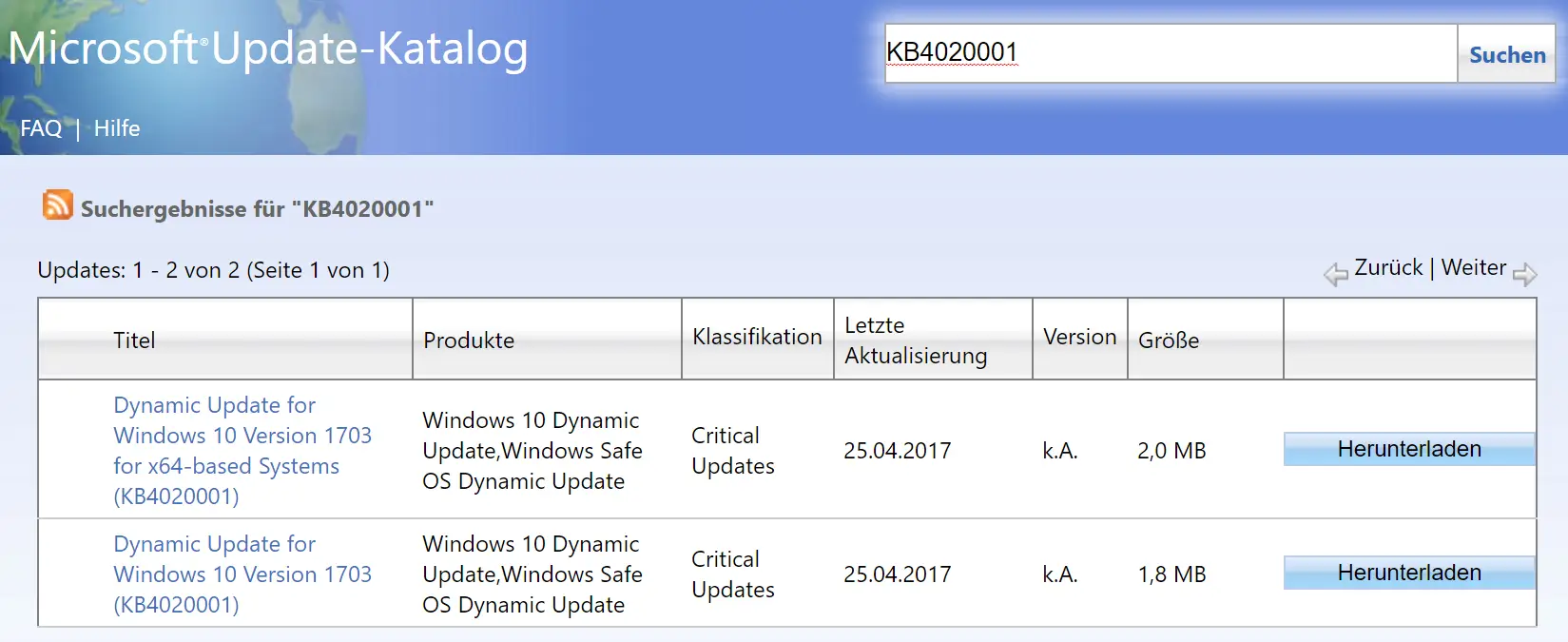

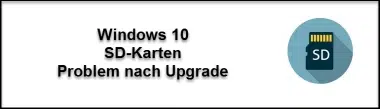




Neueste Kommentare