Sobald Ihr einen Druck zu einem installierten Drucker schickt, legt Windows diese Informationen in der Druckerwarteschlange ab.
In dieser Druckwarteschlange findet Ihr alle zwischengespeicherten Druckaufträge, die auch genau in der Reihenfolge auf dem Drucker ausgegeben werden, wie sie in die Warteschlange hingelaufen sind.
Solltet Ihr evtl. mehrere Druckaufträge nacheinander abgesetzt haben oder der Drucker Probleme beim Ausdruck bereiten, so ist es durchaus nützlich, sich den Inhalt der Druckerwarteschlange anzuschauen. In dieser Warteschlange könnt Ihr dann z.B. auch einzelne Druckjobs löschen.
Wie Ihr Euch die Druckerwarteschlange anschauen könnt, beschreibt dieser Artikel.
Druckerwarteschlange öffnen
Insgesamt gibt es mehrere verschiedene Wege. Solange die Druck-Warteschlange aktive Druckaufträge beinhaltet, wird rechts unten das Druckersymbol in der Windows Taskleiste angezeigt. Wenn Ihr mit der Maus darüberfahrt, wird Euch angezeigt, wie viele Druckaufträge aktuell warten. Durch einen Doppelklick auf das Druckersymbol wird die Warteschlange geöffnet und Ihr seht den Inhalt.

Die zweite Möglichkeit ist über die gute alte Systemsteuerung. Einfach im Startmenü von Windows 10 „Systemsteuerung“ eingeben und danach
Geräte und Drucker anzeigen
auswählen. Anschließend werden Euch alle verfügbaren Drucker angezeigt und Ihr könnt durch einen Doppelklick auf das gewünschte Druckericon die Druckerwartenschlange öffnen.
Die 3. Möglichkeit ist die Windows 10 Einstellungsapp, die immer mehr die Windows Systemsteuerung ablöst. Einfach per

Tastenkombination betätigen und anschließend den Menüpunkt
Geräte (Bluetooth, Drucker, Maus)
auswählen. Dann findet Ihr auf der linken Seite den Bereich
Drucker & Scanner
und es werden alle verfügbaren Drucker aufgelistet, wie Ihr hier nachfolgend sehen könnt.
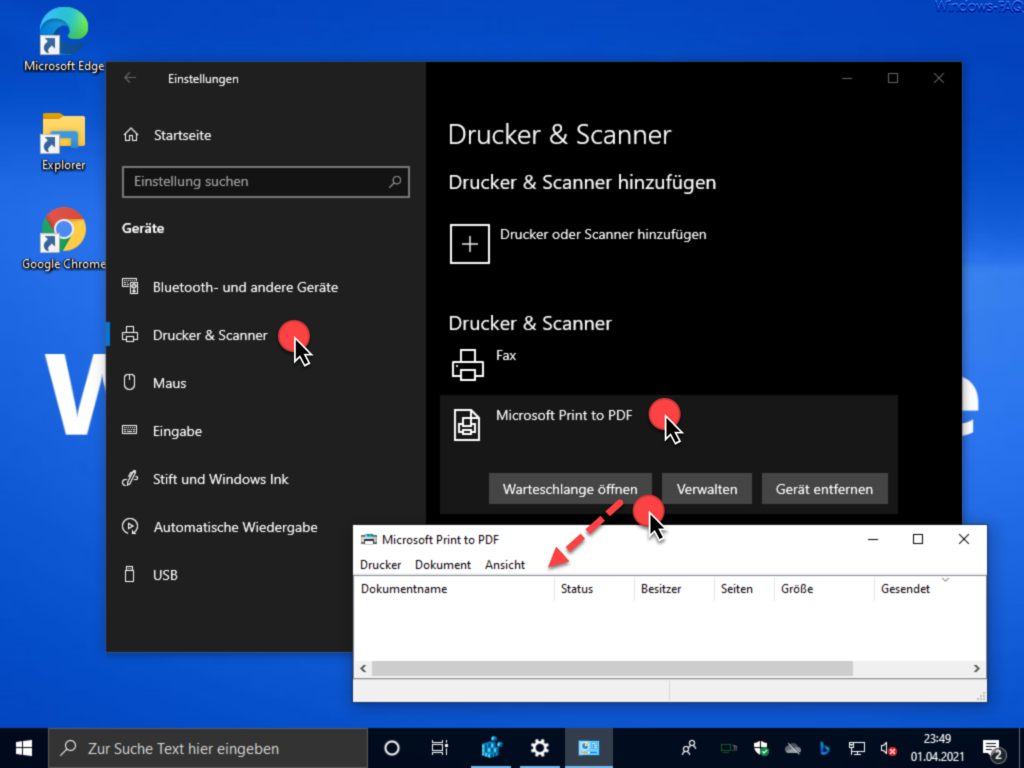
Sobald Ihr den gewünschten Drucker angewählt habt, erscheint die Funktion
Warteschlange öffnen
Die 4. und letzte Möglichkeit besteht über die Eingabeaufforderung, in der Ihr den folgenden Befehl absetzen müsst.
rundll32 printui.dll,PrintUIEntry /o /n „DRUCKERNAME“
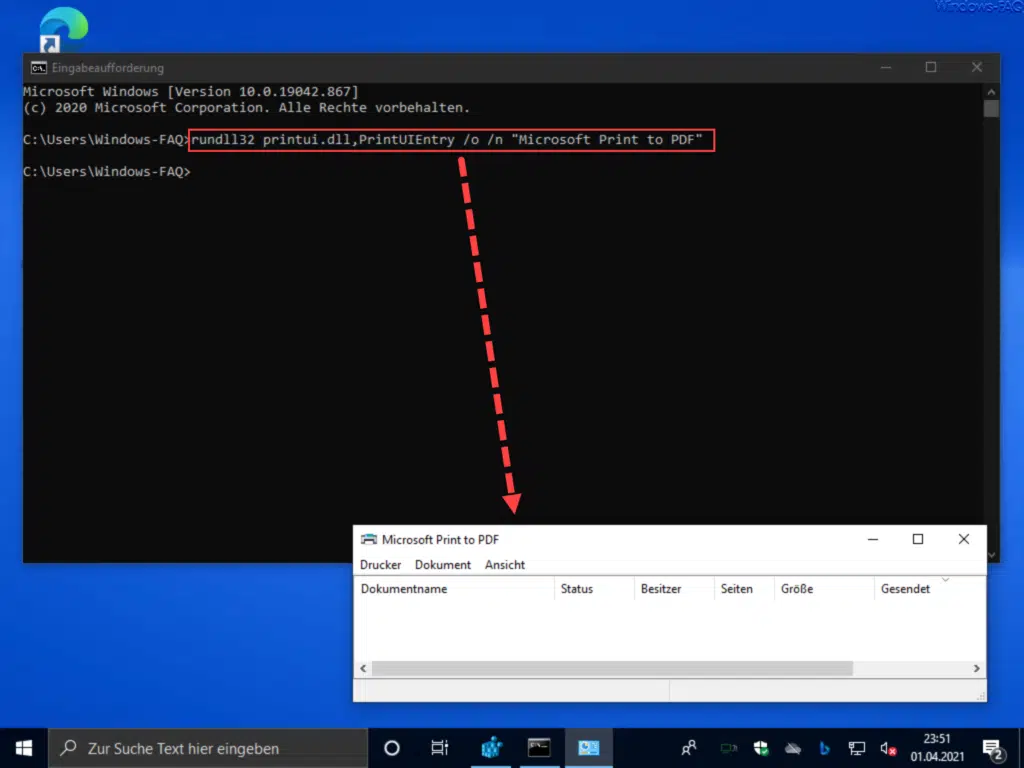
Wichtig ist, dass Ihr auf die exakte Schreibweise achtet, auch was die Gross- und Kleinschreibung betrifft.
Viele weiteren Hilfen rund um das Thema „Drucken unter Windows“ findet Ihr auch in diesen Beiträgen hier auf Windows-FAQ.de.
– Standarddrucker einstellen unter Windows 10
– Windows Printserver (Druckserver) Konfiguration per Befehl PRINTMBR in Datei exportieren
– Point and Print Probleme bei Installation von Druckertreibern unter Windows 10
– Drucker verbinden oder löschen per PowerShell
– Entfernen von Druckern verhindern unter Windows per GPO
– Druckertreiber deinstallieren bei Windows 10
– Windows Drucker freigeben per PowerShell Befehl
– Drucker umbenennen per PowerShell Befehl
– Drucker offline – Was tun?

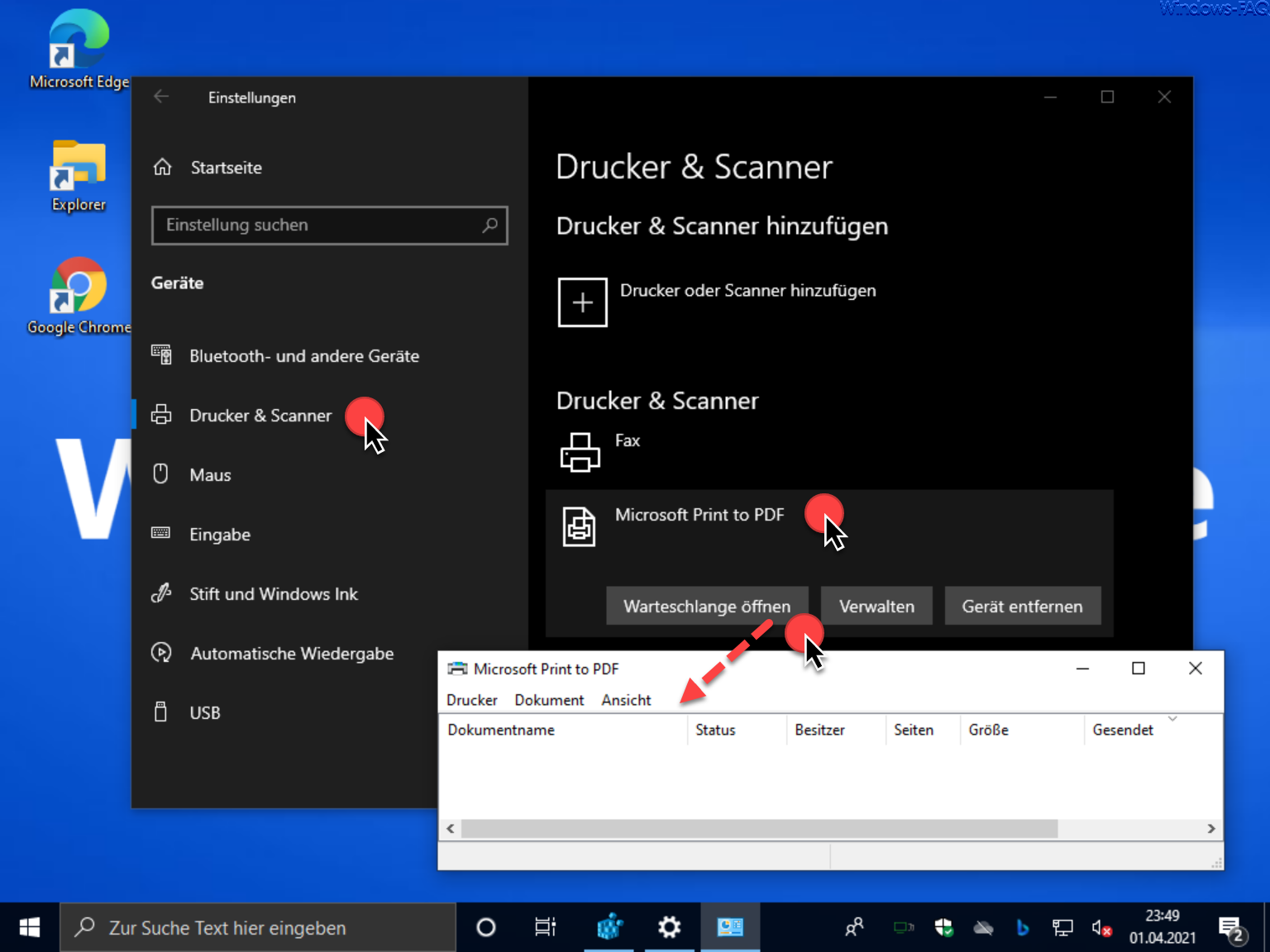
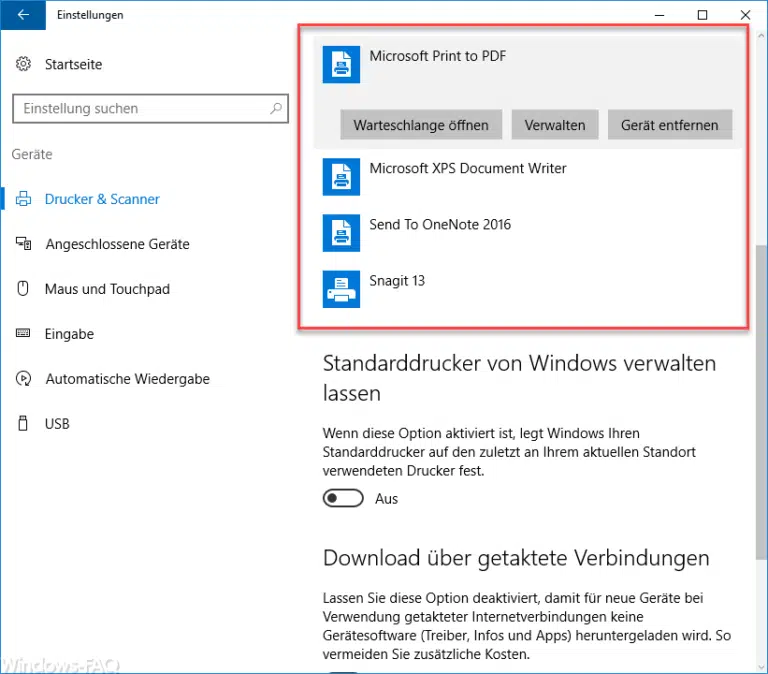
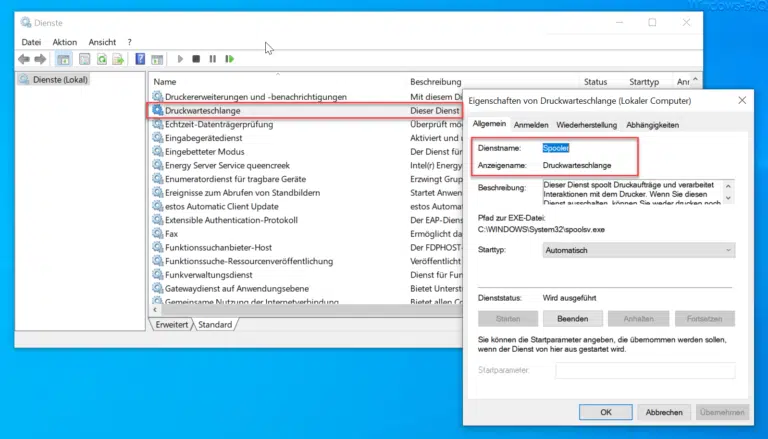
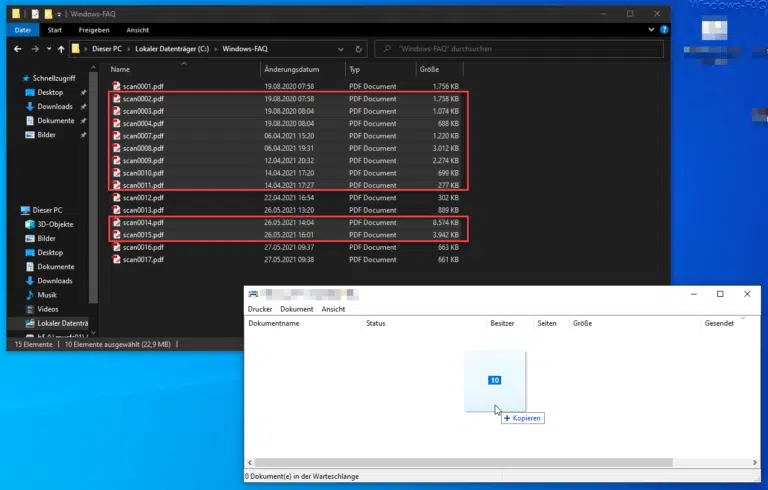
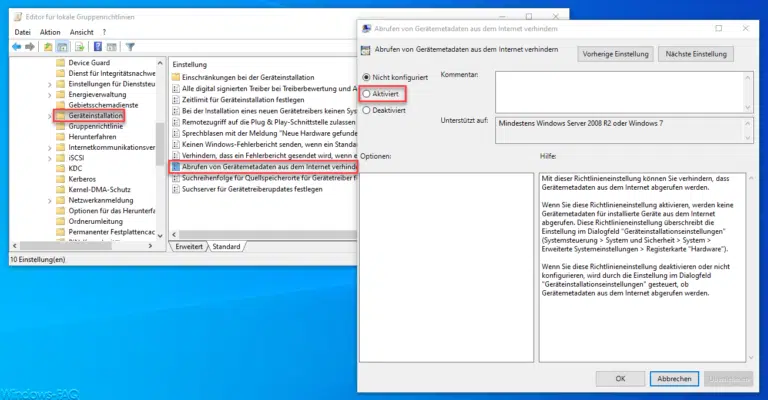


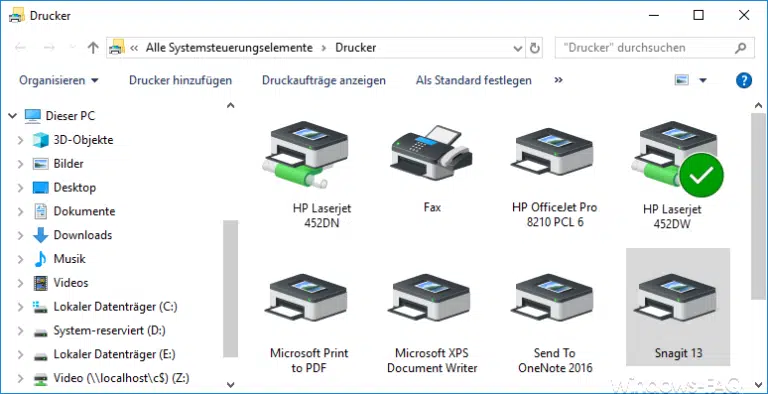
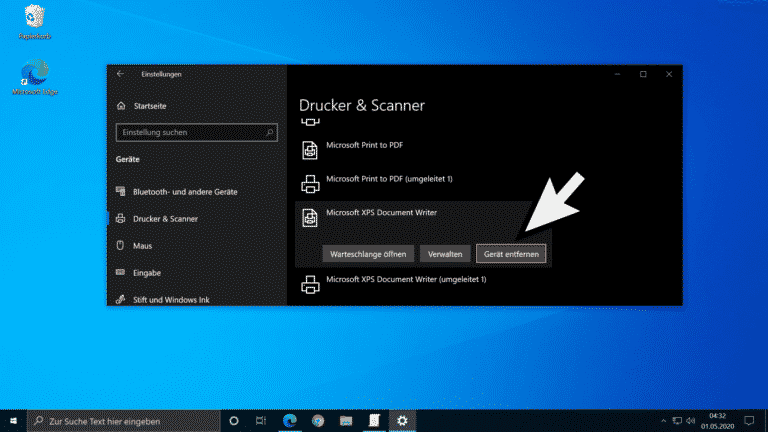
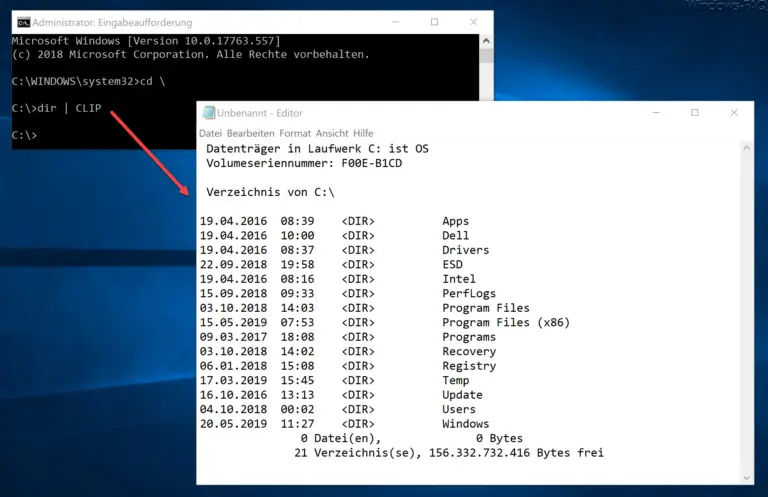
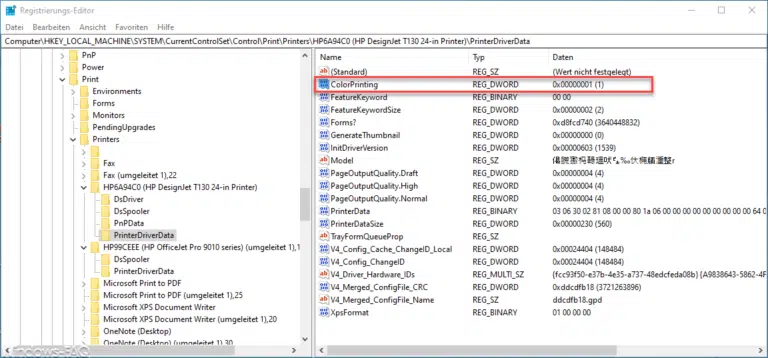
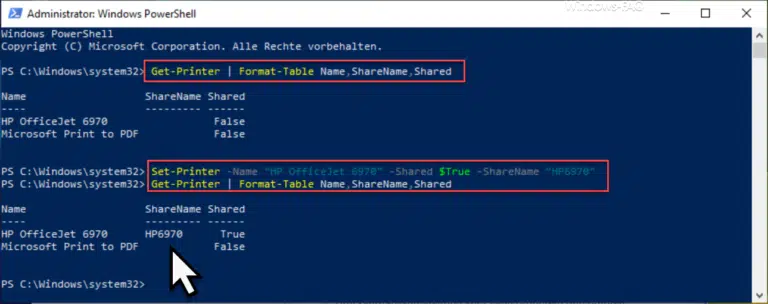
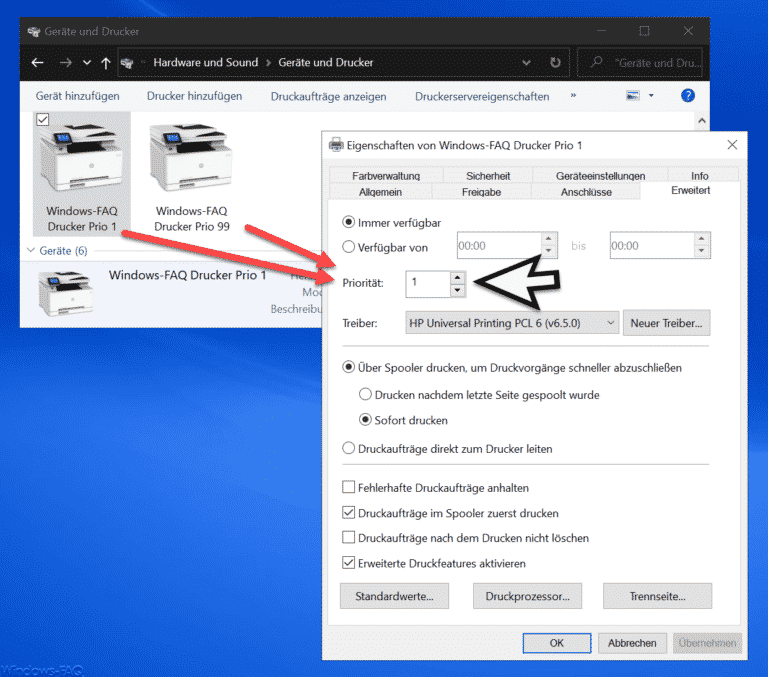
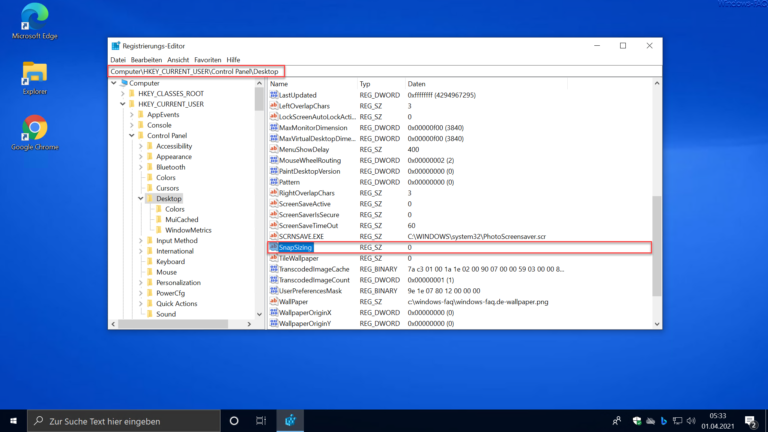
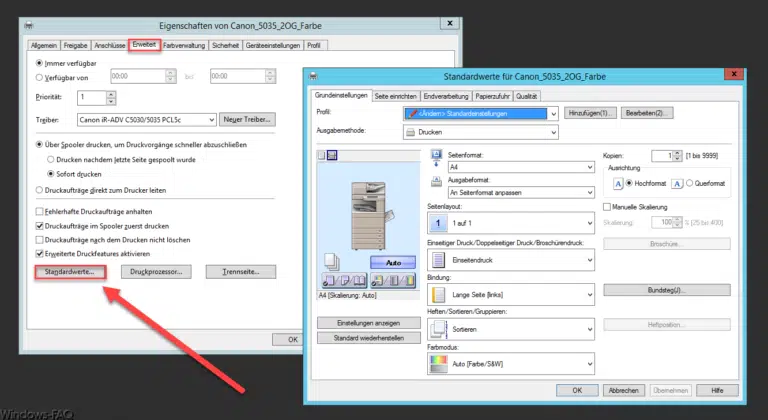
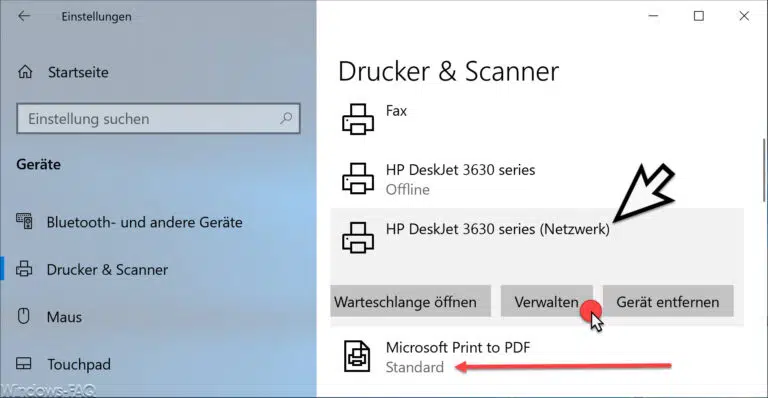
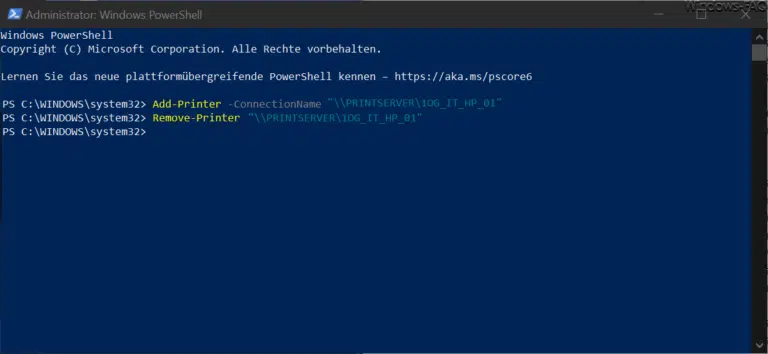
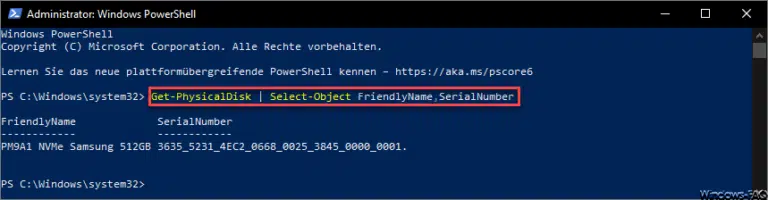
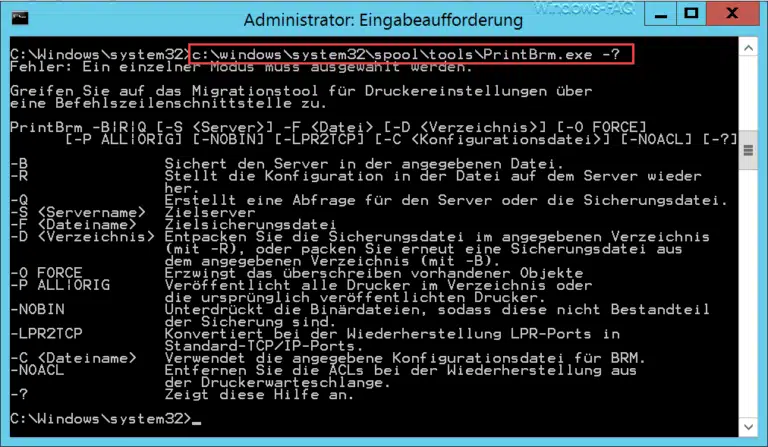

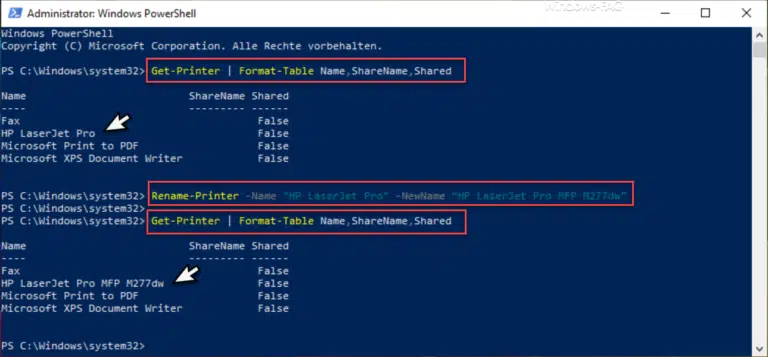
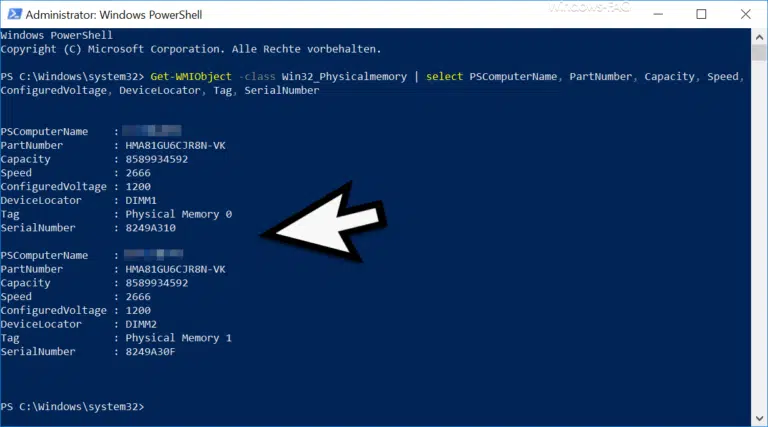

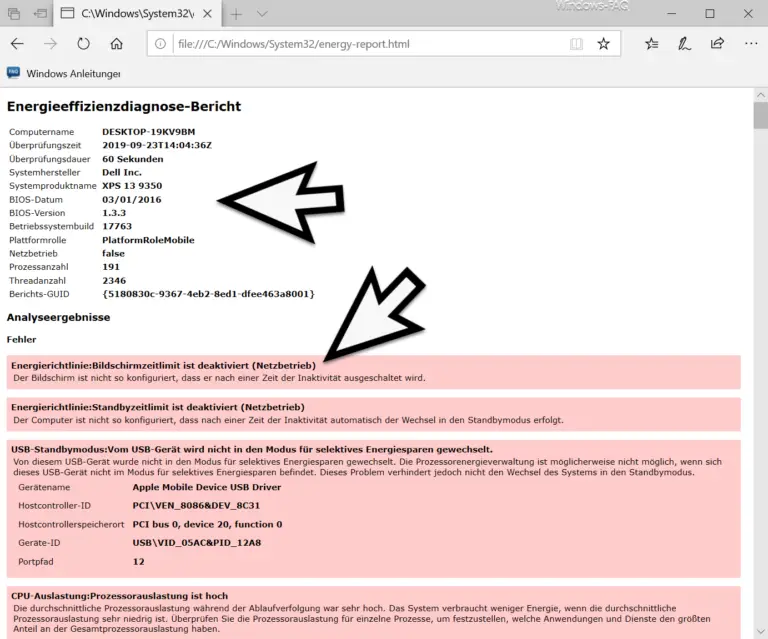


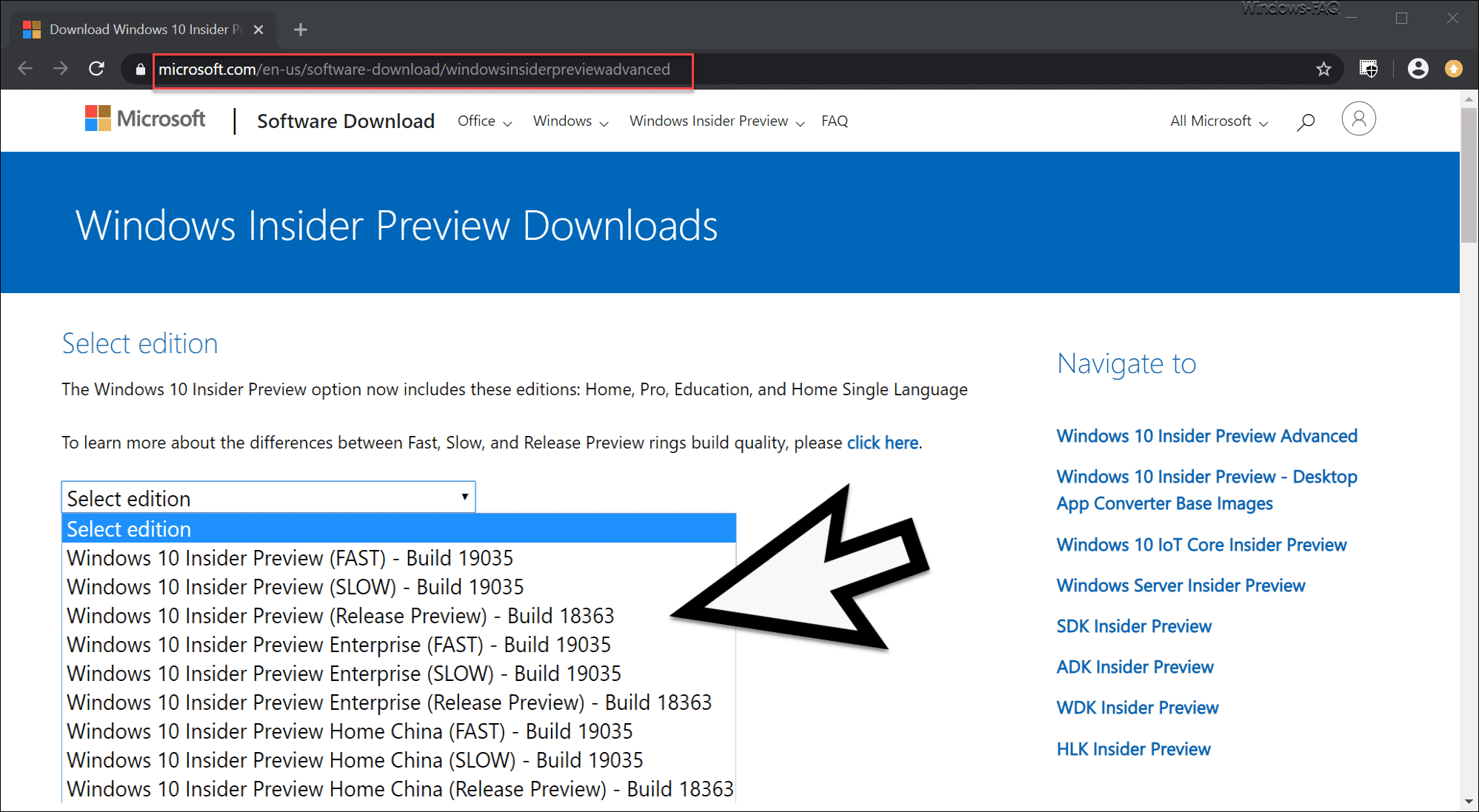
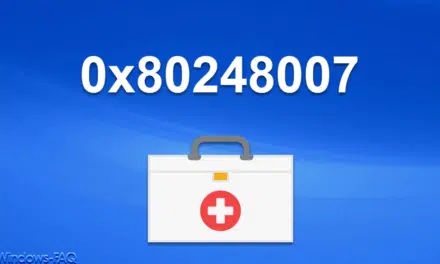
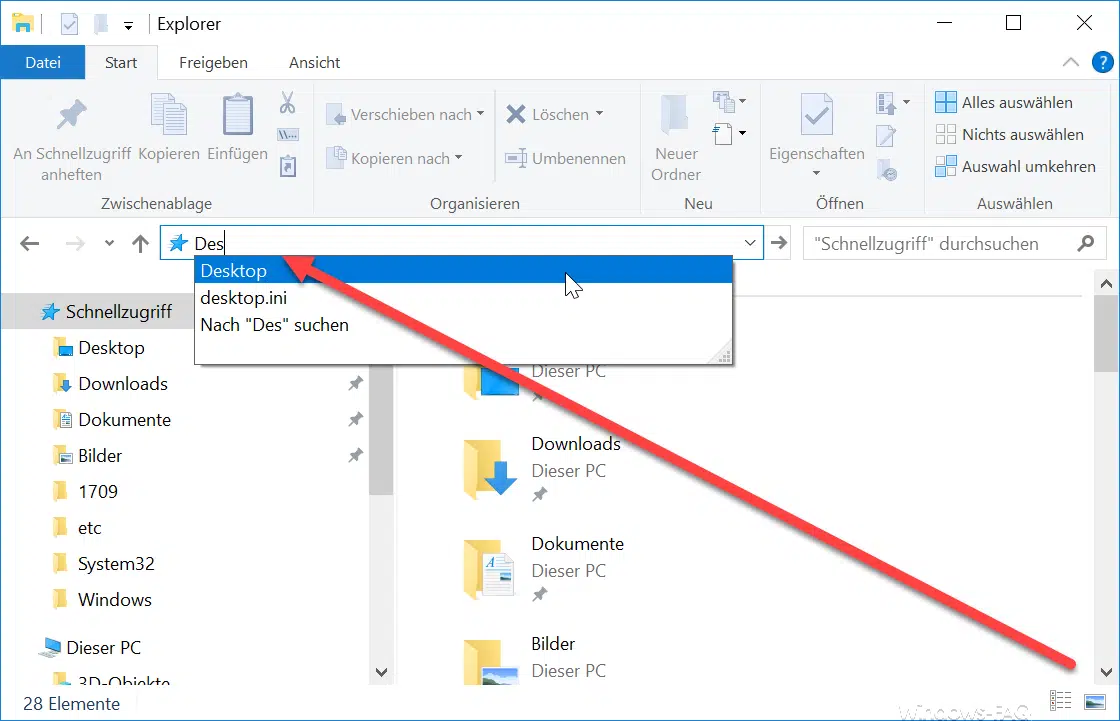




Neueste Kommentare