Wer mit virtuellen Maschinen unter Hyper-V arbeitet, der wird schon einmal das Problem gehabt haben, eine virtuellen Maschine (VM) umzubenennen. Dies ist über den Hyper-V Manager sehr einfach möglich, denn es reicht einfach aus das Kontextmenü der virtuellen Maschine mit der rechten Maustaste aufzurufen und anschließend findet Ihr dort die entsprechende Funktion
Umbenennen…
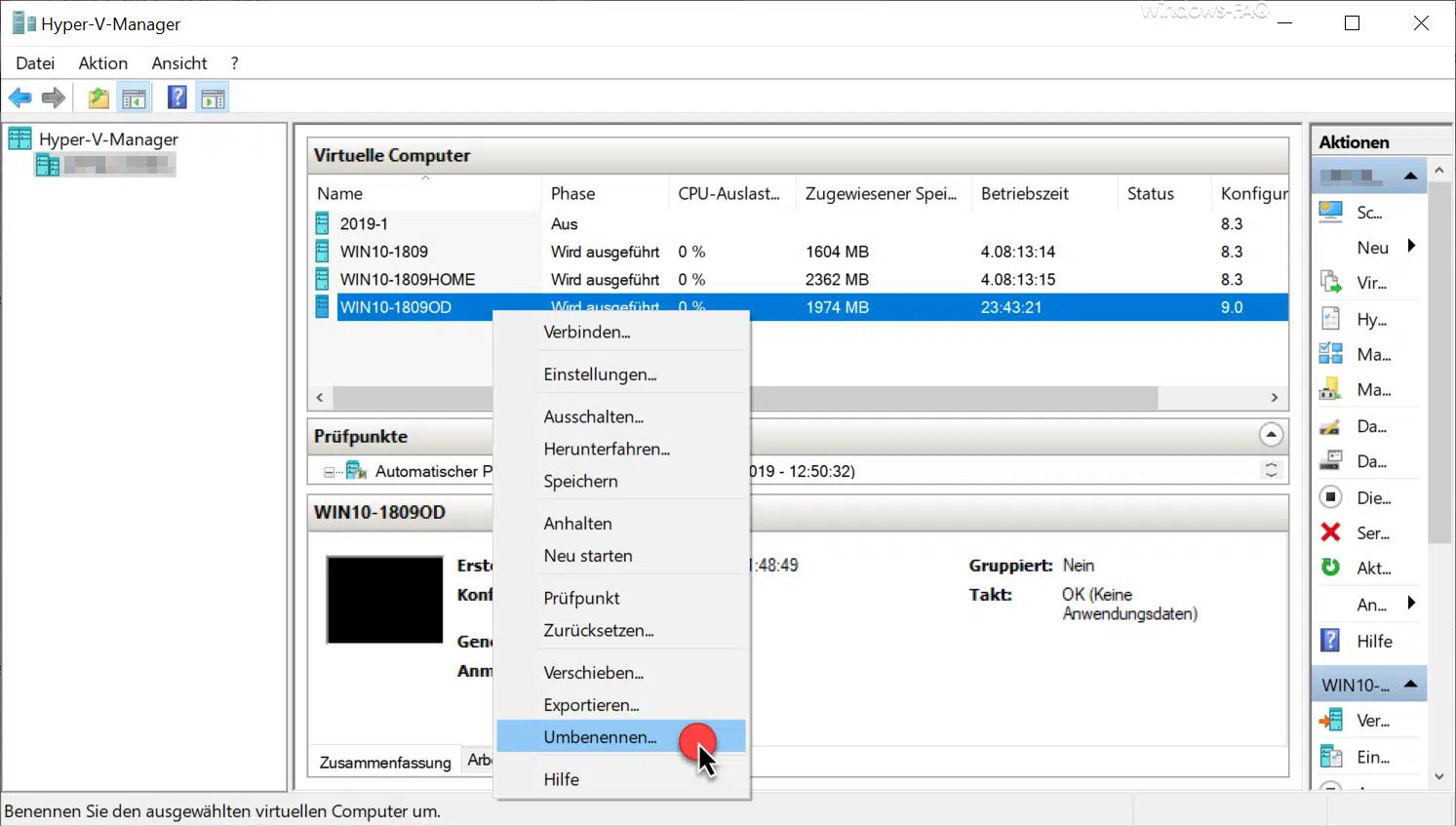
Anschließend könnt Ihr direkt den Namen des virtuellen Computers ändern und die Änderungen werden auch sofort aktiv.
Hyper-V VM per PowerShell umbenennen
Selbstverständlich ist das Umbenennen eines virtuellen Computers per PowerShell möglich. Nach dem Start der PowerShell Konsole mit Administrator Rechten könnt Ihr Euch mit dem Befehl
get-vm
zunächst eine Liste der vorhandenen Hyper-V VMs anzeigen lassen. Zusätzlich zu dem Namen der VM werden noch Informationen zum Betriebszustand, Status, zur CPU-Auslastung, zur Laufzeit und die aktuelle Hyper-V Konfigurationsversion angezeigt.
Die Umbenennung der virtuellen Maschine funktioniert dann mit dem Befehl
rename-vm „AKTUELLER NAME“ „NEUER NAME“
Wir haben Euch den gesamte Vorgang nachfolgend exemplarisch abgebildet.
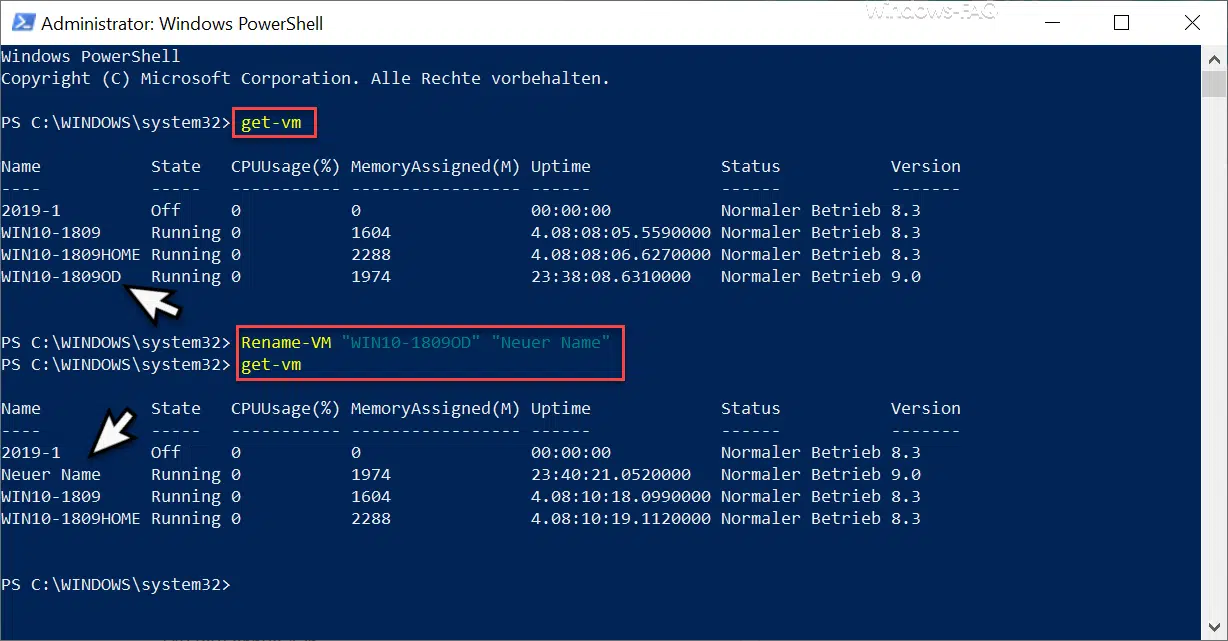
Das Absetzen des Befehls wird mit keinerlei Meldung quittiert, wenn der Vorgang erfolgreich war. Sollte es den Quellnamen allerdings nicht geben, so erscheint eine entsprechende Fehlermeldung.
Wie Ihr in der Abbildung seht, wurde die VM „WIN10-1809OD“ in die Bezeichnung „Neuer Name“ geändert. Abschließend haben wir nochmals den PowerShell Befehl „get-vm“ aufgerufen um zu überprüfen, ob das Umbenennen der virtuellen Maschine auf funktioniert hat.
Solltet Ihr weitere nützliche PowerShell Befehle zur Verwaltung von virtuellen Maschinen unter Hyper-V kennen, so würden wir uns über eine entsprechende Information freuen.
Hier nachfolgend findet Ihr weitere Hyper-V Themen, über die wir in der Vergangenheit bereits berichtet haben.
– Auf diesem Gerät kann kein TPM verwendet werden… BitLocker unter Hyper-V nutzen
– Hyper-V Konfigurationsversion upgraden
– Hyper-V VMs reagieren langsam beim Netzwerkverkehr – VMQ deaktivieren
– Automatische Prüfpunkte bei Hyper-V
– Hyper-V Standardordner für virtuelle Computer und Festplatten festlegen
– Hyper-V Informationen zu einer VM abrufen per PowerShell
– Desktop-Verknüpfungen zu Hyper-V VMs erstellen
– Aktivieren des erweiterten Sitzungsmodus bei Hyper-V VM´s
– Hyper-V bei Windows 10 installieren
– Hyper-V Anwendungsfehler beim Start einer kopierten VM
– Windows Kennwort einer Hyper-V VM zurücksetzen
– Hyper-V Manager VMMS Dienst stoppen bzw. starten
– Versionen der Hyper-V Integrationsdienste abfragen
– Hyper-V VM´s Generation 1 in Generation 2 umwandeln
– Probleme bei Hyper-V Replikation auf iSCSI Volume
– Microsoft Hyper-V Versionsnummern (Integrationsdienste) Übersicht


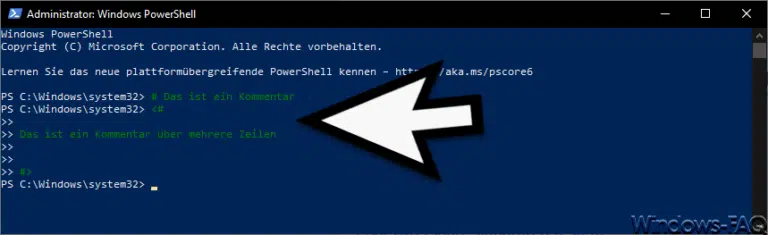


















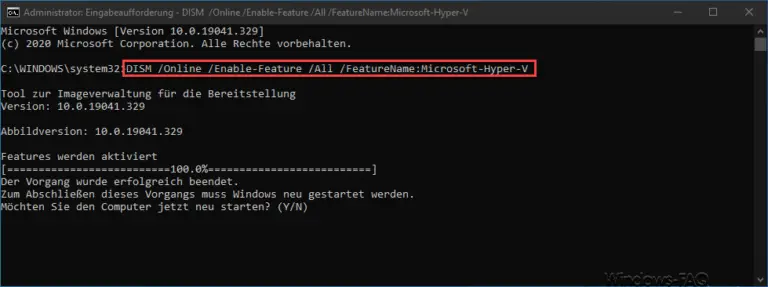





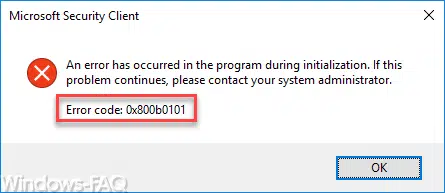
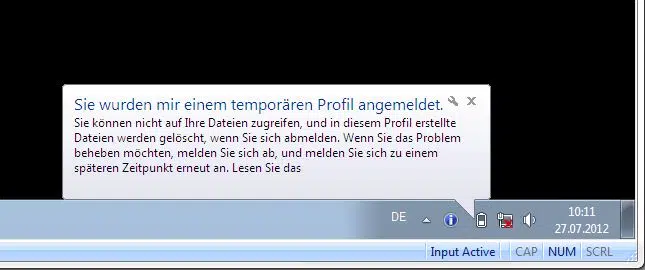
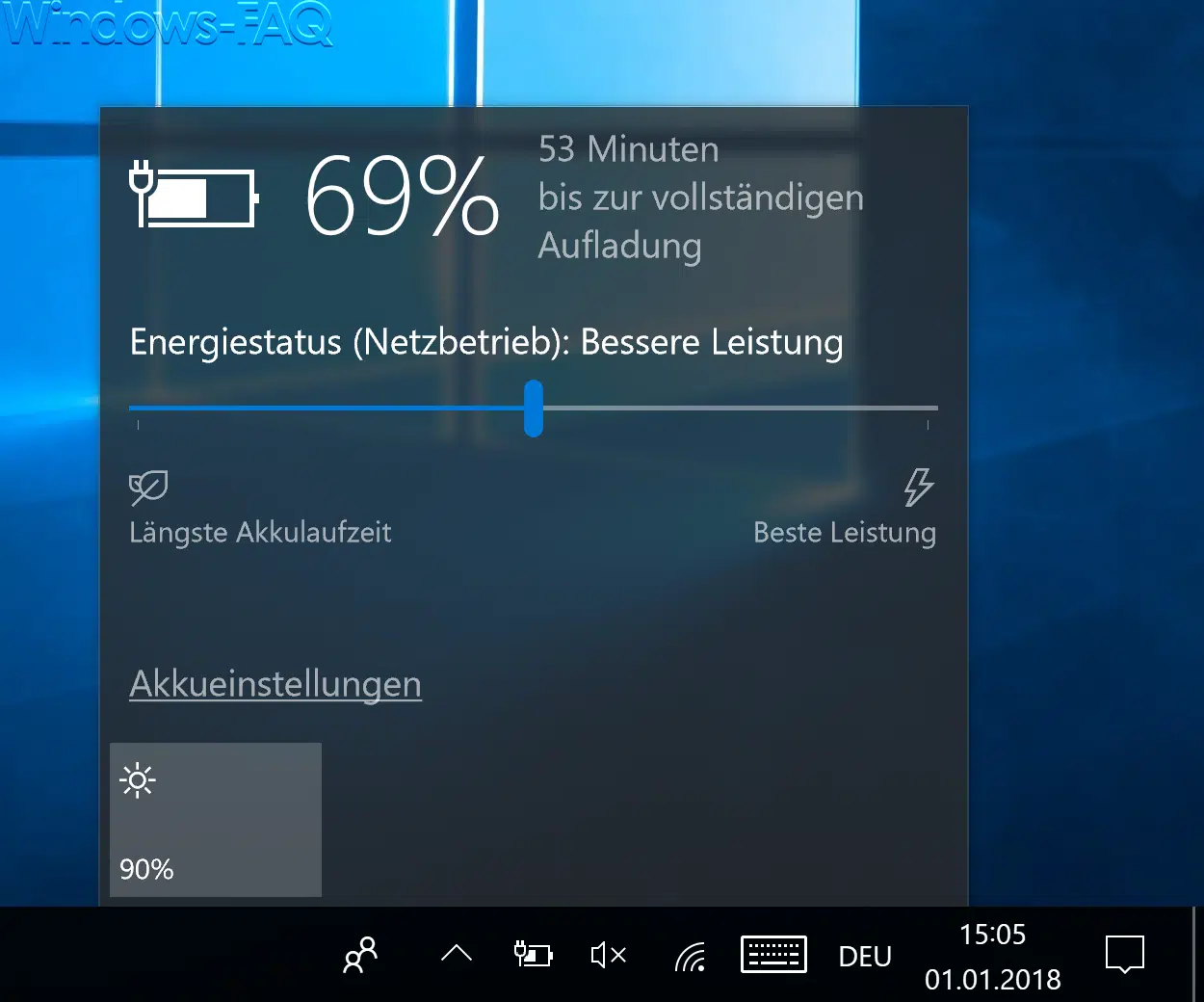




Neueste Kommentare