In der Regel arbeitet jeder sehr viel mit dem Windows Explorer und ist somit an die wichtigsten Explorer Funktionen gewöhnt. Dazu gehört unter anderem die Statusleiste im Explorer, die sich am unteren Rand des Explorer Fensters befindet. Wir haben Euch dies hier nachfolgend nochmals abgebildet.
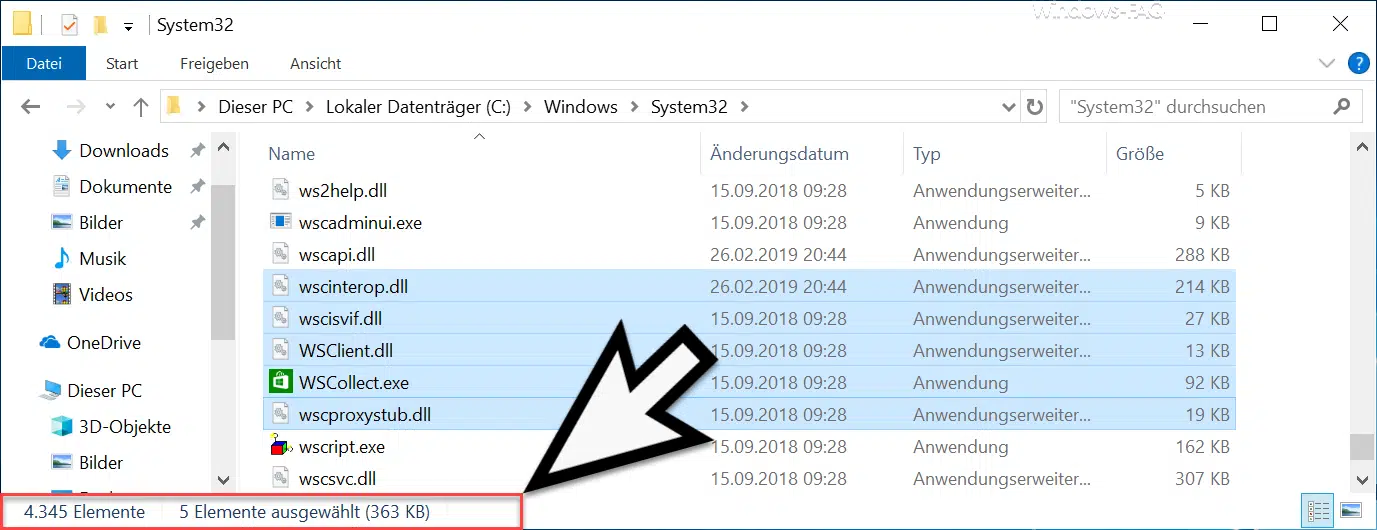
Wir Ihr seht, werden sehr wichtige Informationen in der Windows Explorer Statusleiste angezeigt. Dies sind wie folgt.
- Anzahl der Elemente in dem Ordner
- Anzahl der markierten Elemente in dem Ordner
- Speicherplatzbedarf der markierten Elemente in dem Ordner
Manchmal ist die Explorer Statusleiste aber ausgeblendet und die Leiste soll aber wieder eingeblendet werden. Wir Ihr diese Statusleiste aktivieren bzw. deaktivieren könnt, erfahrt Ihr in dieser Anleitung.
Explorer Statusleiste einstellen
Die notwendige Einstellung dafür befindet sich in den Exploreroptionen. Zunächst solltet Ihr Euch die Explorer Menüleiste durch die Taste

einblenden lassen. Anschließend findet Ihr ganz am Ende des Reiters

Ansicht
den Punkt
Optionen
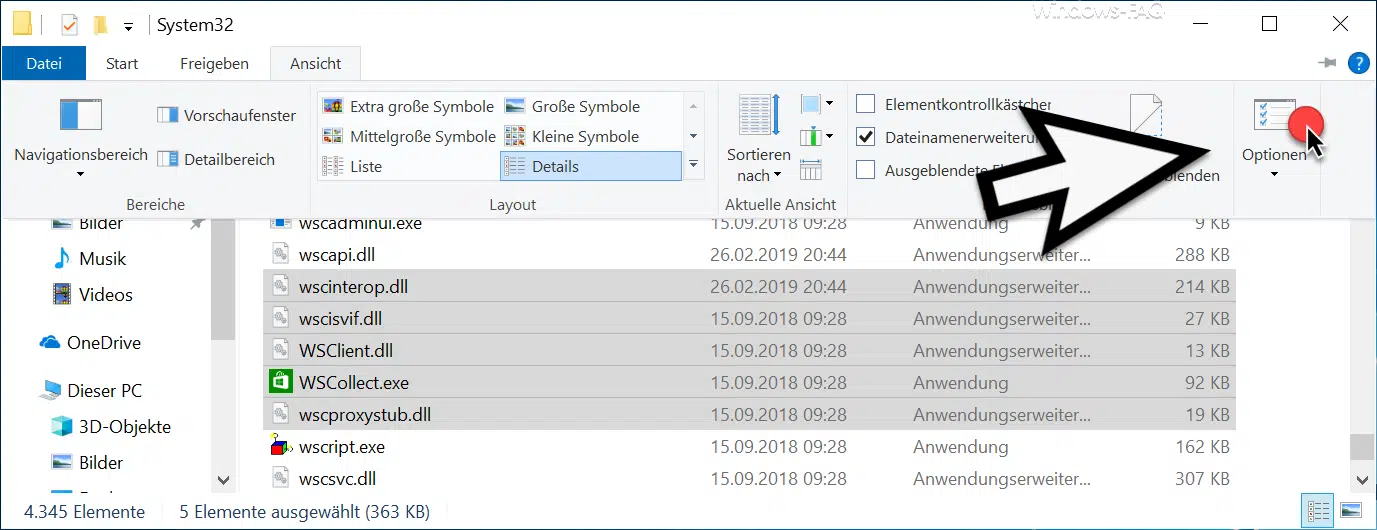
Im anschließenden Fenster müsst Ihr dann auf den Reiter
Ansicht
wechseln und in den möglichen Einstellungen recht weit nach unten scrollen, bis Ihr zu der Option
Statusleiste anzeigen
kommt.

Über diese Option könnt Ihr nun entscheiden, ob Ihr die Explorer Statusleiste einblenden oder ausblenden möchtet.
Explorer Statusleiste über Registry einstellen
Ihr könnt diese Einstellung auch über die Windows Registry steuern. Dazu ruft Ihr den Registrierungseditor „regedit“ auf und wechselt anschließend zu folgendem Registrypfad.
HKEY_CURRENT_USER\Software\Microsoft\Windows\CurrentVersion\Explorer\Advanced
Dort findet Ihr dann den notwendigen Eintrag
ShowStatusBar
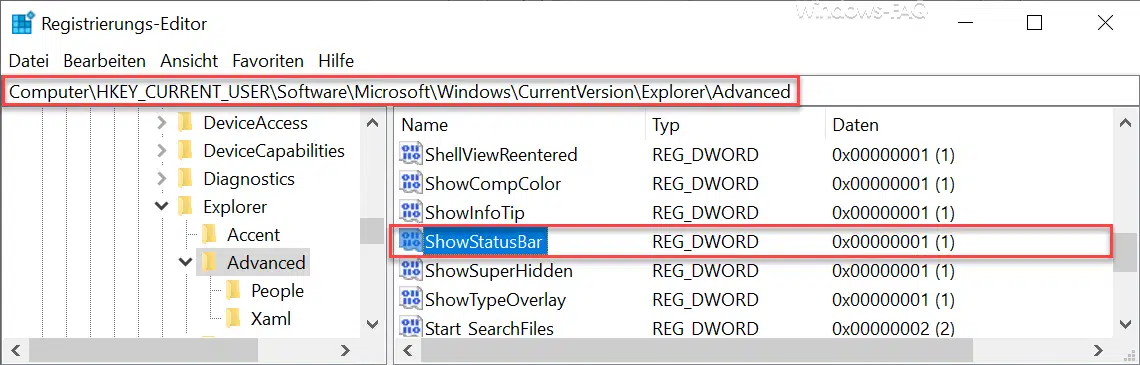
Hier könnt Ihr nun über die folgenden Werte die Statusleiste des Explorers steuern.
- 0 = Explorer Statusleiste wird nicht angezeigt
- 1 = Explorer Statusleiste wird angezeigt
Viele weitere nützliche Explorer Einstellungen findet Ihr auch hier.
– Schnell Dateien umbenennen im Explorer mit F2 und der TAB-Taste
– Blauen Doppelpfeil entfernen im Windows Explorer
– iPhone wird im Windows Explorer nicht angezeigt
– Parameter des Windows Explorers „explorer.exe“
– Laufwerksbuchstaben im Windows Explorer ausblenden
– Autovervollständigen im Windows Explorer ein- oder ausschalten
– Download Ordner öffnet sich ganz langsam im Windows Explorer
– CD/DVD Brennfunktion aus Windows Explorer entfernen
– Dateigrößen-Informationen in den Windows Explorer Ordnertipps anzeigen
– Thumbs.DB – Zwischenspeichern der Bild Miniaturansichten im Windows Explorer deaktivieren
– Öffnen von Dateien und Ordnern im Windows Explorer mit nur einem Klick
– Kompletten Ordnernamen im Kopf des Windows Explorers anzeigen
– Windows Explorer – Zuletzt verwendete Dateien und Häufig verwendete Ordner
– Dateiendungen bei bekannten Dateitypen im Windows Explorer einblenden bzw. anzeigen
– Gelbes Ausrufezeichen im Laufwerksymbol beim Windows 10 Explorer
– Jeden Windows Ordner in einem neuen Windows Explorer Fenster öffnen
– OneDrive aus Windows 10 Explorer entfernen










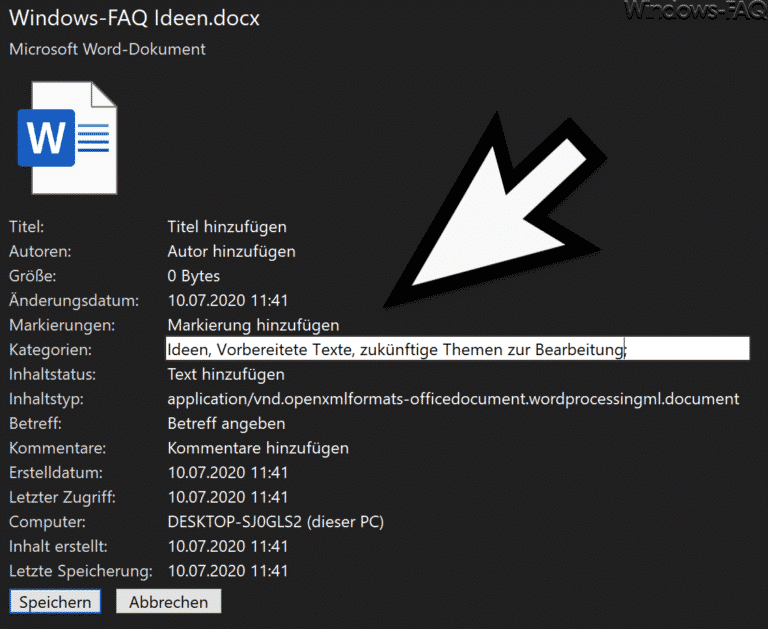









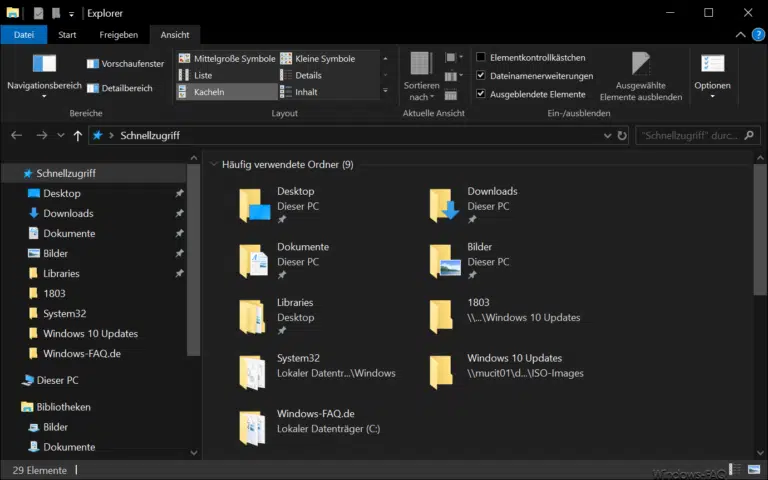
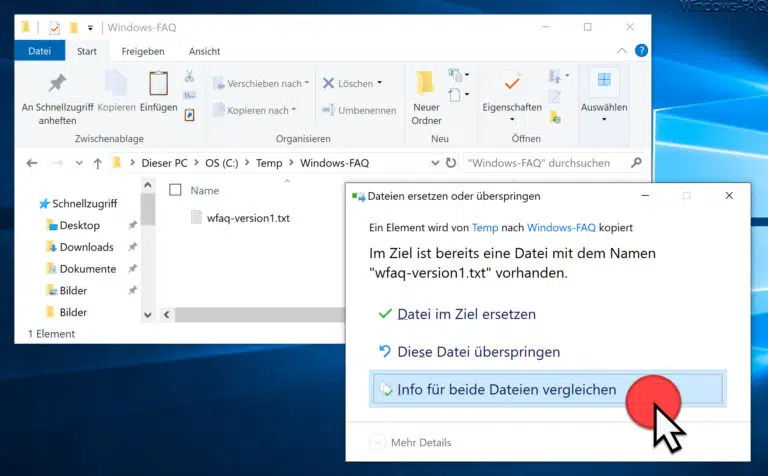
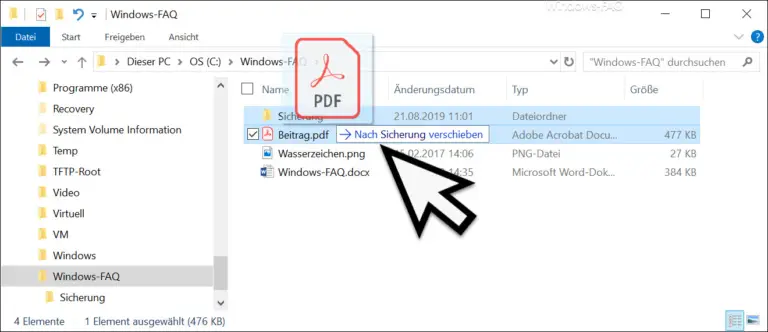



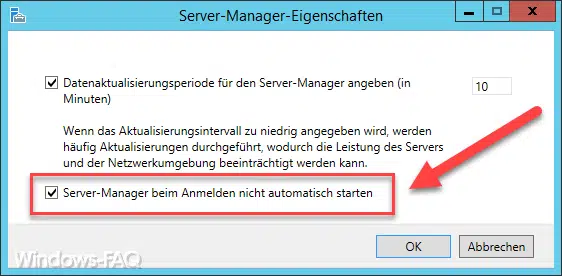




Neueste Kommentare