Windows 10 und alle anderen Windows Versionen ist standardmäßig so eingestellt, dass Ihr zum Öffnen von Dateien und Ordnern im Windows Explorer immer einen Doppelklick ausführen müsst. Das ist in der Regel auch völlig ok so, aber manche Anwender möchten Dateien und Dateiordner dann doch lieber nur mit einem Klick öffnen. Hier nachfolgend wollen wir Euch zeigen, wie Ihr das entsprechend im Windows Explorer umstellen könnt.
Dazu ist zunächst der Windows Explorer aufzurufen, das funktioniert am schnellsten über die Tastenkombination (Windows-Taste + „E“)
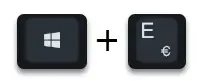
Im nachfolgenden Bild könnt Ihr sehen, wie Ihr dann an die entsprechenden Einstellungen kommt.
Windows 10:
Dazu im Windows Explorer auf den Reiter „Ansicht“ wechseln und die „Optionen“ des Explorers aufrufen.
Windows 11:
Im Windows Explorer rechts oben auf die 3 waagerechten Punkte klicken und „Optionen“ aufrufen.
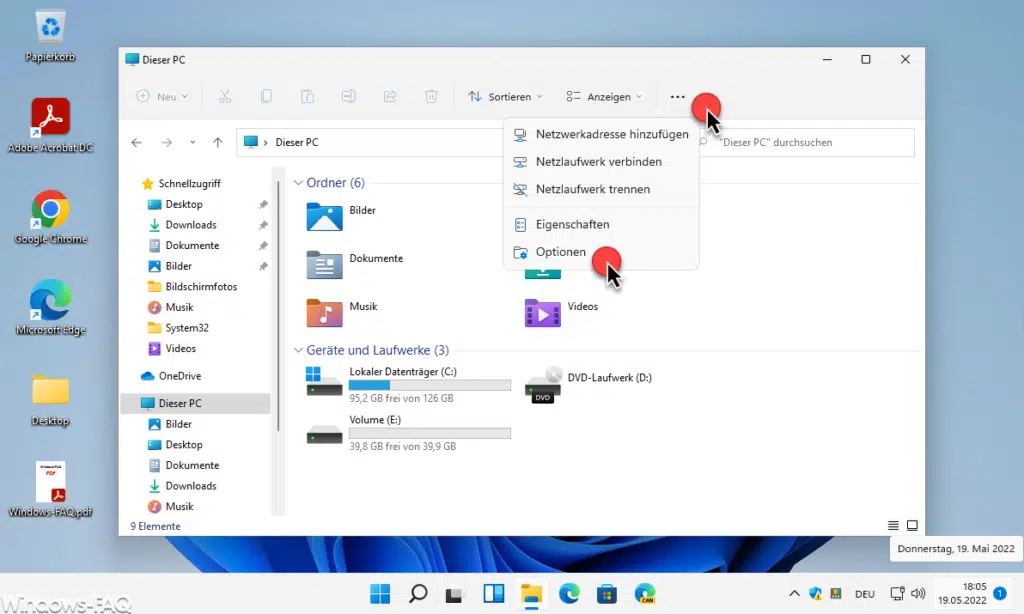
Anschließend öffnet sich folgendes Fenster:
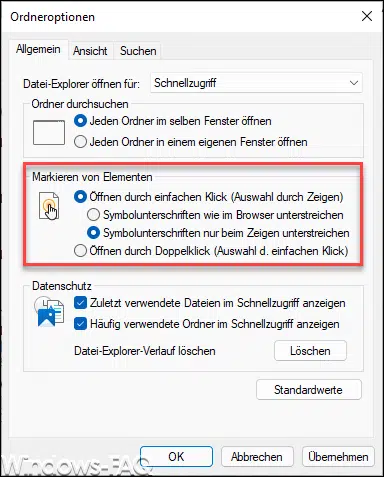
Die entsprechende Option, die Ihr umstellen müsst, heißt
Markieren von Elementen – Öffnen durch einfachen Klick (Auswahl durch Zeigen)
Standardmäßig ist die folgende Option aktiv
Markieren von Elementen – Öffnen durch Doppelklick (Auswahl durch einfachen Klick)
Innerhalb der Option „Öffnen durch einfachen Klick“ könnt Ihr noch auswählen, ob die einzelnen Dateien und Ordner innerhalb der Anzeige des Windows Explorers alle unterstrichen sein sollen oder nur das aktive Element. Dementsprechend müsst Ihr dann zwischen den folgenden Einstellungen auswählen.
– Symbolunterschriften wie im Browser unterstreichen (Alle Elemente erscheinen unterstrichen)
– Symbolunterschriften nur beim Zeigen unterstreichen (Nur das aktive Element wird unterstrichen)
Abschließend dann einfach das Optionen-Fenster mit „OK“ bestätigen und schon sind Eure Änderungen aktiv. Ab sofort könnt Ihr alle Dateien und Ordner im Windows Explorer mit nur einem Klick öffnen.
Wir haben in vielen weiteren Artikeln über den Windows Explorer berichtet, hier nachfolgend eine Auswahl aus den beliebtesten Beiträgen.
– Kompletten Ordnernamen im Kopf des Windows Explorers anzeigen
– Windows Explorer – Zuletzt verwendete Dateien und Häufig verwendete Ordner
– Dateiendungen bei bekannten Dateitypen im Windows Explorer einblenden bzw. anzeigen
– Gelbes Ausrufezeichen im Laufwerksymbol beim Windows 10 Explorer
– Jeden Windows Ordner in einem neuen Windows Explorer Fenster öffnen
– OneDrive aus Windows 10 Explorer entfernen
– Tastenkombinationen für Windows Explorer
– Jedes Windows Explorer Fenster in einem eigenen Prozess starten
– Administrator Eingabeaufforderung im Windows Explorer Kontextmenü
– Registry Wert für versteckte Dateien im Windows Explorer
– Versteckte Dateien, Systemdateien und Dateiendungen im Explorer standardmäßig anzeigen
– Kopieren/Verschieben Vorgang im Explorer mit Tastenkombination rückgängig machen
– Defragmentierung direkt aus dem Explorer aufrufen (Kontextmenü)







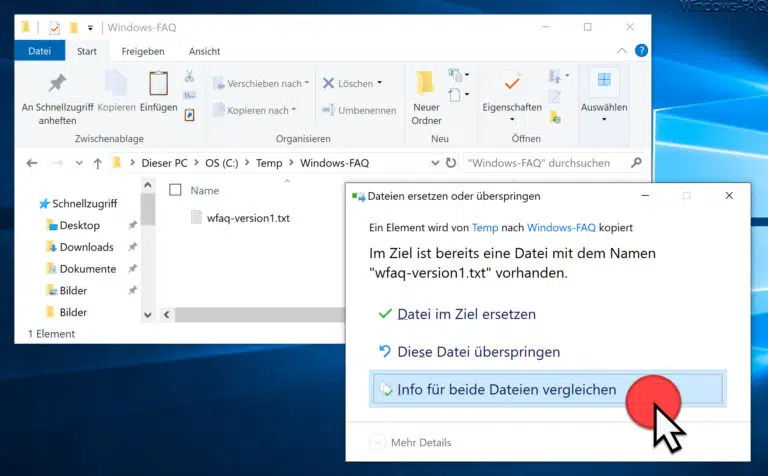



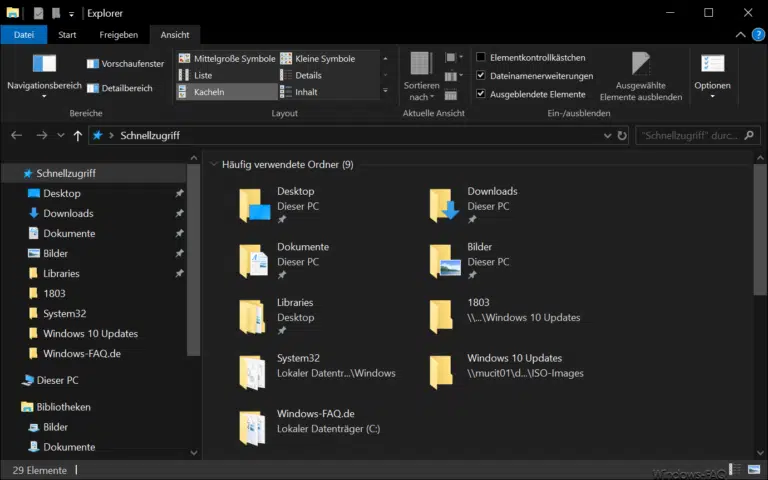




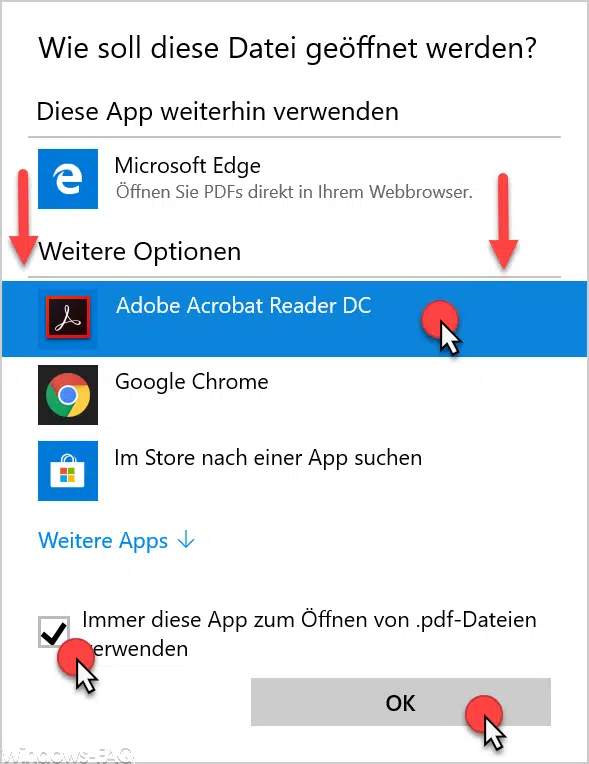



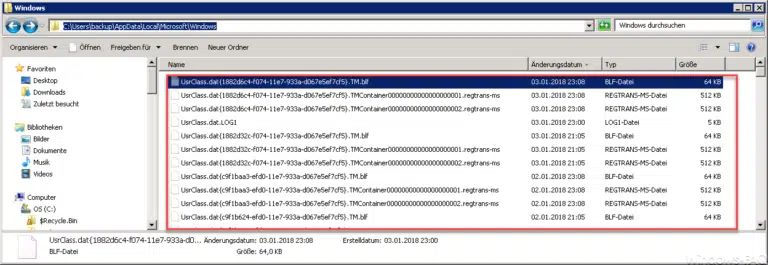




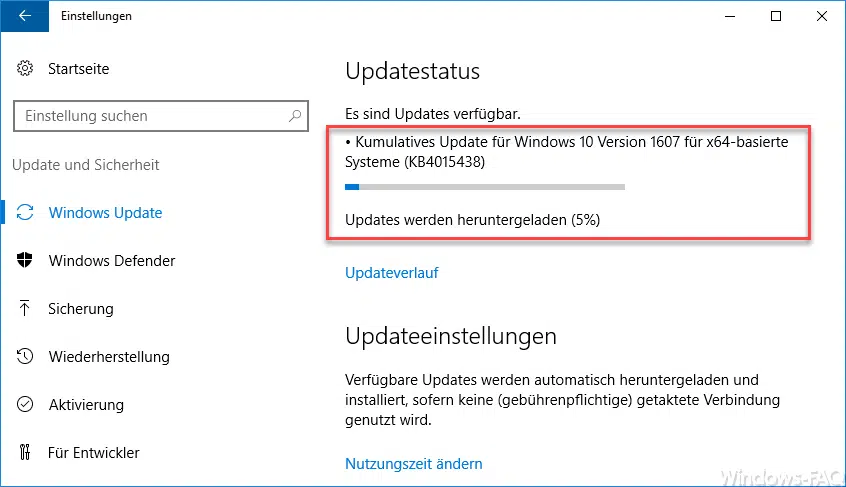
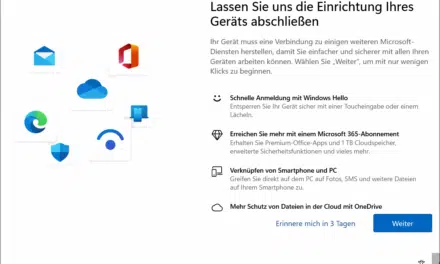

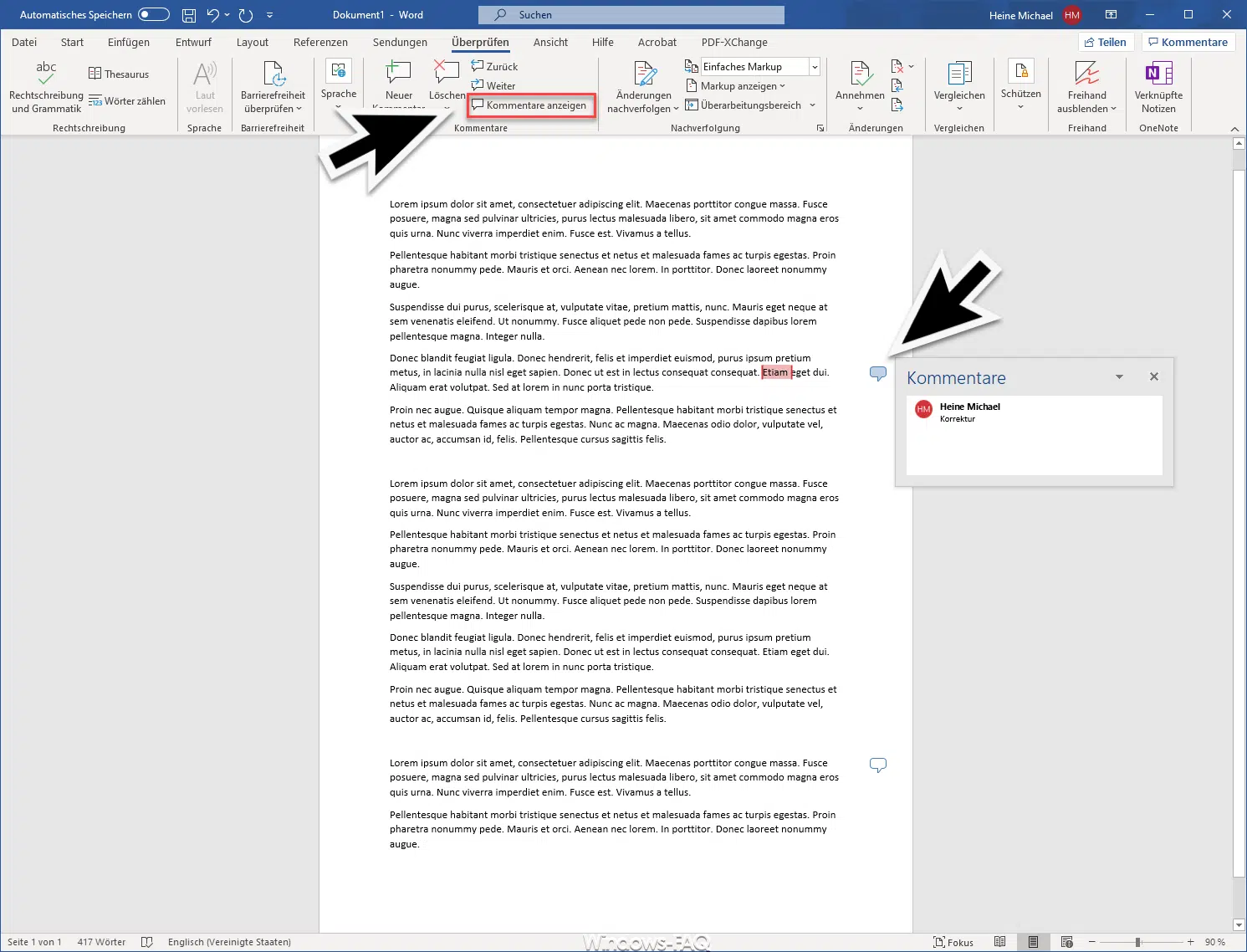




Neueste Kommentare