Wenn Ihr Dateien kopiert, so kennt Ihr sicherlich das bekannte Fenster, welches bei dem eigentlichen Kopiervorgang vom Windows Explorer angezeigt wird. Dies sieht in der Regel wie folgt aus.
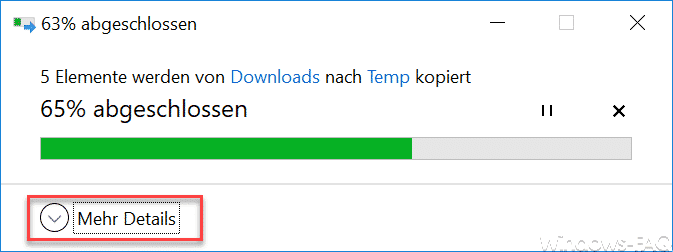
Hier könnt Ihr erkennen, dass lediglich die Anzahl der zu kopierenden Elemente und die Prozentzahl der bereits kopierten Datenmenge angezeigt wird. Wenn Ihr weitere Details zu den Kopierinformationen erhaltet möchtet, müsst Ihr auf
Mehr Details
klicken. In diesem Fall sieht dann das Kopier-Informationsfenster wie folgt aus:
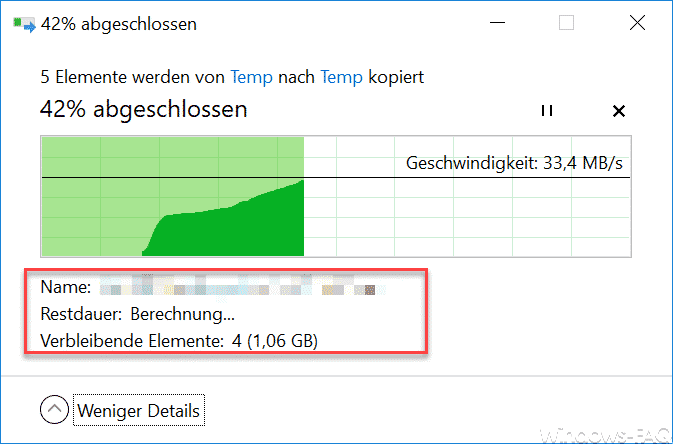
In dieser erweiterten Kopieranzeige wird nun noch der aktuelle Name der gerade kopierten Datei, die voraussichtliche Restdauer des gesamten Kopiervorgangs und die verbleibenden Elemente incl. Größe angezeigt.
Leider ist Windows 10 die Kopieranzeige standardmäßig so eingestellt, dass immer nur die „wenigen Details“ während des Kopiervorgangs angezeigt werden. Dies könnt Ihr aber umstellen, sodass Ihr immer die vollständige Kopieranzeige angezeigt bekommt.
Mehr Details beim Kopieren anzeigen
Um dies so entsprechend einzustellen, müsst Ihr eine Änderung in der Registry durchführen. Dazu musst im Registrierungseditor folgender Pfad aufgerufen werden.
Computer\HKEY_CURRENT_USER\Software\Microsoft\Windows\CurrentVersion\Explorer\OperationStatusManager
Wir haben Euch dies hier nachfolgend abgebildet.

Hier gibt es bereits den folgenden Schlüssel:
EnthusiastMode
Dieser „EnthusiastMode“ Wert kann folgende Werte aufnehmen:
0 = Kopiervorgang wird mit wenigen Details angezeigt
1 = Kopiervorgang wird mit allen Details angezeigt
Sollte der Wert noch nicht existieren, so ist es als DWORD 32-Bit neu anzulegen und der Wert auf „1“ zu stellen. Bitte beachtet, dass Ihr den Wert auch bei Window 64-Bit Systemen immer als DWORD 32-Bit Wert anlegt, andernfalls wird die Änderung keine Auswirkung haben.
Die Änderung dieser Kopiereinstellung wird übrigens sofort aktiv, ein Windows Neustart oder eine Neuanmeldung ist nicht zwingend erforderlich.
Weitere Explorer-Tipps findet Ihr auch in diesen Beiträgen:
– Laufwerksbuchstaben im Windows Explorer ausblenden
– Autovervollständigen im Windows Explorer ein- oder ausschalten
– Download Ordner öffnet sich ganz langsam im Windows Explorer
– CD/DVD Brennfunktion aus Windows Explorer entfernen
– Dateigrößen-Informationen in den Windows Explorer Ordnertipps anzeigen
– Thumbs.DB – Zwischenspeichern der Bild Miniaturansichten im Windows Explorer deaktivieren
– Öffnen von Dateien und Ordnern im Windows Explorer mit nur einem Klick
– Kompletten Ordnernamen im Kopf des Windows Explorers anzeigen
– Windows Explorer – Zuletzt verwendete Dateien und Häufig verwendete Ordner
– Dateiendungen bei bekannten Dateitypen im Windows Explorer einblenden bzw. anzeigen
– Gelbes Ausrufezeichen im Laufwerksymbol beim Windows 10 Explorer
– Jeden Windows Ordner in einem neuen Windows Explorer Fenster öffnen
– OneDrive aus Windows 10 Explorer entfernen

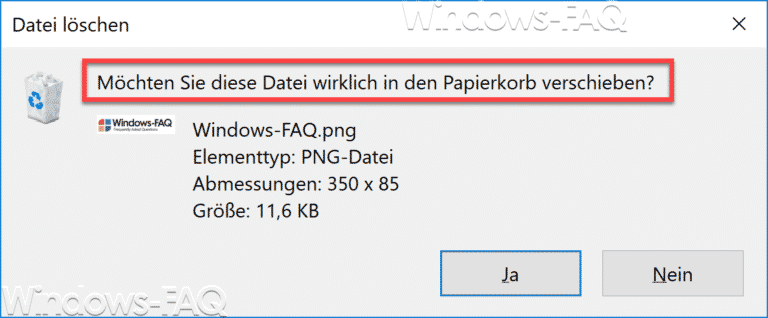
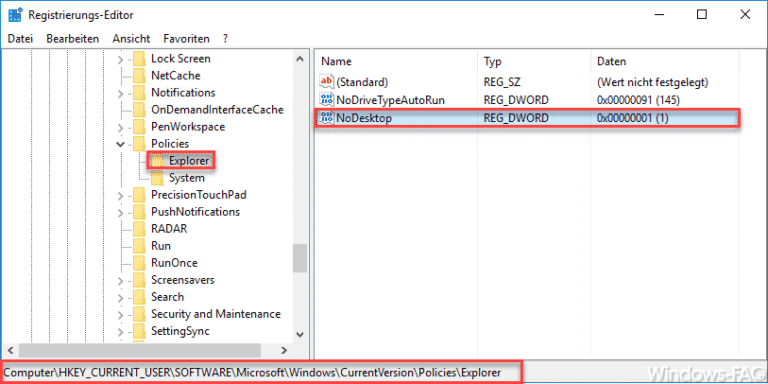
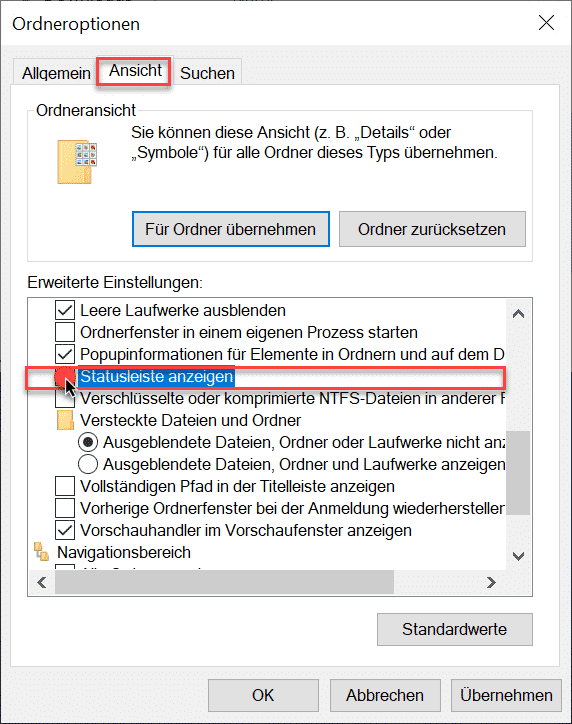
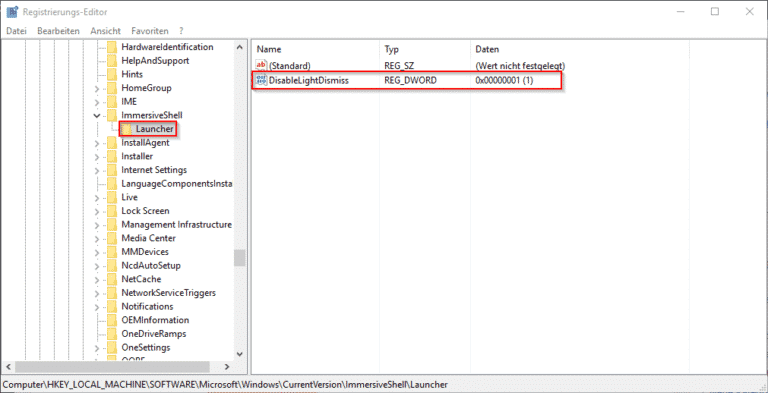
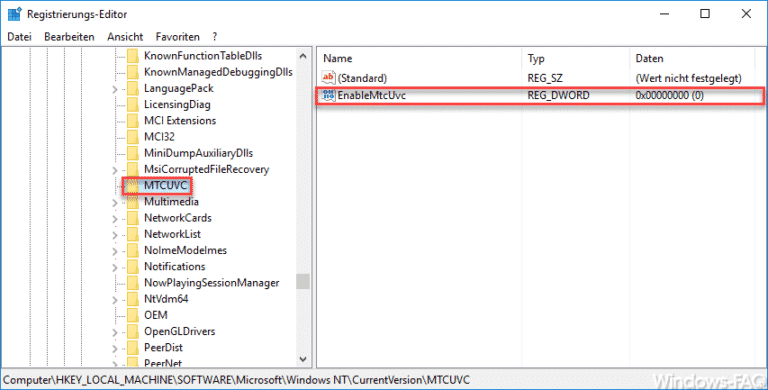
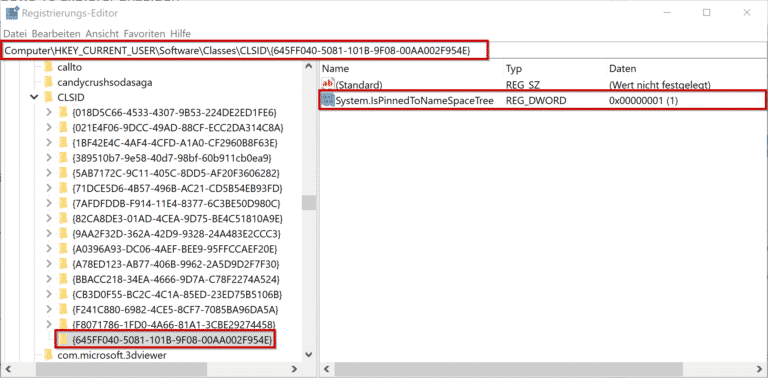
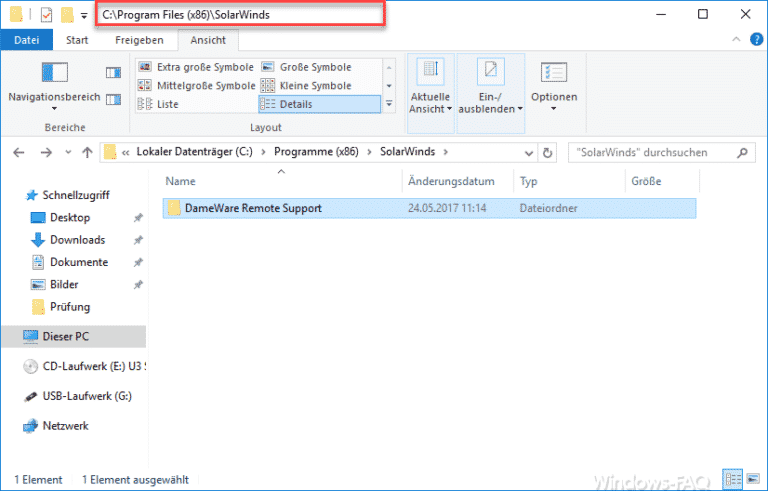
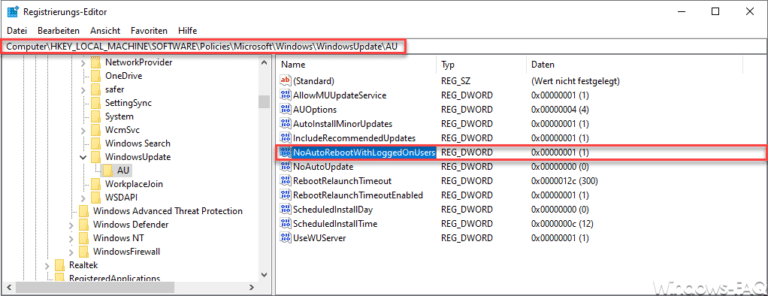
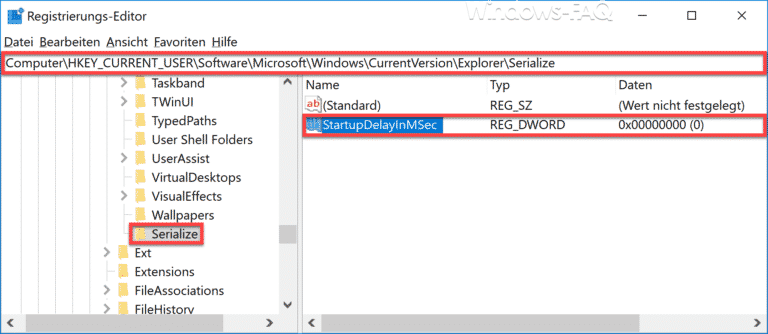
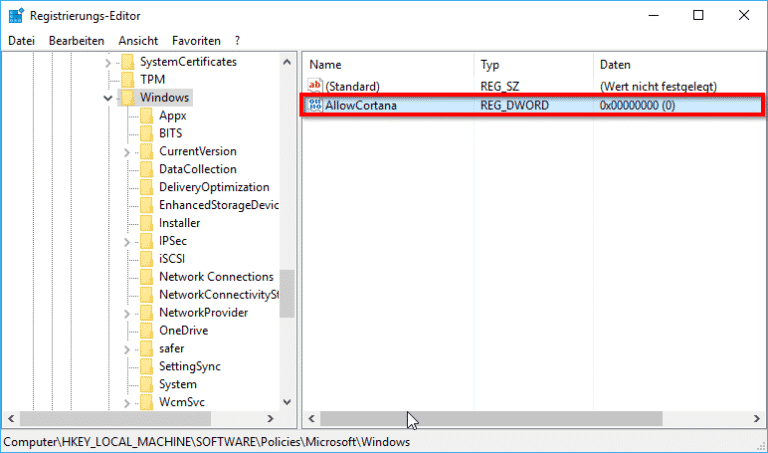
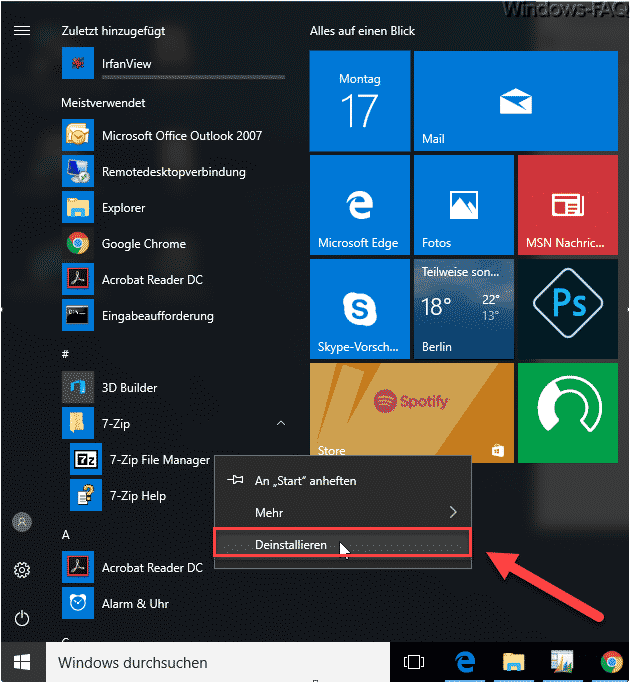


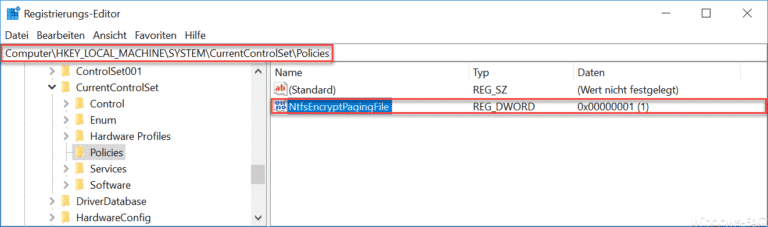
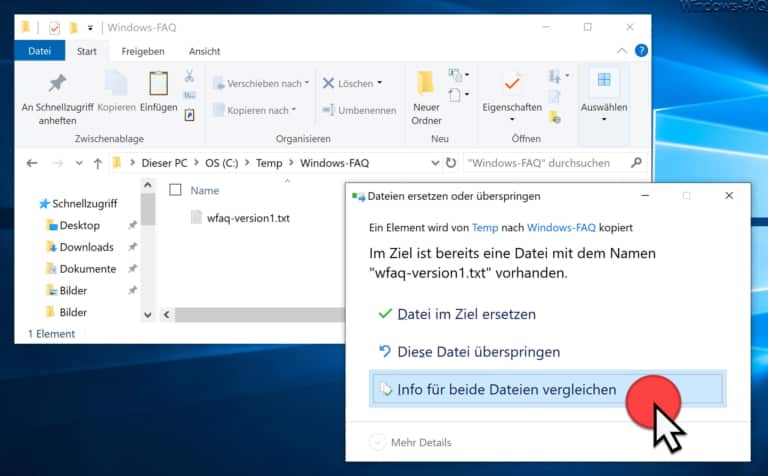
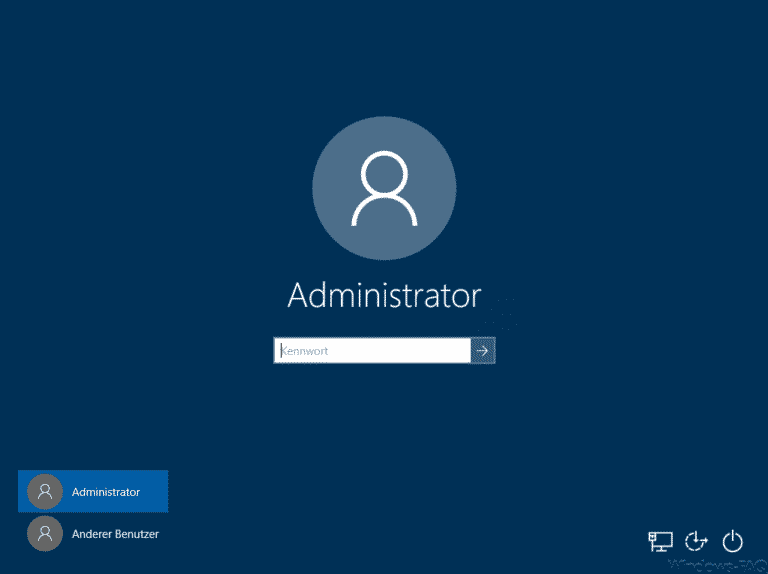

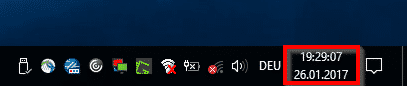
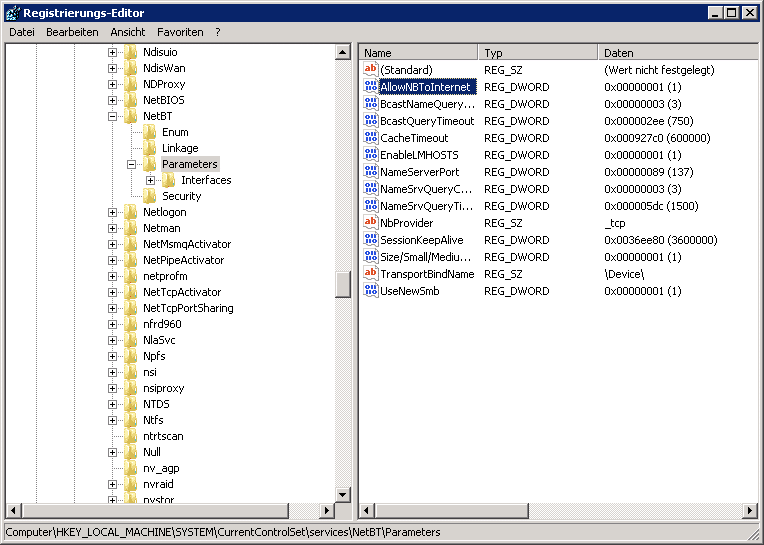
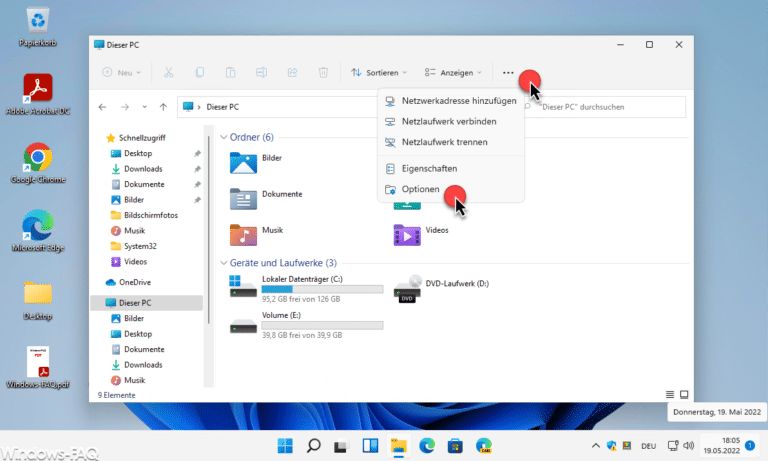

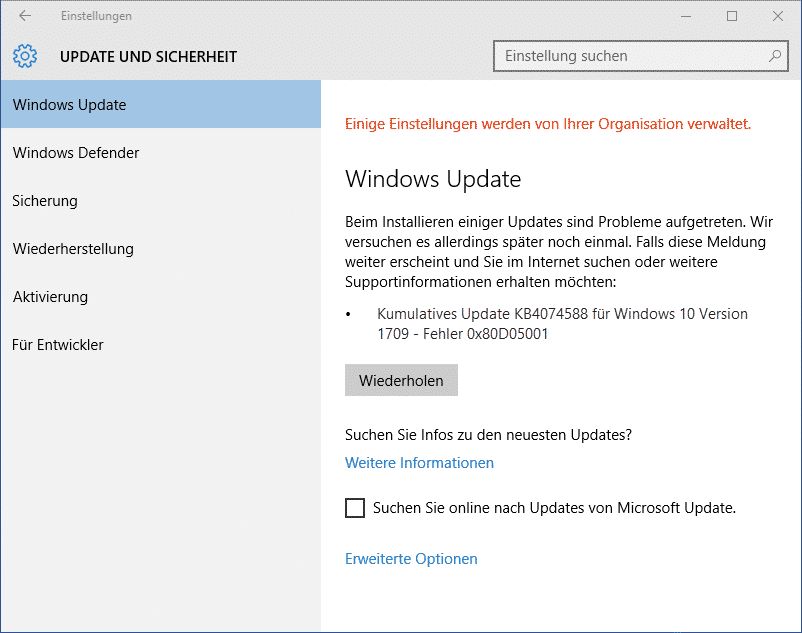
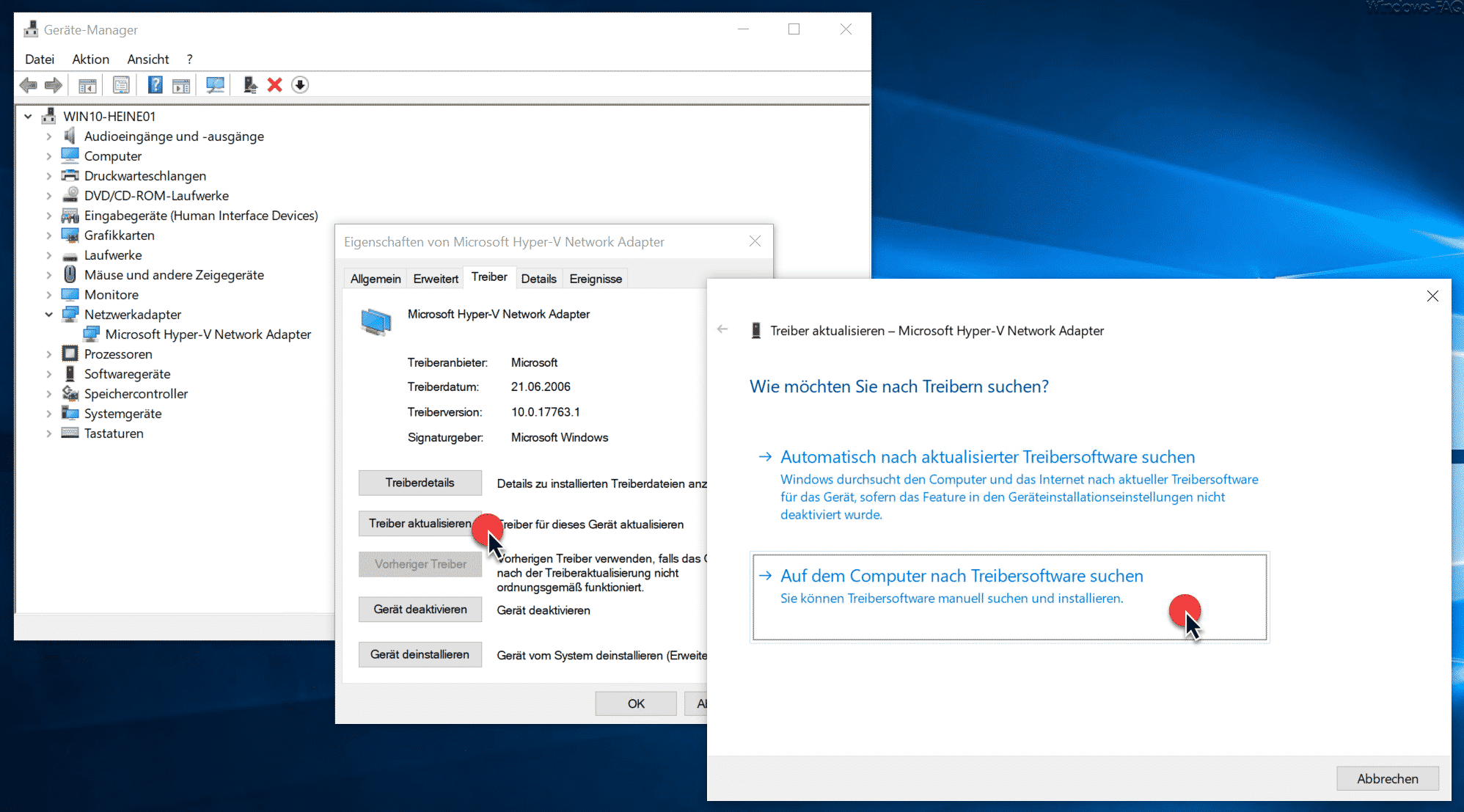





Neueste Kommentare