Der Windows Explorer ist aus der täglichen Arbeit nicht mehr wegzudenken. Aber es gibt extrem viele Einstellungsmöglichkeiten, die für viele Anwender einfach zu schwer zu überschauen sind. Wir möchten hier in diesem Beitrag zeigen, wie Ihr bei den Ordneranzeigen, die auch Ordnertipps genannt werden, die gesamte Ordnergröße bzw. Dateigrößeninformationen mit anzeigen lassen könnt.
Wenn Ihr z.B. einen Ordner auf dem Desktop ablegt und mit der Maus einfach über diesen Ordner geht, so wird Euch das „Erstelldatum“ des Ordners angezeigt. So seht Ihr es auch in der nachfolgenden Beispielabbildung eines Ordners auf unserem Desktop.

Schön wäre es aber auch, wenn Ihr gleich die Gesamtgröße des Ordners bzw. die Größe einzelner Dateien sehen könnt. Und vielleicht auch noch Info´s über die Dateien, die in diesem Ordner mit abgelegt sind. In der folgenden Abbildung seht Ihr, wie der Ordnertipp die Gesamtgröße des Ordners beinhaltet.

Die passende Option, die Ihr dafür aktivieren müsst, befindet sich in den Explorereinstellungen. Einfach im Windows Explorer im Reiter
Ansicht
auf die „Optionen“ klicken. In der nachfolgenden Abbildung haben wir es Euch entsprechend markiert.
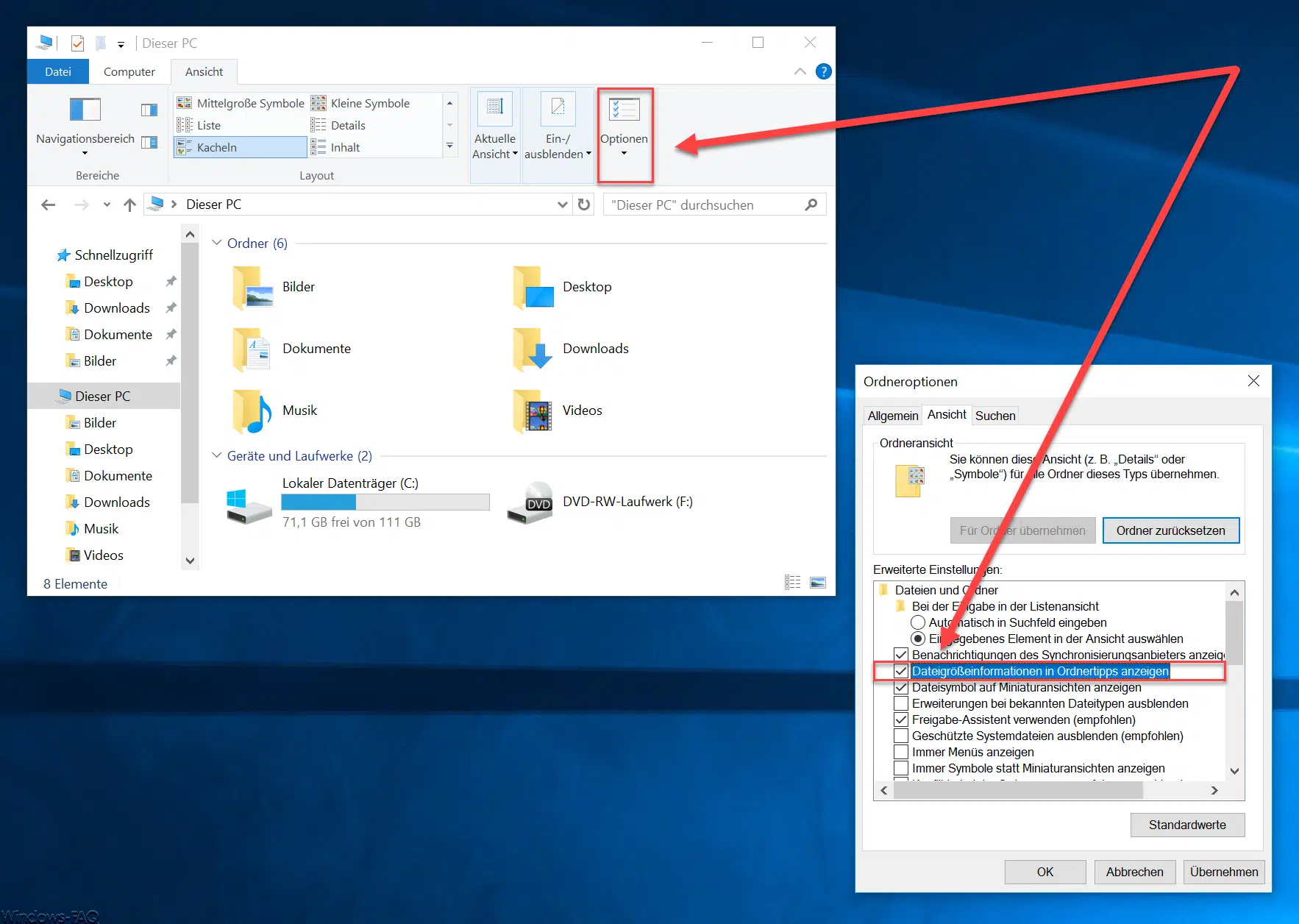
Dort findet Ihr dann die notwendige Explorer-Einstellung, die sich wie folgt nennt.
Dateigrößeninformationen in Ordnertipps anzeigen
Wenn Ihr diese Option aktiviert und die Änderungen übernehmt, so werden diese Änderungen auch sofort aktiv. Diese Option ist sicherlich in der täglichen Arbeit sehr nützlich und sollte in der Regel immer aktiviert werden.
Auch in der Vergangenheit haben wir schon mehrfach über sinnvolle Optionen des Windows Explorers berichten. Hier nachfolgend haben wir Euch die beliebtesten Beiträge zusammengefasst.
– Öffnen von Dateien und Ordnern im Windows Explorer mit nur einem Klick
– Kompletten Ordnernamen im Kopf des Windows Explorers anzeigen
– Windows Explorer – Zuletzt verwendete Dateien und Häufig verwendete Ordner
– Dateiendungen bei bekannten Dateitypen im Windows Explorer einblenden bzw. anzeigen
– Gelbes Ausrufezeichen im Laufwerksymbol beim Windows 10 Explorer
– Jeden Windows Ordner in einem neuen Windows Explorer Fenster öffnen
– OneDrive aus Windows 10 Explorer entfernen
– Tastenkombinationen für Windows Explorer
– Jedes Windows Explorer Fenster in einem eigenen Prozess starten
– Administrator Eingabeaufforderung im Windows Explorer Kontextmenü
– Registry Wert für versteckte Dateien im Windows Explorer
– Versteckte Dateien, Systemdateien und Dateiendungen im Explorer standardmäßig anzeigen
– Kopieren/Verschieben Vorgang im Explorer mit Tastenkombination rückgängig machen
– Defragmentierung direkt aus dem Explorer aufrufen (Kontextmenü)









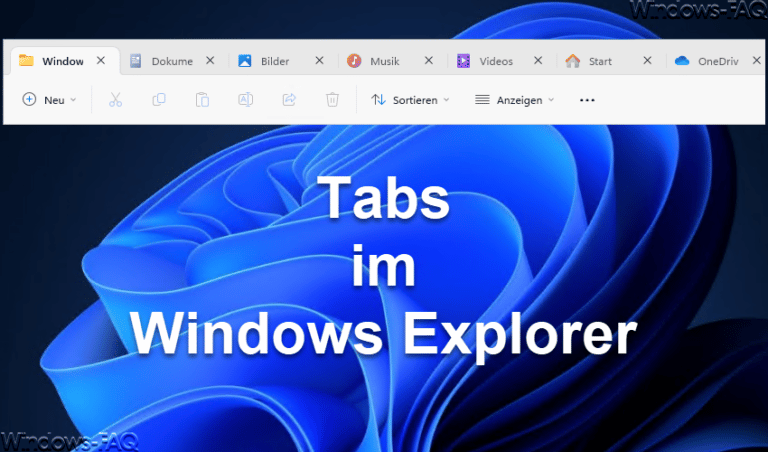

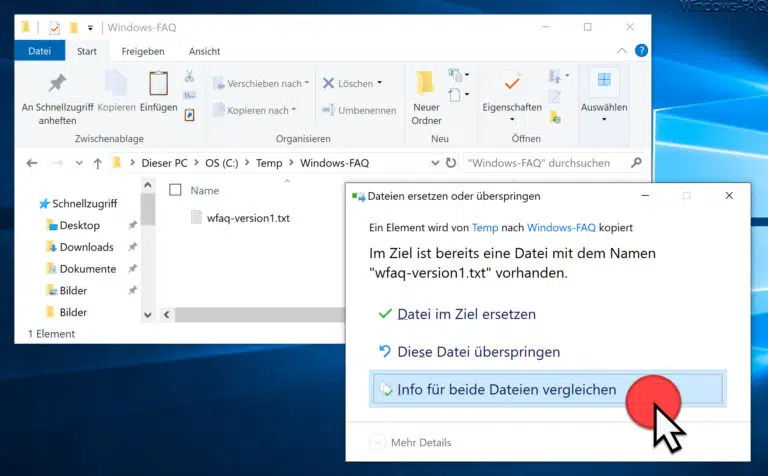
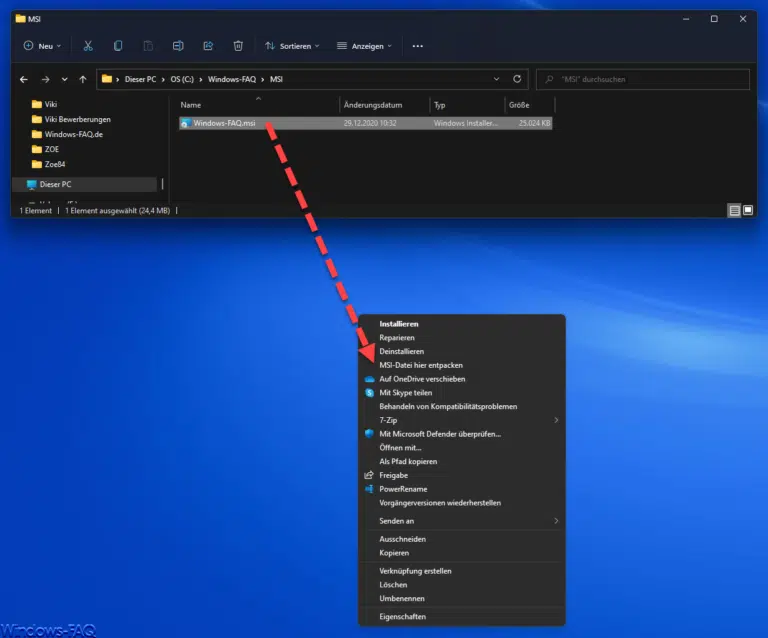



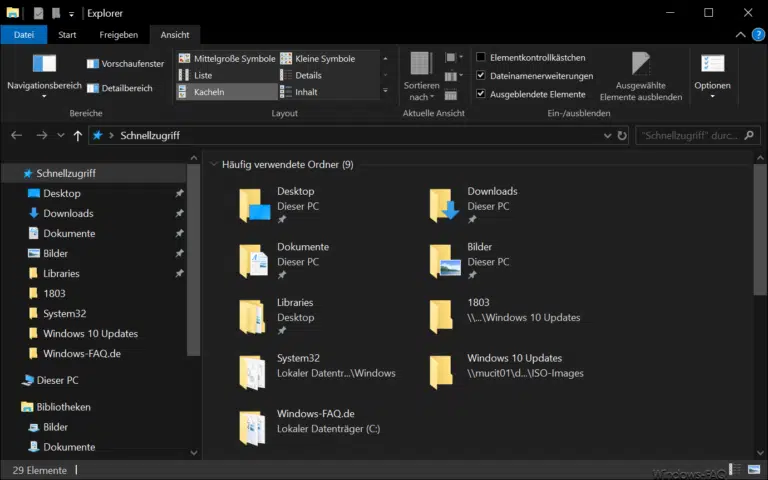





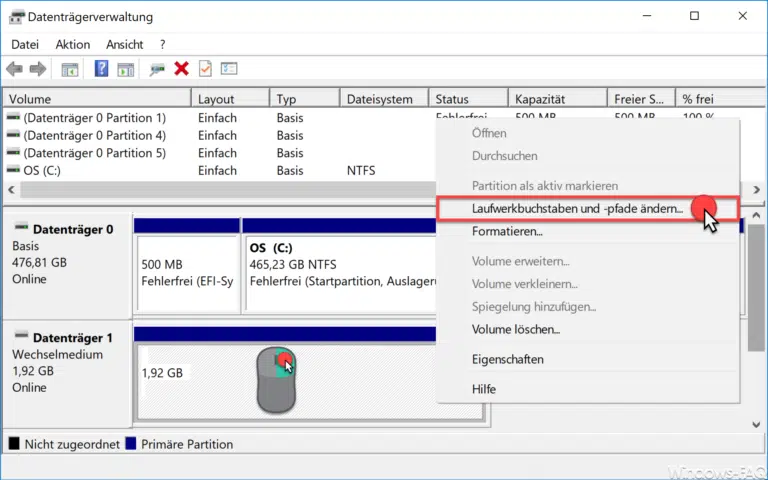



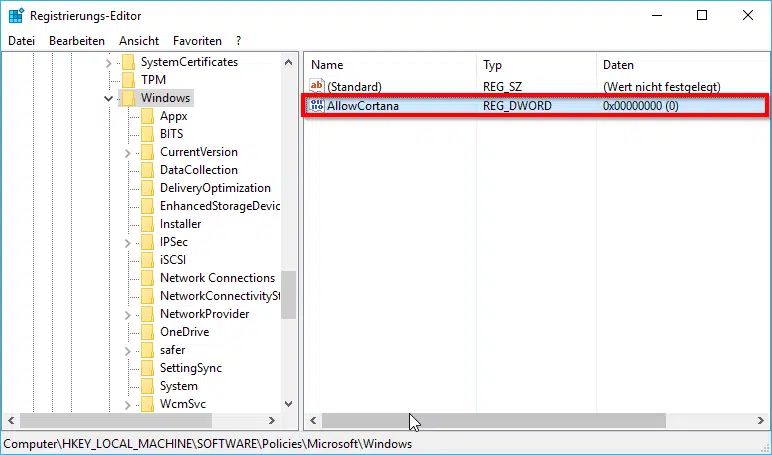
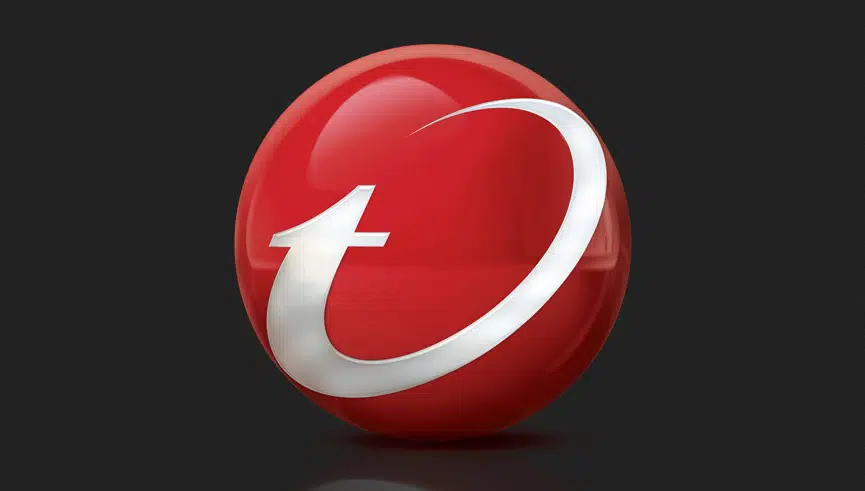
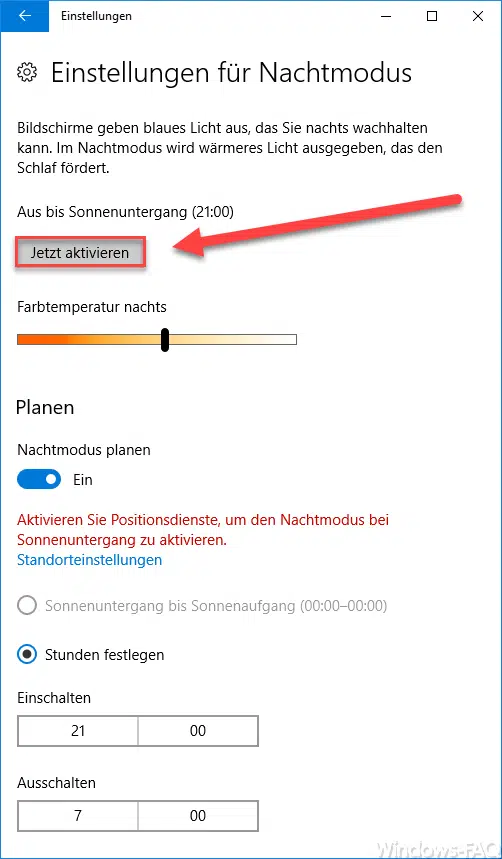





Na, das ist aber alles sehr mühsam. Ich muss erst mal über den Ordner hovern und dann warten, warten, warten, warten, bis sich Windoof dazu bequemt, mir etwas anzuzeigen (oder auch nicht). Ich frage mich immer häufiger, welch geistig minderbemitteltes Klientel bei Microsoft programmieren darf, wenn sie nicht auf die Idee kommen, die elementar hilfreichsten Funktionen so in eine Software zu integrieren, dass sie auch hilfreich ist. Warum kann die Ordnergröße nicht einfach im rechten Fenster angezeigt werden, so wie das auch für die einzelnen Dateien möglich ist. Die geistige Verfassung von MIcrosoft_Mitarbeiter/innen wird mir für ewig ein Mysterium bleiben!
Nachsatz: Um nicht nur zu mauln, sondern auch Lösungen zu bieten: die Portable App (zu deutsch: mitnehmbares Programm) FreeCommander XE stellt genau die gesuchte Funktion zur Verfügung. Nach etwas Suchen und rumprobieren hat es dann mit Alt F9 funktioniert und ich konnte für meine Ordner die jeweilige Größe anzeigen, sie danach sortieren und das löschen, was ich wollte. Muss man icht mal installieren, funktioniert auch so, auch ohne das leidige drüberhovern und warten…..