Vielleicht kennt Ihr das Problem, dass sich der Download Ordner im Windows Explorer immer ganz langsam öffnet. Der grüne Balken in der Pfadleiste des Windows Explorers wird grün und läuft ganz langsam von links nach rechts, so wie Ihr es hier auf dem nächsten Bild sehen könnt.
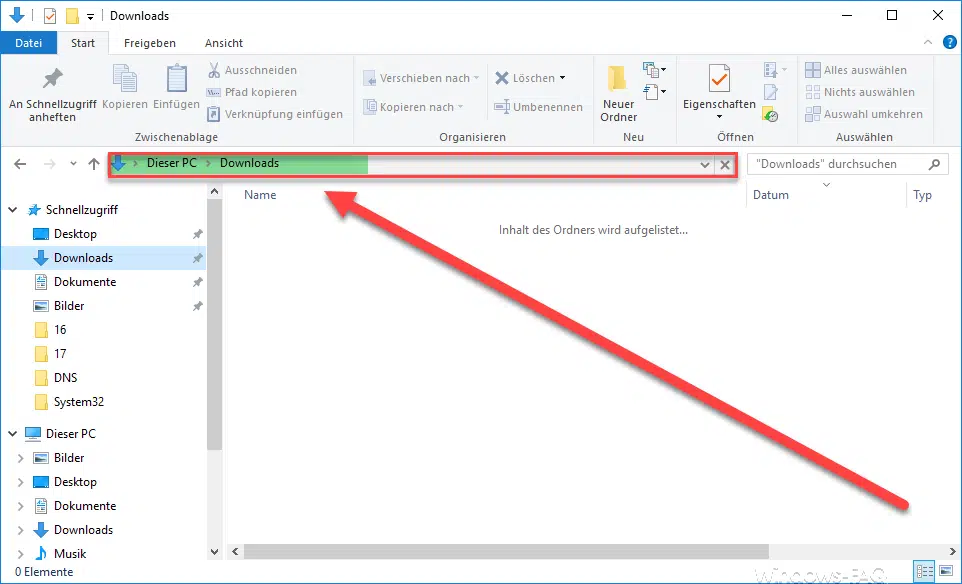
Dieser Ladevorgang des Downloads-Ordner kann bis zu 20 Sekunden dauern und es ist erst einmal kein Grund erkennbar, warum der Windows Explorer den Inhalt des Download Ordners so langsam darstellt. Aber wir haben festgestellt, dass dieses Phänomen nicht nur beim Download Ordner auftritt, es kann auch bei anderen Ordnern auftreten. Im Endeffekt kommt es auf den Inhalt des Ordners an, denn der Windows Explorer versucht die Darstellung des Ordners nach verschiedenen Kriterien zu optimieren.
Darstellung Download Ordner beschleunigen
Um die Darstellung des Download Ordners zu beschleunigen müsst Ihr in die Eigenschaften des Download-Ordners. Dazu einfach mit der rechten Maustaste auf den Ordnernamen „Download“ klicken und danach erscheint das Explorer Kontextmenü, so wie Ihr es hier nachfolgend sehen könnt.
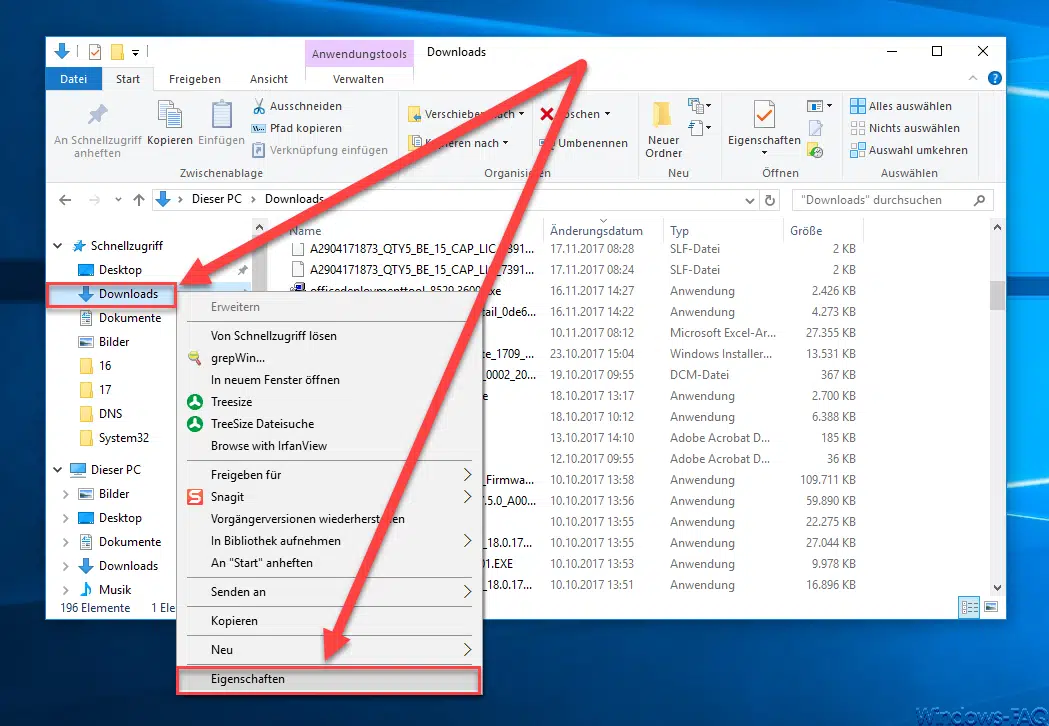
Anschließend öffnet sich das „Eigenschaften“ Fenster des Ordners. Dort müsst Ihr als nächstes auf folgenden Reiter wechseln.
Anpassen

Hier gibt es dann den Bereich „Ordnertyp„. Dieser Ordnertyp legt fest, wie der Windows Explorer versucht, den Inhalt bzw. die Dateien in diesem Ordner zu optimieren und darzustellen. Dabei sind folgende Optimierungseinstellungen möglich.
- Allgemeine Elemente
- Dokumente
- Bilder
- Musik
- Videos
Hier nachfolgend seht Ihr das Einstellungsfenster für die Optimierung der Ordner.

In der Standardeinstellung steht der Download-Ordner auf der Einstellung „Dokumente“ und dieses ist für die langsame Darstellung des Download Ordners verantwortlich. Diesen müsst Ihr einfach auf
Allgemeine Elemente
umstellen und die Eigenschaften mit „OK“ beenden. Nun könnt Ihr den Windows Explorer einmal neu öffnen und den Download Ordner aufrufen und Ihr werdet sehen, dass der Inhalt nun sofort dargestellt wird. Solltet Ihr also noch weitere Ordner haben, deren Inhalte langsam dargestellt werden, so braucht Ihr nun die Ordneroptimierung umstellen.
Weitere Tipps und Tricks zum Windows Explorer könnt Ihr auch in diesen Beiträgen finden.
– CD/DVD Brennfunktion aus Windows Explorer entfernen
– Dateigrößen-Informationen in den Windows Explorer Ordnertipps anzeigen
– Thumbs.DB – Zwischenspeichern der Bild Miniaturansichten im Windows Explorer deaktivieren
– Öffnen von Dateien und Ordnern im Windows Explorer mit nur einem Klick
– Kompletten Ordnernamen im Kopf des Windows Explorers anzeigen
– Windows Explorer – Zuletzt verwendete Dateien und Häufig verwendete Ordner
– Dateiendungen bei bekannten Dateitypen im Windows Explorer einblenden bzw. anzeigen
– Gelbes Ausrufezeichen im Laufwerksymbol beim Windows 10 Explorer
– Jeden Windows Ordner in einem neuen Windows Explorer Fenster öffnen
– OneDrive aus Windows 10 Explorer entfernen



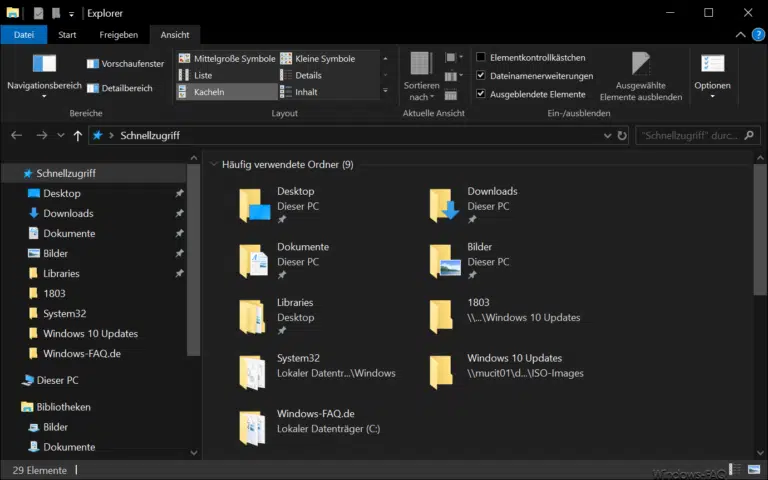












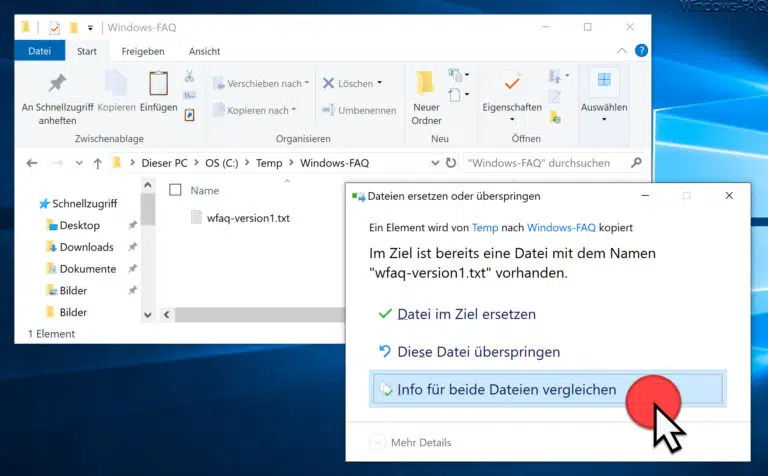





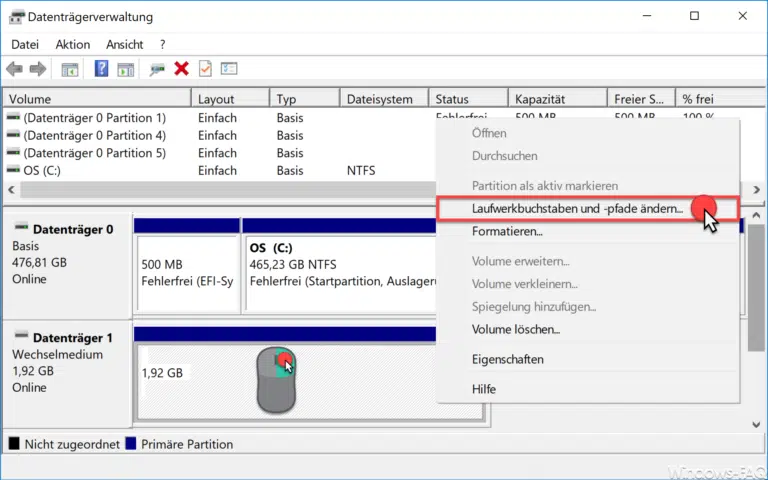

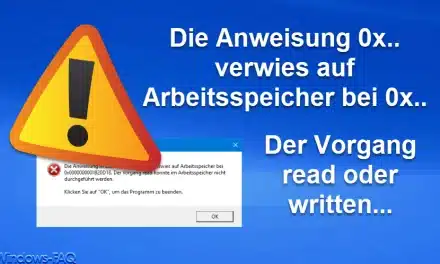

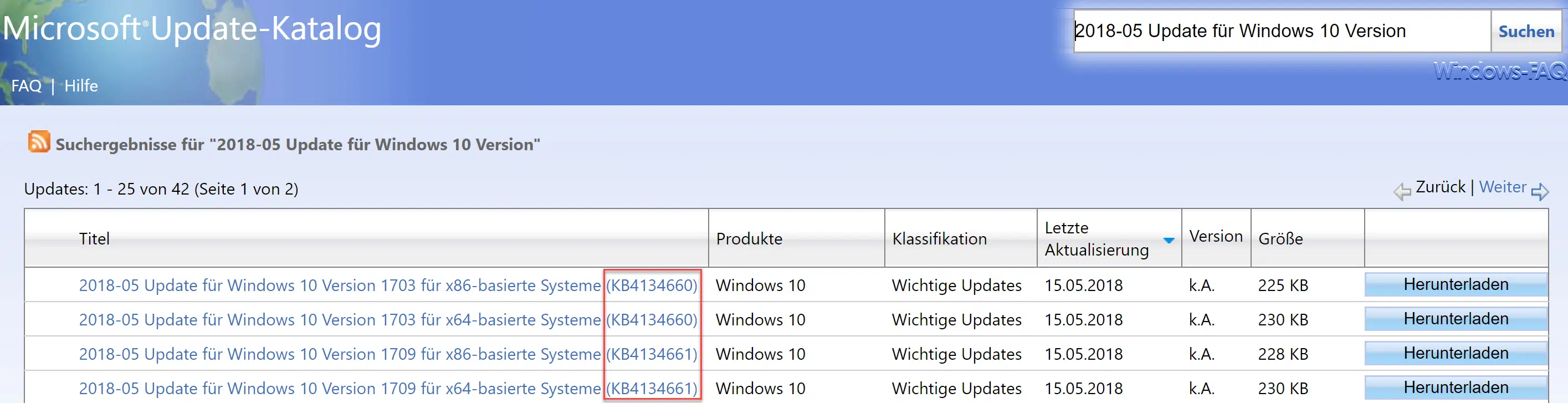
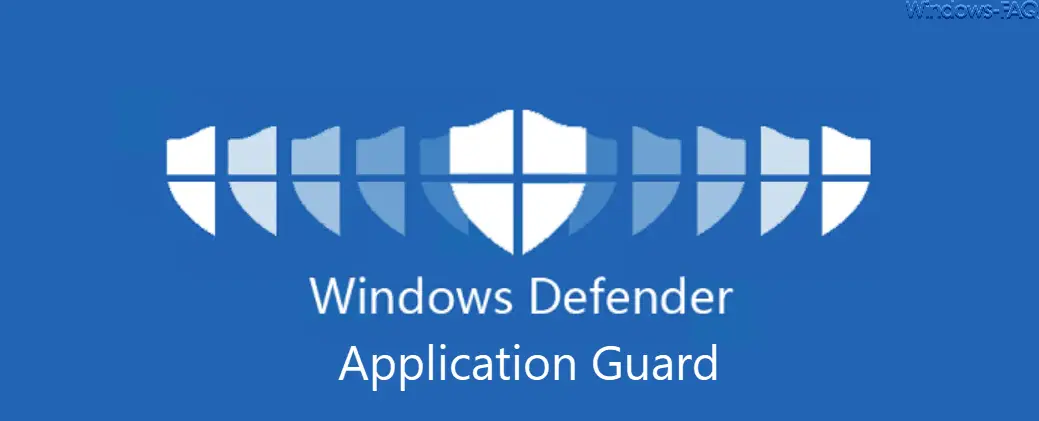




oder einfach mal wieder ausmisten, hab schon Rechner gesehen mit mehr als 100’000 Dateien im Download-Verzeichnis… zumal Windoof hier bei erneutem Download identischer Dateien immer mit (Zähler) ergänzt.
Hier hat Win10 sinnvolle Optionen nachgerüstet, welche aber „natürlich“ manuell aktiviert werden müssen https://i.imgur.com/8HlQ8gD.png
Danke für die Info, ist sicherlich eine gute neue Funktion für die meisten Windows 10 Anwender. VG
Bin durch Zufall auf diesen Artikel gestoßen und habe das Problem schon seit Jahren. Hab mir aber nie Gedanken darüber gemacht woran es liegt, hab einfach hingenommen das der Download Ordner langsam lädt.
Ich hab es jetzt nach Eurer Anleitung geändert und siehe da, der Download Ordner lädt sofort und super schnell. Danke Euch, machmal ist es doch so einfach! 🙂
VG
Freddy
Windows 10
Im Datei-Explorer oben links auf „Ansicht“, dann auf „Navigationsbereich“, Haken raus für „Erweitern, um Ordner zu öffnen“ und über sofort öffnende Ordner freuen.
Das Problem ist das die Chipsatztreiber nicht aktuell sind. Ich rede jetzt hier nur von Intel!!!! Als erstes geh in den Gerätemanager und aktualisiere jeden einzelnen Treiber. Bei mir wurden einige aus der MS-Datenbank aktualisiert. Geht es immer noch nicht, such dir die passenden Treiber (z.B Inteldatenbank) oder über die Harware-ID. Es gibt meistens noch neuere als die installierten. Bei mir wurde das Problem behoben. Nur komisch war das Datum (Intel-Geburtstag) was irritiert und dir einen alten Treiber vorgauckelt. Einfach ignorieren und auf die Versionsnummer schauen.
Komisch, bei mir musste es genau anders gestellt werden. Sand auf „allgemeine Elemente“ und ich habe es aus „Dokumente“ umgestellt, jetzt öffnet der Explorer alles auf Klick.