In der Regel benutzt jeder Anwender den Windows Explorer mehrmals täglich. Microsoft erweitert die Möglichkeiten des Windows Explorers stetig. Dazu gehört auch, dass der Windows Anwender das Icon bzw. das Symbol der Festplatten selber ändern kann.
Standardmäßig wird das Festplattensymbol einer HDD oder SSD wie folgt dargestellt.
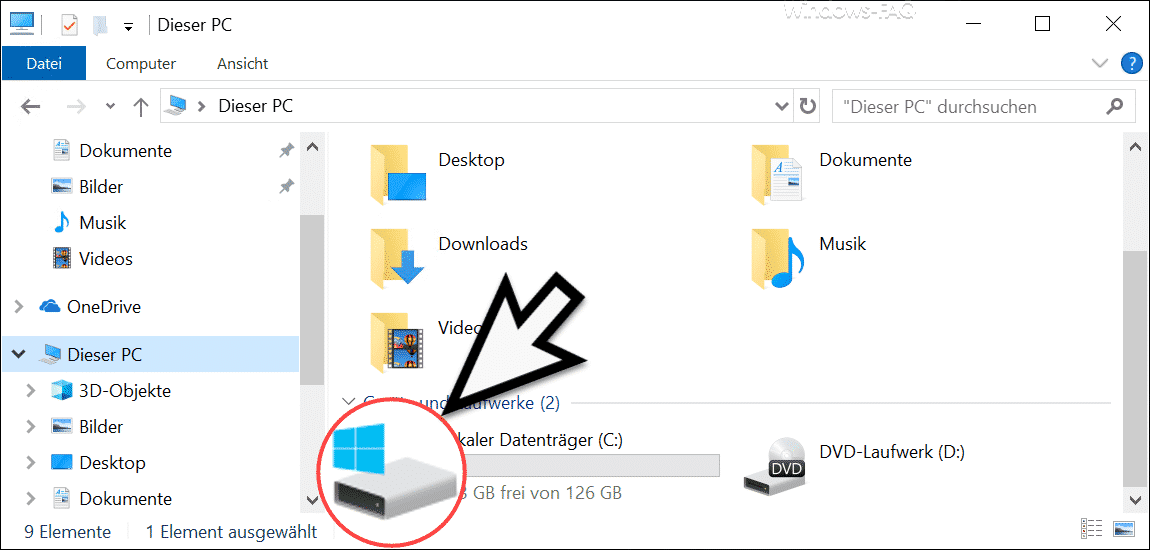
In der Regel reicht die Anzeige dieses Partition Icons auch durchaus aus, manche Anwender möchten sich aber lieber ein anderes Festplatten Symbol einrichten. Es ist sogar möglich, für jedes Laufwerk ein eigenes Icon einzurichten.
Festplatten Icon des Explorers ändern
Die dazu notwendigen Änderungen führt Ihr im Windows Registrierungseditor „regedit.exe“ durch. Folgender Pfad muss zunächst aufgerufen werden.
Computer\HKEY_LOCAL_MACHINE\SOFTWARE\Microsoft\Windows\CurrentVersion\Explorer\DriveIcons
Nun müsst Ihr für jedes Laufwerk, welches ein eigenes Icon bekommen soll, einen Schlüssel anlegen. In unserem Fall einfach den Schlüssel
C
für die C: Partiton. Unter diesem neuen Schlüssel ist ein weiterer Schlüssel anzulegen, der den folgenden Namen bekommen muss
DefaultIcon
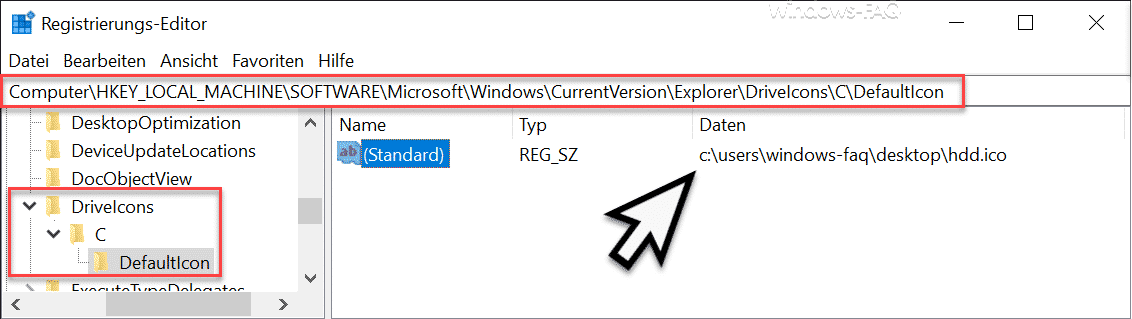
Unter diesem neuen Schlüssel „DefaultIcon“ muss nun noch der
(Standard)
Wert angepasst werden. Hier muss der Pfad des gewünschten Laufwerks-Icon incl. dem Dateinamen angegeben werden. Am besten eignen sich spezielle .ICO Dateien, die es zu hunderten im Internet herunterzuladen gibt.
Nachdem Ihr die Änderungen durchgeführt haben, sieht der Windows Explorer wie folgt aus.
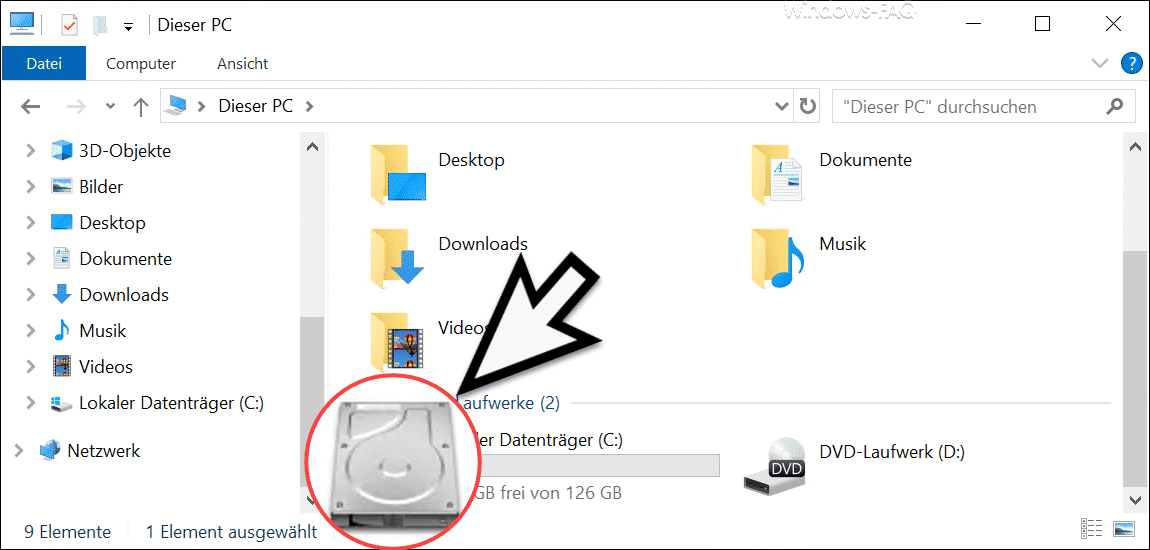
Diese Änderungen werden übrigens sofort aktiv, Ihr müsst weder den Explorer neu starten oder ein Windows Neustart durchführen. Die Änderungen des Laufwerks-Icons lässt sich jederzeit rückgängig machen, indem Ihr neu angelegten Schlüssel wieder löscht.
Solltet Ihr an weiteren Tipps und Tricks rund um den Windows Explorer interessiert sein, so empfehlen wir Euch noch die folgenden Beiträge hier auf Windows-FAQ.
– Dateien nach Datum im Explorer finden
– CMD direkt aus dem Windows Explorer starten
– Statusleiste im Windows Explorer einblenden oder ausblenden
– Schnell Dateien umbenennen im Explorer mit F2 und der TAB-Taste
– Blauen Doppelpfeil entfernen im Windows Explorer
– iPhone wird im Windows Explorer nicht angezeigt
– Parameter des Windows Explorers „explorer.exe“
– Laufwerksbuchstaben im Windows Explorer ausblenden
– Autovervollständigen im Windows Explorer ein- oder ausschalten
– Download Ordner öffnet sich ganz langsam im Windows Explorer
– CD/DVD Brennfunktion aus Windows Explorer entfernen
– Dateigrößen-Informationen in den Windows Explorer Ordnertipps anzeigen
– Thumbs.DB – Zwischenspeichern der Bild Miniaturansichten im Windows Explorer deaktivieren
– Öffnen von Dateien und Ordnern im Windows Explorer mit nur einem Klick
– Kompletten Ordnernamen im Kopf des Windows Explorers anzeigen
– Windows Explorer – Zuletzt verwendete Dateien und Häufig verwendete Ordner






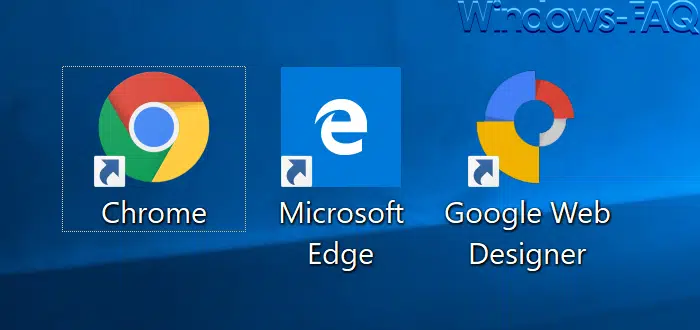


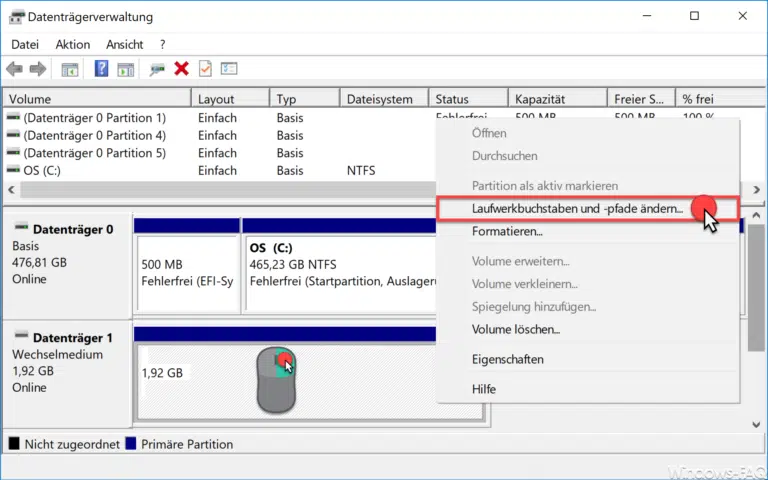
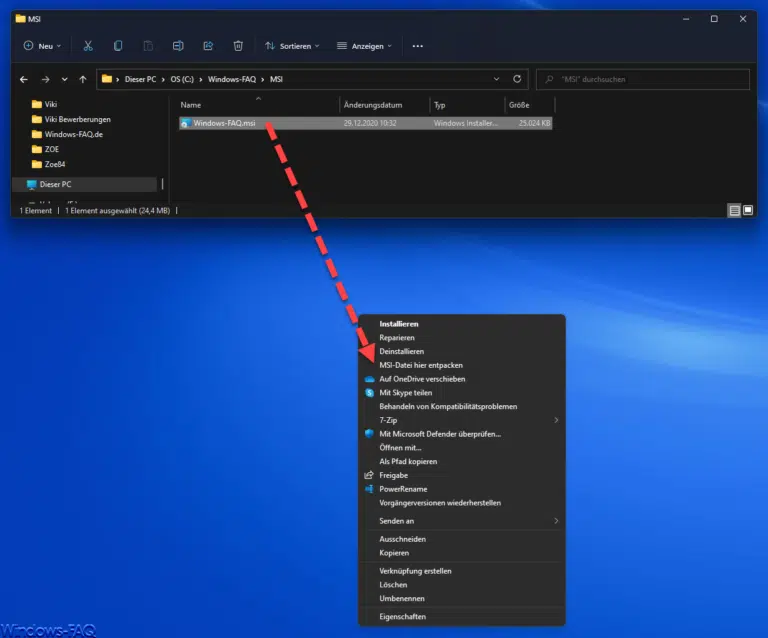









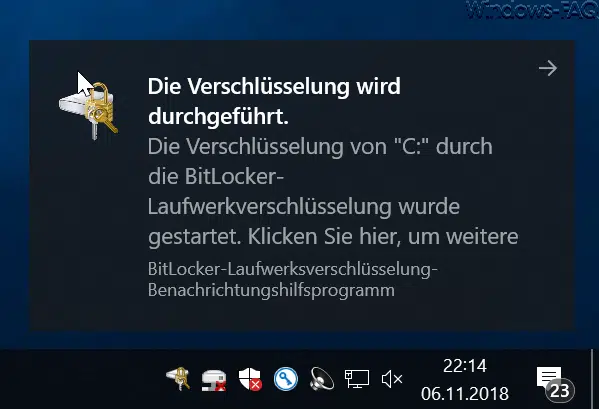





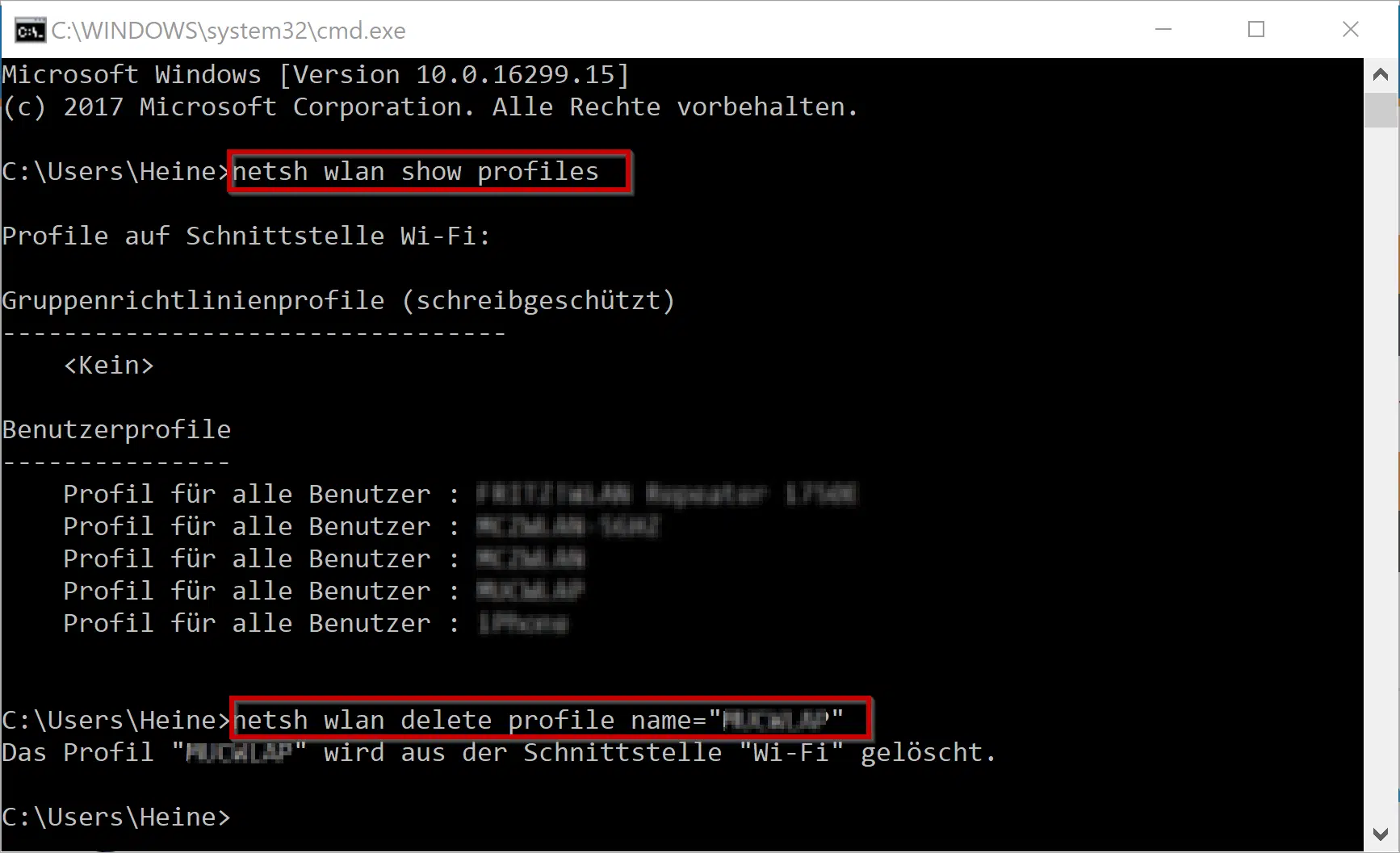
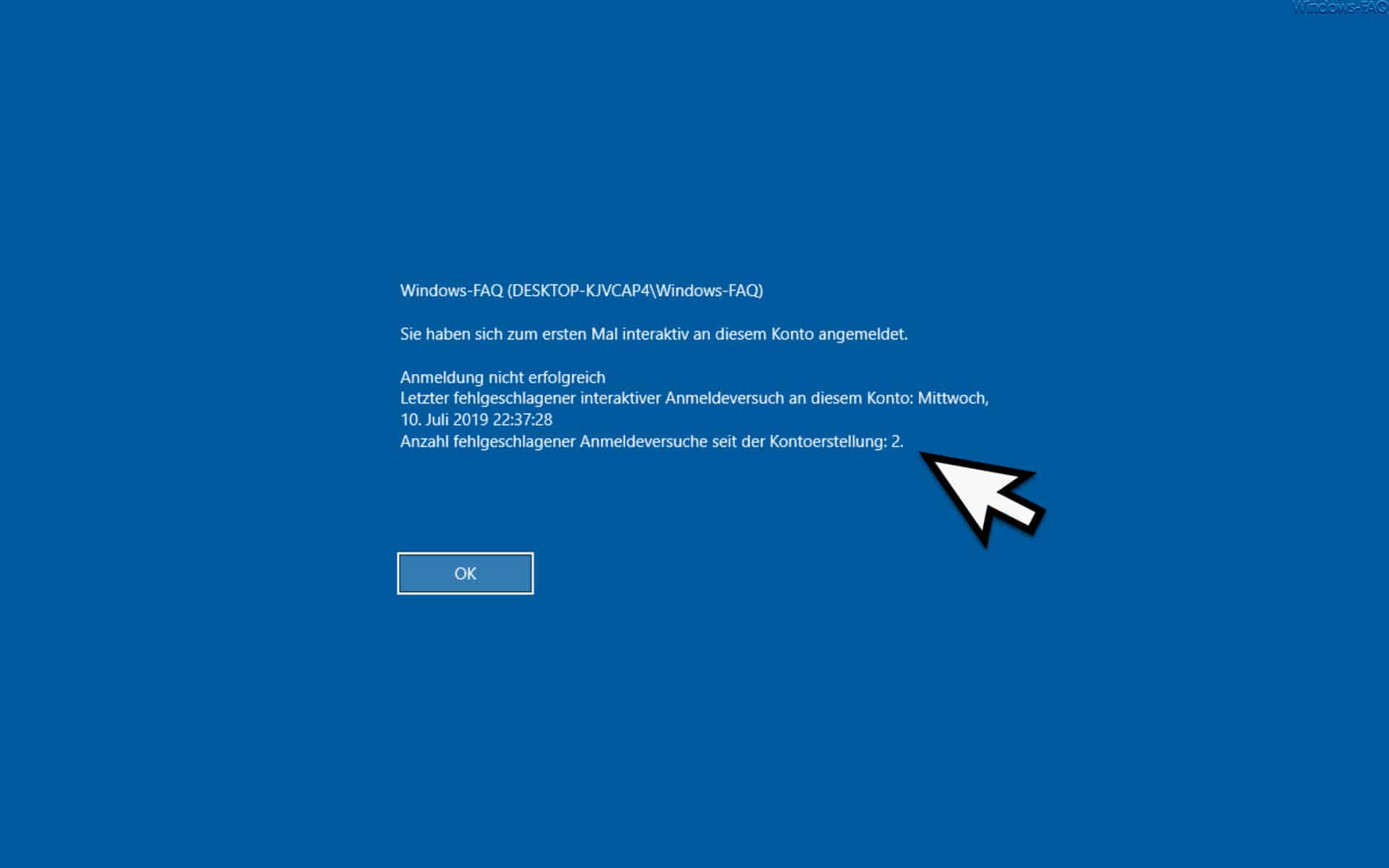





Hallo, leider funktioniert dieser Tipp bei mir mit Windows 10 1903 nicht mehr.
Die von euch erwähnten Einträge existieren alle bereits.
Vor dem Update auf die Version 1903 funktionierte das Austauschen der Icons noch.
Hat vielleicht noch jemand eine andere Idee ?
Sei gegrüßt junger Padawan. Es funktioniert definitiv unter Win10 x64 PRO/Enterprise Build 1903 definitiv. Du hast auch sehr wenig bis gar nichts angegeben um überhaupt einen Eindruck zu bekommen was du alles gemacht oder nicht gemacht hast.
Welche Icons und ja junger Padawan welches Format oder Auflösung benutzt unser Jedi???
Bist du sicher das du den Build 1903 hast, Windowstaste+R dort sysinfo eingeben! Du bist nicht oft in Internet Foren unterwegs? Denn dort liest man alle 2 Minuten..bitte geb eine detailierte Beschreibung deines Problems an. Auf so eine Fragestelleung kannst du nicht ernsthaft eine Antwort verlangen… oder auf eine Lösung des Problems. Lass mich raten du bist nach 1990 gebohren nein ich tippe auf Anfang oder nach 2000 🙂 das würde natürlich alles erklären und ich entschuldige mich 🙂 Du darfst gerne mehr Preis geben von deinem OS. Bei mir läuft es. Ein Screenshot von meiner C:\ HDD\SSD\EVO https://www.imagebanana.com/s/1591/n9t8mYdL.html
Warum gibt es überall eine Anleitung für einen Registry-Hack?
Das ist doch genau so Etwas, das per Software möglich sein sollte.
Der „IconChanger“ ist von 2009, Hersteller existiert nicht mehr, und nach Installation und den ersten Schritten kommt der Hinweis dass man zahlen soll.
Evtl. kann ein guter Programmierer so eine Software schneller programmieren, als so ein Artikel geschrieben ist…
In der Software sollten dann auch die Standard-Symbole verfügbar sein.
Beim manuellen „Hack“ muss ich scheinbar selbst Icons haben, und kann evtl. auch nicht die Standardsymbole nutzen.
Schön wäre noch eine Option die ein Netzwerklaufwerk wie ein lokales Laufwerk aussehen lässt, wenn man auf „Eigenschaften“ klickt.
Allerding haben Netzwerklaufwerke weniger Reiter… Es müssten also weitere Reiter angezeigt werden.
Z.B. kann man eine lokale Platte freigeben. Ein Netzwerklaufwerk nicht. Ist ja schon eine Freigabe.
Aber grundsätzlich müsste man auch eine Freigabe freigeben können (technisch).
Die zusätzlichen Optionen lokaler Laufwerke:
ReadyBoost, Tools, Hardware, Freigabe.
Außerdem haben lokale Laufwerke noch diese Optionen im Reiter „Allgemein“:
* „Laufwerk komprimieren, um Speicherplatz zu sparen“
* „Zulassen, dass für Dateien auf diesem Laufwerk Inhalte
zusätzlich zu Dateieigenschaften indiziert werden“
Außerdem kann man lokale Datenträger „Bereinigen“.
Grundsätzlich müsste es technisch auch möglich sein die Tools Dateisystemfehlerprüfung und Optimierung der Laufwerke anzubieten.
Auch wenn diese Dinge auf dem entfernten System laufen müssten, sie sollten von jedem Gerät dass die Freigabe nutzt durchführbar sein.
Oder die „Hardware“ anzeigen.
„ReadyBoost“ wäre zwar grundsätzlich nicht nutzbar, aber auch lokale Platten die nicht dafür nutzbar sind, haben einfach einen Hinweis dass es nicht dafür verwendet werden kann.
Könnte man also auch bei Netzwerklaufwerken anzeigen.
Und natürlich die Möglichkeit eine Freigabe freizugeben.