Bei Windows 10 gibt es im Windows Explorer die beiden Bereiche
– Häufig verwendete Ordner
– Zuletzt verwendete Dateien
so wie auf dem nachfolgendem Bild zu erkennen ist.

Dies ist grundsätzliche eine sehr sinnvolle und nützliche Funktion, denn so habt Ihr immer die zuletzt verwendeten Ordner und auch Dateien im Zugriff. Das erspart in der Regel den unnötigen Weg durch den Verzeichniszweig, um mit den gewünschten Dateien wieder arbeiten zu können. Doch manchmal ist es nicht gewünscht, dass diese Informationen im Windows Explorer sichtbar sind.
Liste der zuletzt verwendeten Dateien löschen
Ihr habt nun die Möglichkeit, einmal diese Liste zu leeren oder auch ganz gegen eine Speicherung der zuletzt verwendeten Dateien und der häufig verwendeten Ordner zu entscheiden. Beide Einstellungen sind im Windows Explorer selber vorzunehmen. Einfach einmal die ALT-Taste drücken, danach auf den Reiter „Ansicht“ klicken und ganz rechts den Explorer Punkt „Optionen“ wählen.
Datenschutz-Einstellungen
Dort gibt es im Bereich „Datenschutz“ der Ordneroptionen die folgenden Einstellungsmöglichkeiten.
– Zuletzt verwendete Dateien im Schnellzugriff anzeigen
– Häufig verwendete Ordner im Schnellzugriff anzeigen
– Datei-Explorer-Verlauf löschen
Hier könnt Ihr über das Setzen der gewünschten Optionen den Verlauf aktivieren oder deaktivieren oder den gesamten Verlauf beider Listen einmal löschen. Hier nachfolgend seht Ihr das Einstellungsfenster zusammen mit dem bereinigten Windows Explorer Fenster. Hierbei haben wir den gesamten Explorer Verlauf einmal komplett zurückgesetzt.

Wenn Ihr an weiteren nützlichen Einstellungsmöglichkeiten im Windows Explorer interessiert seit, so solltet Ihr Euch folgende Beiträge genauer anschauen.
– Dateiendungen bei bekannten Dateitypen im Windows Explorer einblenden bzw. anzeigen
– Gelbes Ausrufezeichen im Laufwerksymbol beim Windows 10 Explorer
– Jeden Windows Ordner in einem neuen Windows Explorer Fenster öffnen
– OneDrive aus Windows 10 Explorer entfernen
– Tastenkombinationen für Windows Explorer
– Jedes Windows Explorer Fenster in einem eigenen Prozess starten
– Administrator Eingabeaufforderung im Windows Explorer Kontextmenü
– Registry Wert für versteckte Dateien im Windows Explorer
– Versteckte Dateien, Systemdateien und Dateiendungen im Explorer standardmäßig anzeigen
– Kopieren/Verschieben Vorgang im Explorer mit Tastenkombination rückgängig machen
– Defragmentierung direkt aus dem Explorer aufrufen (Kontextmenü)












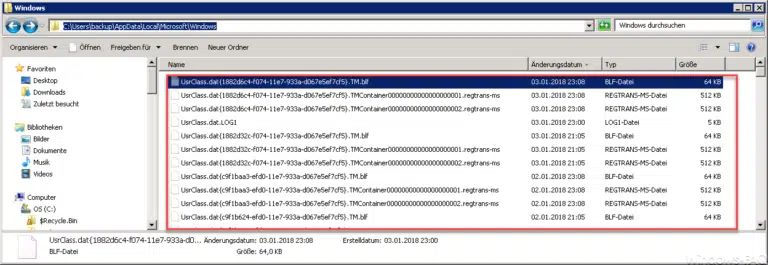


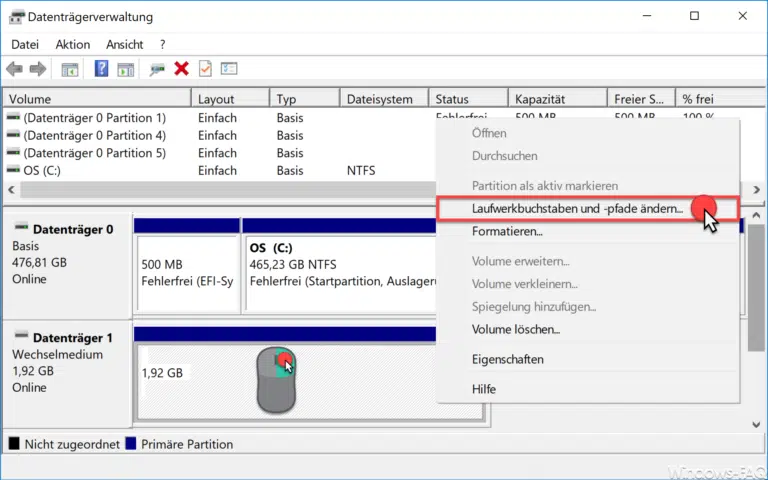

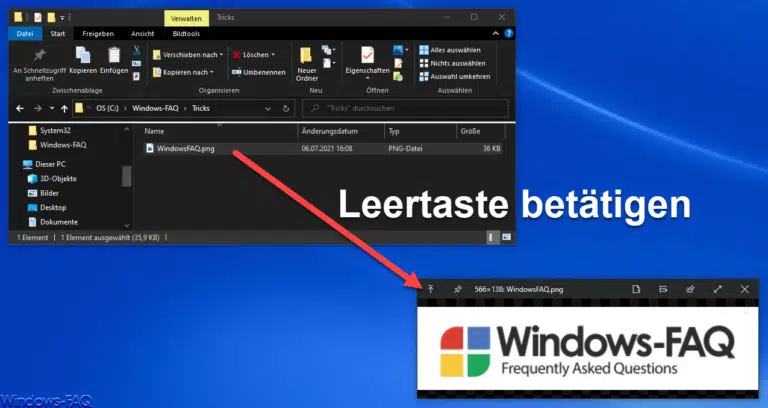






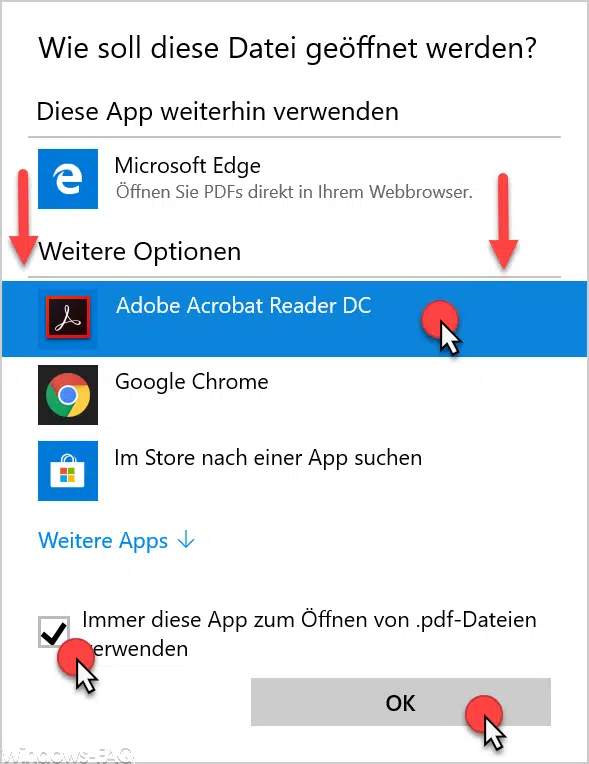
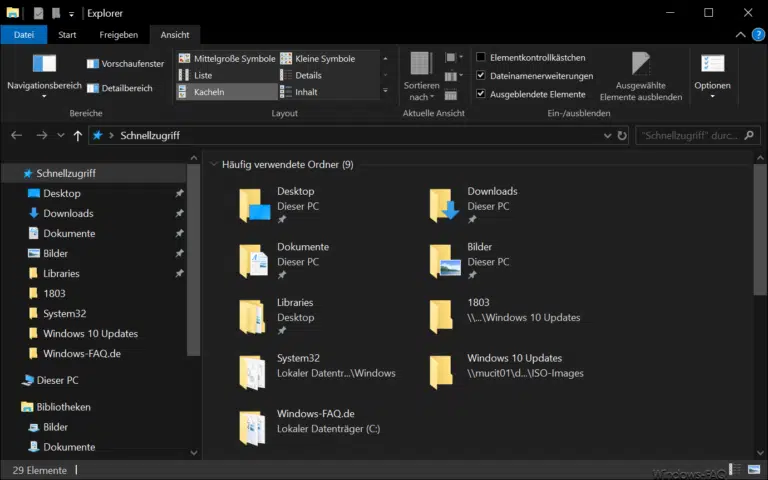

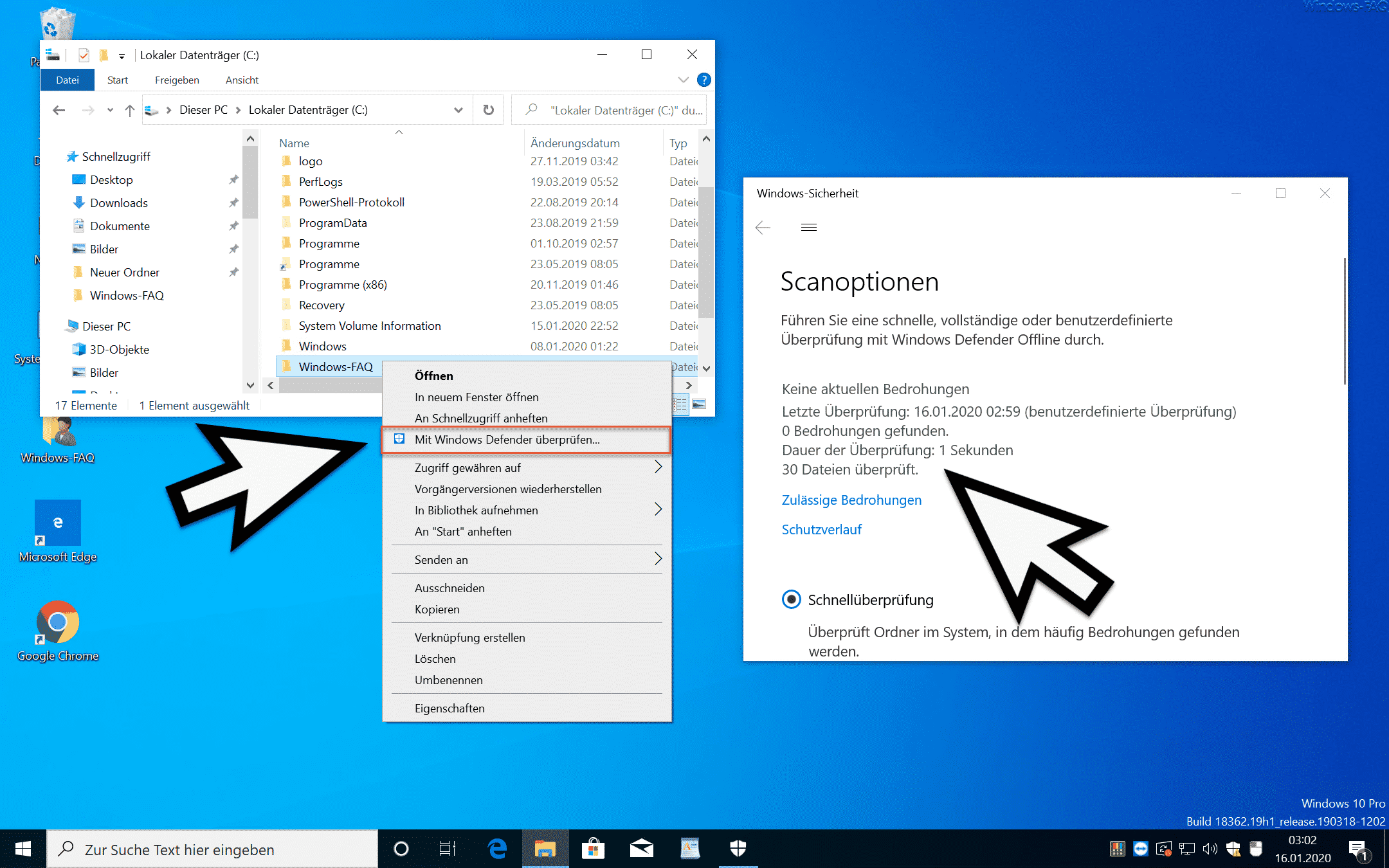
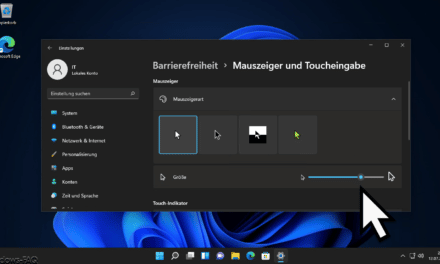
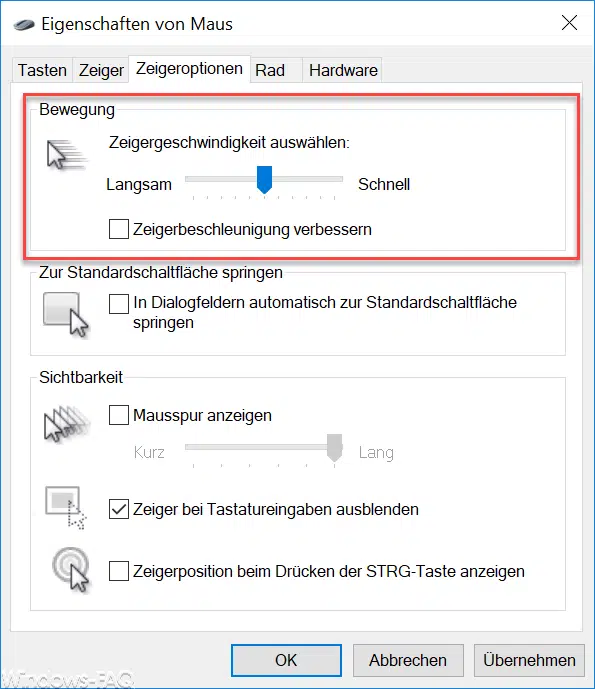
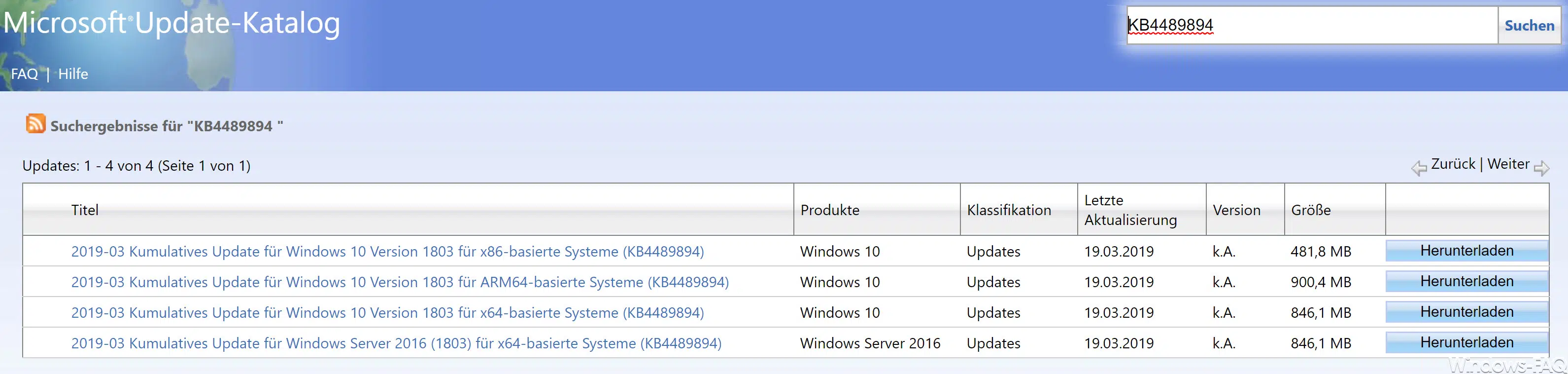




Und wie bekommt man nun mehr als 20 Einträge in der Dateiliste zustande?
@Joe
Genau das suche ich auch.