Im Windows Explorer gibt es eine Option, deren Existenz bzw. Funktion vielen Windows Anwendern gar nicht bekannt ist. Diese Option, über die wir heute berichten wollen, nennt sich
Vorherige Ordnerfenster bei der Anmeldung wiederherstellen
Diese Funktion nutzt Windows dafür, dass geöffnete Fenster, die Ihr bei der letzten Windows Abmeldung bzw. letzten Windows Neustart geöffnet hattet, automatisch nach der nächsten Anmeldung wieder gestartet bzw. geöffnet werden.
Viele Anwender haben diese Explorer Autostart Option zum automatischen Start der Programme und Fenster sicherlich gesetzt und wissen nicht genau, wie sie dies abstellen können.
Wir möchten Euch hier in diesem Explorer Tutorial zeigen, wie Ihr diese Autostart Funktion zum automatischen Starten von Fenster und Programmen aktivieren bzw. deaktivieren könnt.
Die notwendige Option findet Ihr natürlich im Windows Explorer, wie Ihr auf der nachfolgenden Abbildung erkennen könnt.
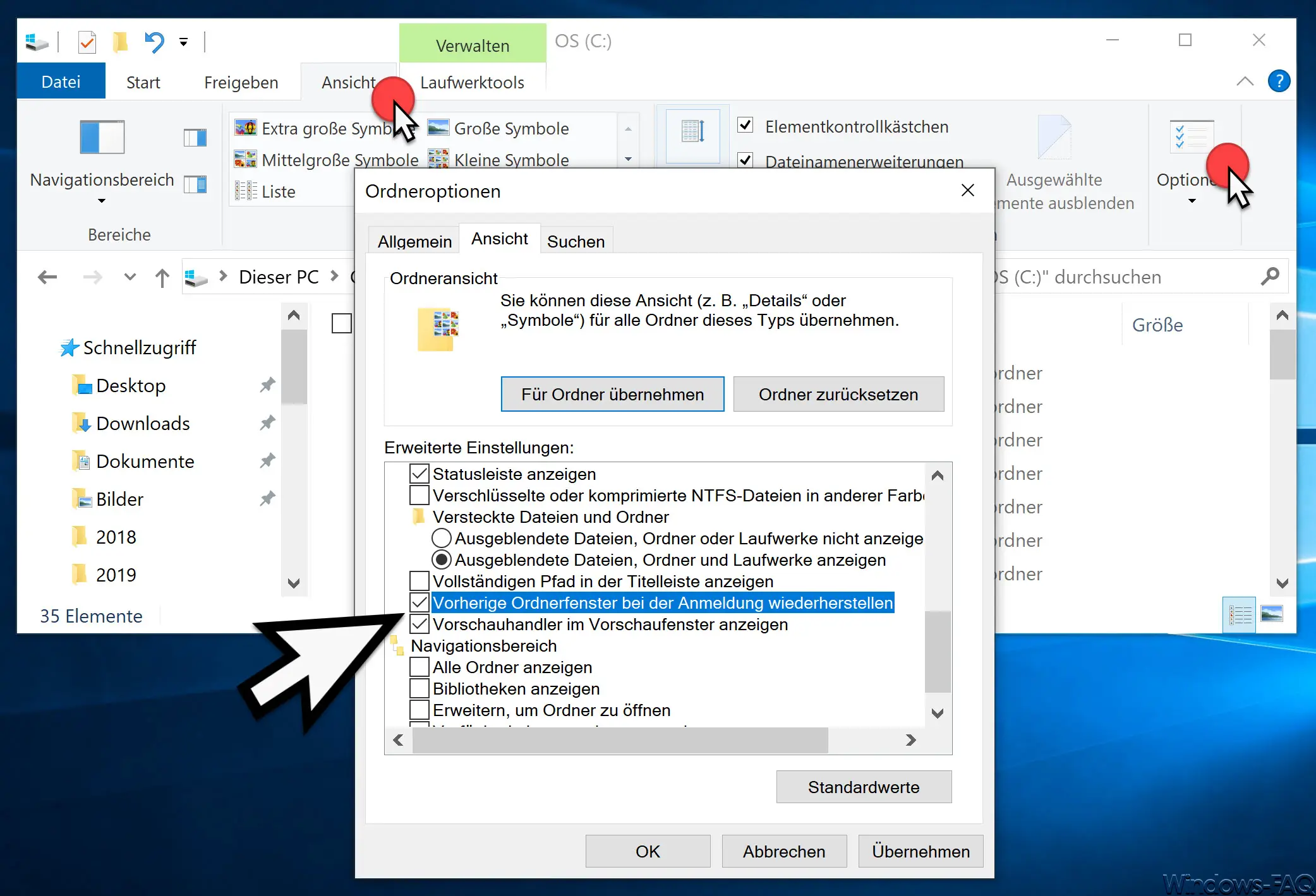
Zunächst müsst Ihr im Windows Explorer auf den Reiter
Ansicht
gehen und anschließend findet Ihr ganz rechts die Funktion
Optionen
Nach dem Aufruf der „Ordneroptionen“ müsst Ihr noch den Reiter
Ansicht
erneut wählen.
Nun müsst Ihr relativ weit nach unten scrollen, bis Ihr die folgende Option findet.
Vorherige Ordnerfenster bei der Anmeldung wiederherstellen
Nach der Bestätigung der Änderung mit „OK“ oder „Übernehmen“ ist Windows nun entsprechend so eingestellt, dass die geöffneten Apps, Fenster oder Programme nach einem Neustart automatisch geöffnet werden bzw. auch nicht.
Warum Microsoft diese doch recht nützliche Option gerade in den Windows Explorer integriert hat, ist nicht ganz klar. Bitte beachtet auch, dass es so ähnliche Funktionen auch im Internet Explorer, Microsoft Edge Browser, Firefox oder auch Google Chrome Browser gibt.
Der Windows Explorer bietet noch viele weitere nützliche Features und Funktionen, über die Ihr Euch in diesen Beiträgen informieren könnt.
– Ordner erweitern im Windows Explorer aktivieren
– Farbliche Darstellung der verschlüsselten und komprimierten Dateien und Ordner im Windows Explorer
– Kompletten Pfadnamen und Dateinamen in Zwischenablage kopieren beim Windows Explorer
– Windows Explorer Schnellzugriff deaktivieren und auf „Dieser PC“ wechseln
– Windows Explorer Festplatten Icon ändern
– Dateien nach Datum im Explorer finden
– CMD direkt aus dem Windows Explorer starten
– Statusleiste im Windows Explorer einblenden oder ausblenden
– Schnell Dateien umbenennen im Explorer mit F2 und der TAB-Taste
– iPhone wird im Windows Explorer nicht angezeigt
– Blauen Doppelpfeil entfernen im Windows Explorer
– Autovervollständigen im Windows Explorer ein- oder ausschalten
– Download Ordner öffnet sich ganz langsam im Windows Explorer
– Parameter des Windows Explorers „explorer.exe“
– Laufwerksbuchstaben im Windows Explorer ausblenden
– CD/DVD Brennfunktion aus Windows Explorer entfernen
– Dateigrößen-Informationen in den Windows Explorer Ordnertipps anzeigen
– Windows Fenster verschieben ohne Maus








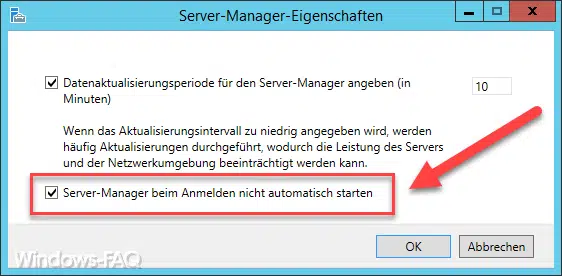

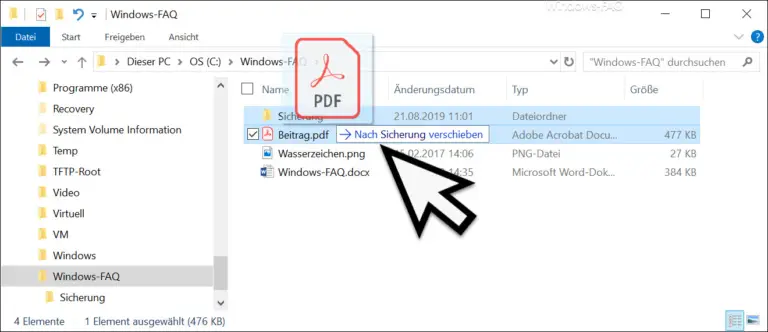


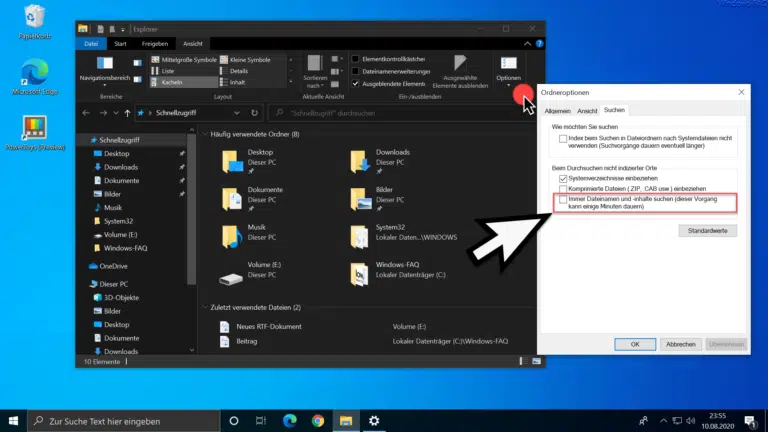


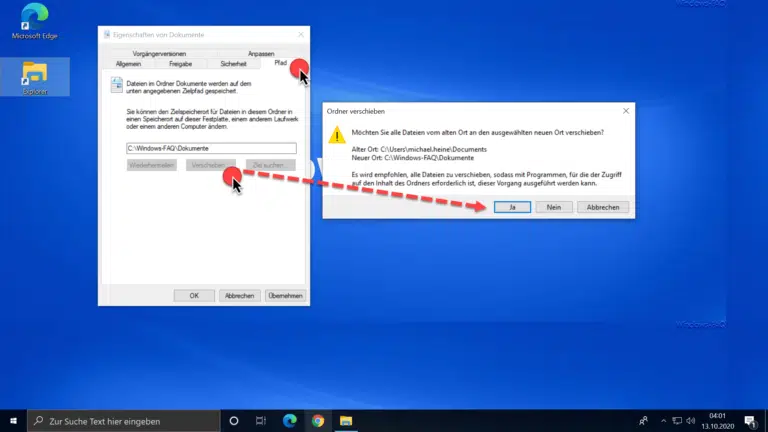




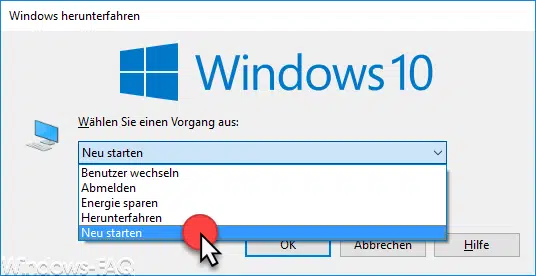

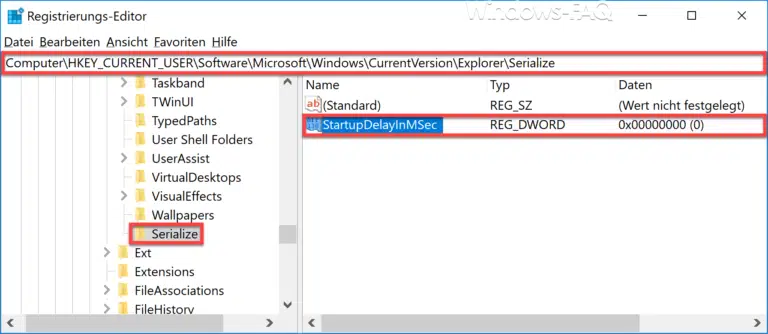
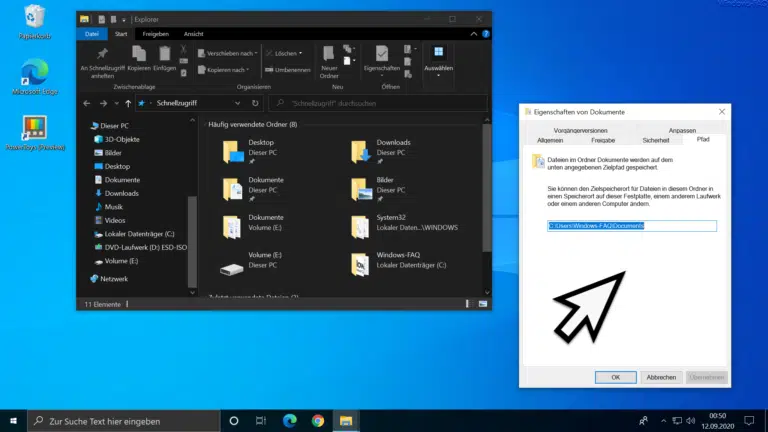

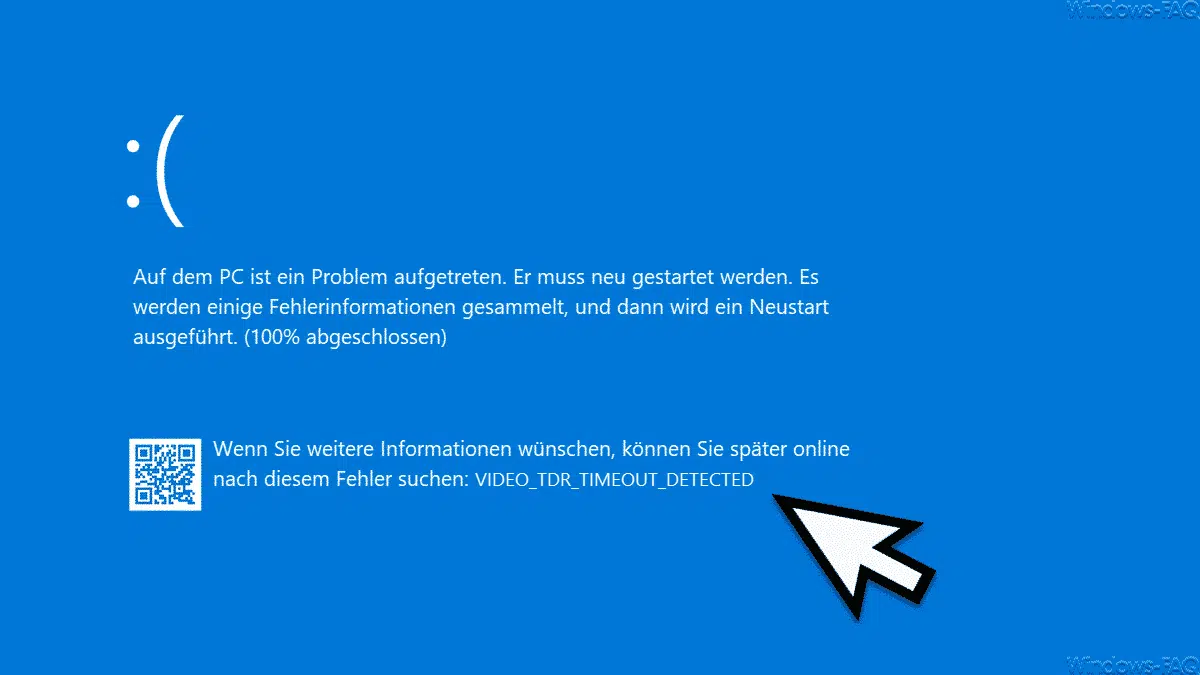
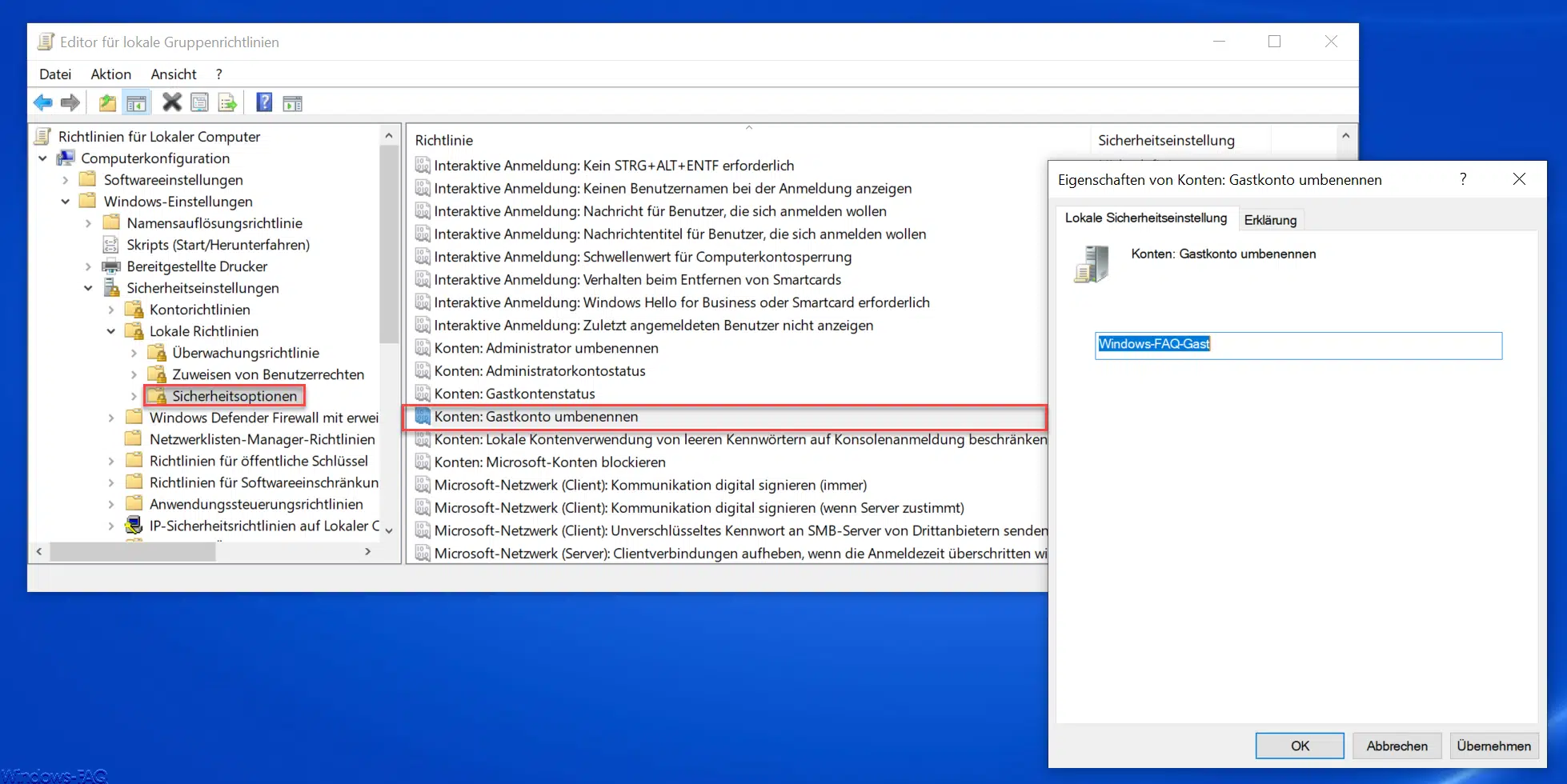





Nein, so ähnliche Funktionen gibt es in anderen Programmen als dem Explorer NICHT – wie auch, die Programme müssen erst einmal per Hand gestartet werden. Nur den Explorer (und alles in den Autostart-Listen) startet Windows selbst.
Das kann MacOS besser, da werden alle Programme an den alten Positionen neu geöffnet. Vielleicht erfinden die Sysinternals ja mal was…