In der Hektik passiert es relativ schnell, dass Dateien oder ganze Ordnerstrukturen im Windows Explorer aus Versehen verschoben oder gar gelöscht werden. Manchmal bekommt der Anwender gar nicht mit, dass er versehentlich Dateien oder Ordner verschoben oder gelöscht hat. Sollte es aber doch der Fall sein, so gibt es 2 einfache Möglichkeiten, den bzw. die letzten Dateiaktionen im Windows Explorer rückgängig zu machen.
In diesem Beitrag möchten wir Euch zeigen, wie Ihr diese Dateien sehr einfach wiederherstellen könnt. Angenommen, wir haben die Datei „Beitrag.PDF“ aus dem Ordner in den Unterordner aus Versehen verschoben.
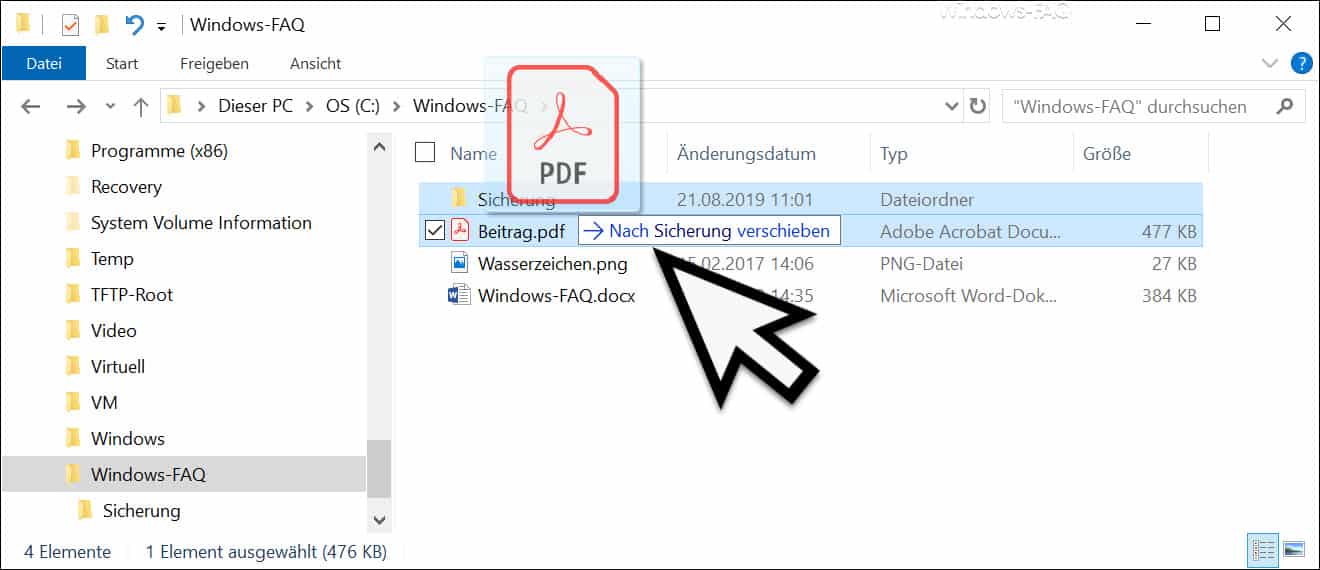
In diesem Fall braucht Ihr nun nur die Tastenkombination

STRG und „Z“ drücken und die verschobene Dateien wird wieder an den Original Speicherort zurück verschoben.
Wenn Ihr Euch diese nützliche Explorer Tastenkombination nicht merken möchtet, könnt Ihr Euch diese
Rückgängig
Funktion auch fest in den Explorer in die Leiste oberhalb des Menübandes einblenden lassen. Dazu klickt Ihr einfach in die Zeile oberhalb des Explorer Menübandes und wählt hier die Funktion „Rückgängig“ aus, wie Ihr auf der nachfolgenden Abbildung erkennnen könnt.
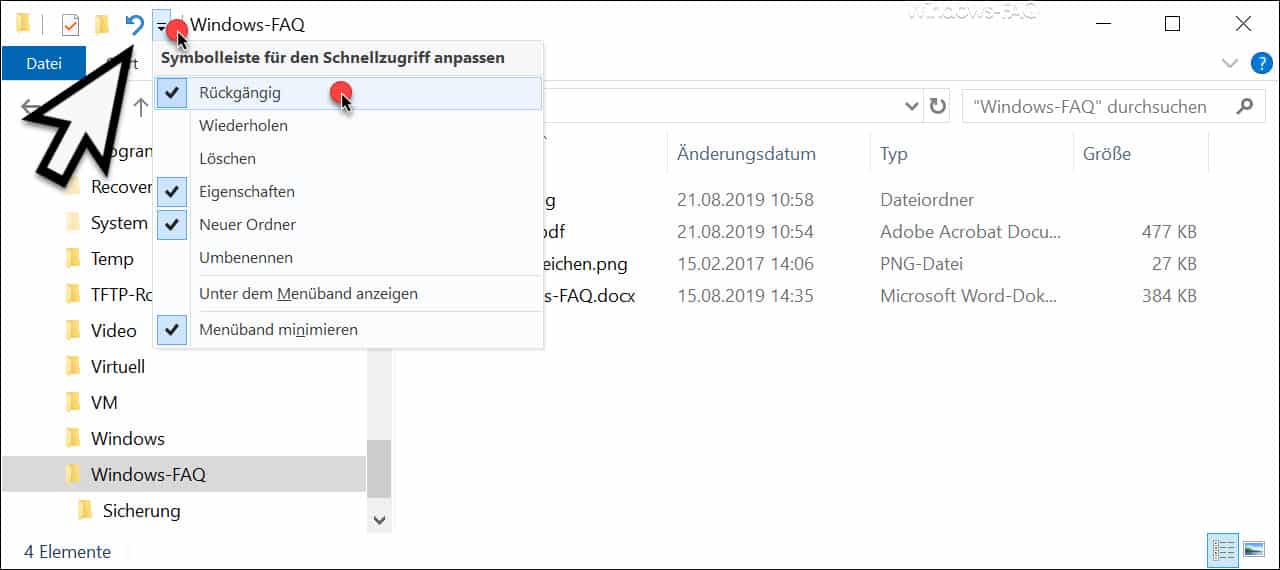
Wenn Ihr die „Rückgängig“ Funktion aktiviert habt, wird Euch ein nach links geschwungener Pfeil als Zeichen für die Rückgängig-Funktion oberhalb des Menübandes vom Explorer angezeigt. Damit habt Ihr diese Funktion fest in den Explorer Schnellzugriff integriert und könnt diese Funktion schnell und einfach nutzen.
Wichtig ist noch zu erwähnen, dass Ihr diese Rückgängig-Funktion mehrfach nacheinander nutzen könnt. Damit könnt Ihr somit mehrere zurückliegende Aktionen im Windows Explorer rückgängig machen und so ggf. Eure Daten wieder einwandfrei wiederherstellen.
Der Windows Explorer verfügt noch über viele weitere nützliche Features, über die Ihr Euch in diesen Beiträgen genauer informieren könnt.
– Ordner erweitern im Windows Explorer aktivieren
– Farbliche Darstellung der verschlüsselten und komprimierten Dateien und Ordner im Windows Explorer
– Kompletten Pfadnamen und Dateinamen in Zwischenablage kopieren beim Windows Explorer
– Windows Explorer Schnellzugriff deaktivieren und auf „Dieser PC“ wechseln
– Windows Explorer Festplatten Icon ändern
– Dateien nach Datum im Explorer finden
– CMD direkt aus dem Windows Explorer starten
– Statusleiste im Windows Explorer einblenden oder ausblenden
– Schnell Dateien umbenennen im Explorer mit F2 und der TAB-Taste
– iPhone wird im Windows Explorer nicht angezeigt
– Blauen Doppelpfeil entfernen im Windows Explorer
– Autovervollständigen im Windows Explorer ein- oder ausschalten
– Download Ordner öffnet sich ganz langsam im Windows Explorer
– Parameter des Windows Explorers „explorer.exe“
– Laufwerksbuchstaben im Windows Explorer ausblenden
– CD/DVD Brennfunktion aus Windows Explorer entfernen
– Dateigrößen-Informationen in den Windows Explorer Ordnertipps anzeigen
– Kopieren/Verschieben Vorgang im Explorer mit Tastenkombination rückgängig machen

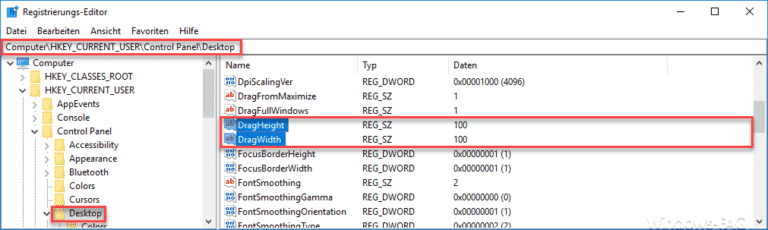

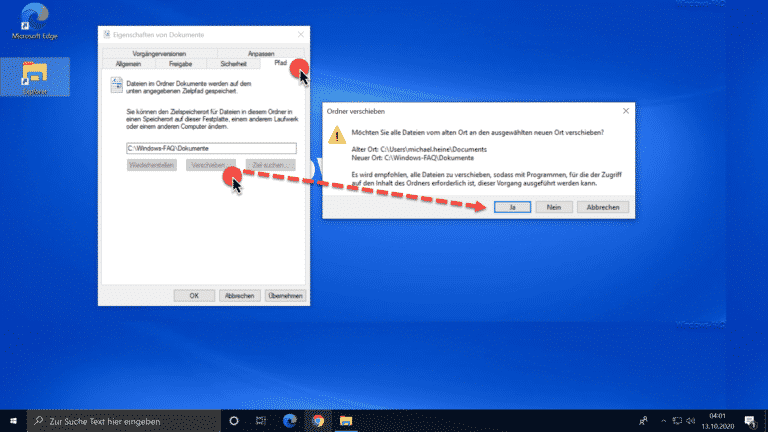
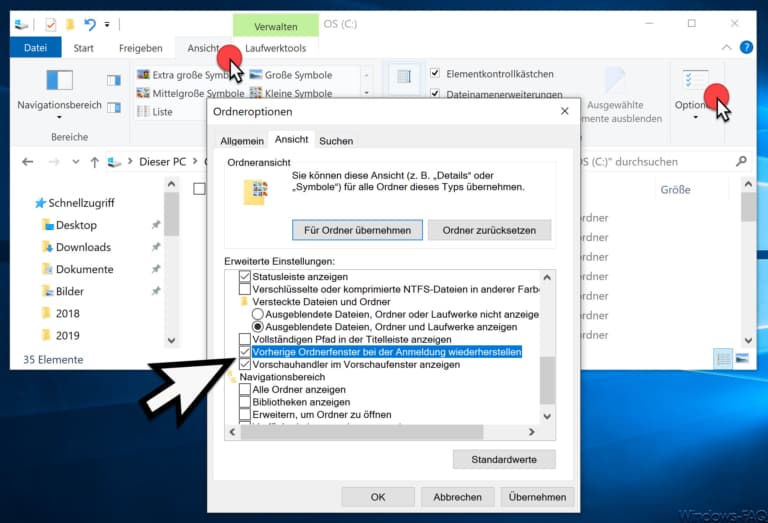




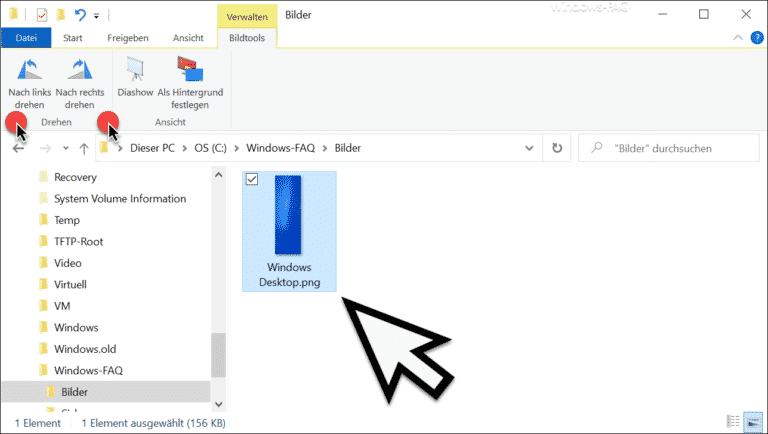
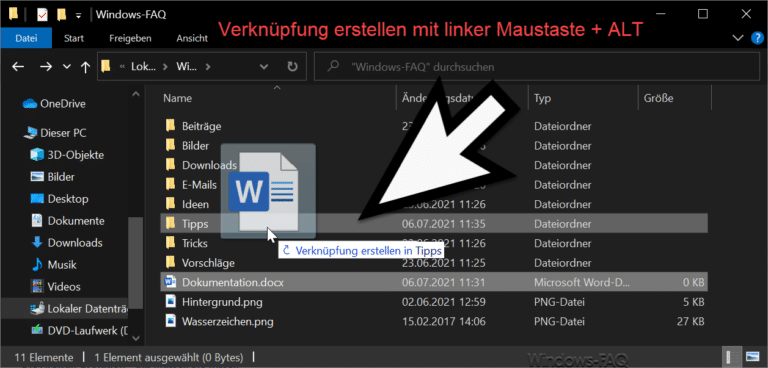
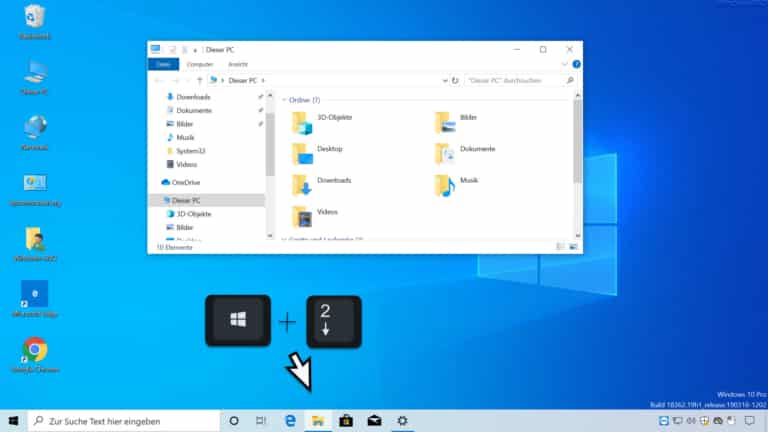
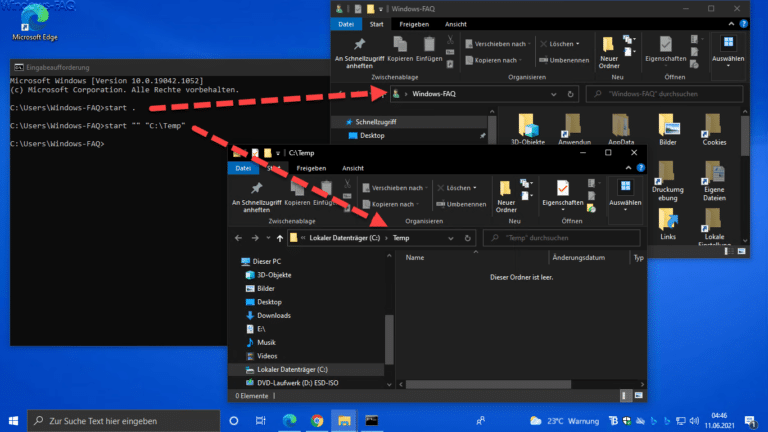
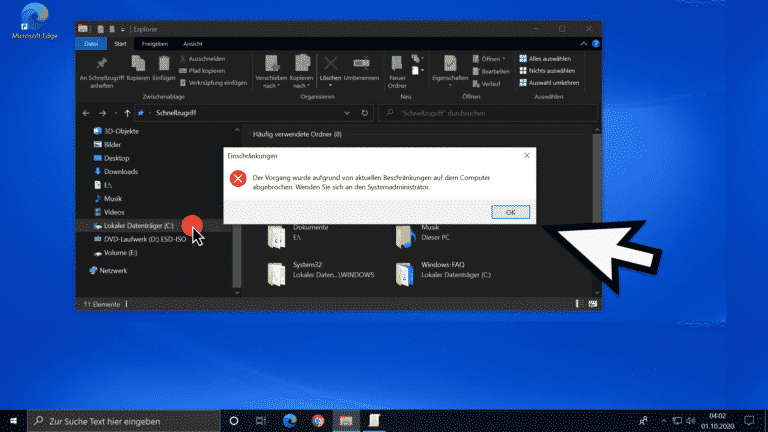
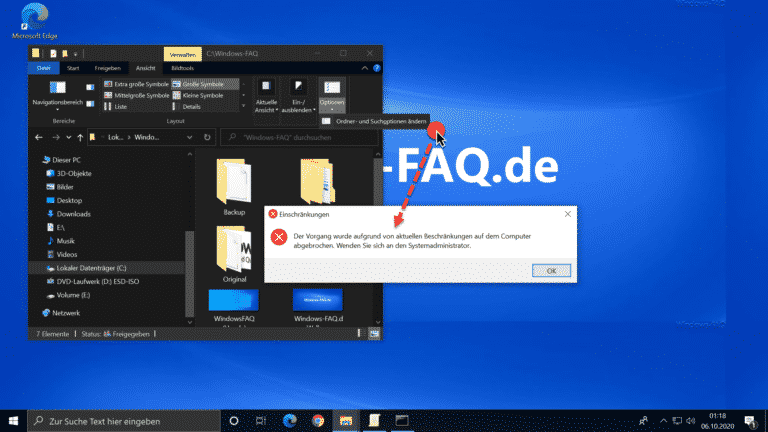
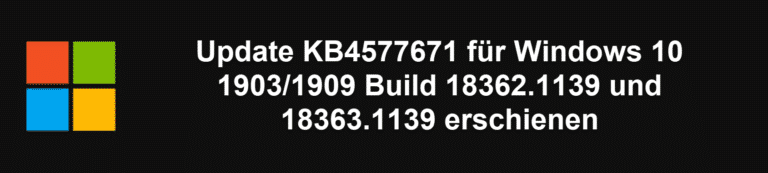
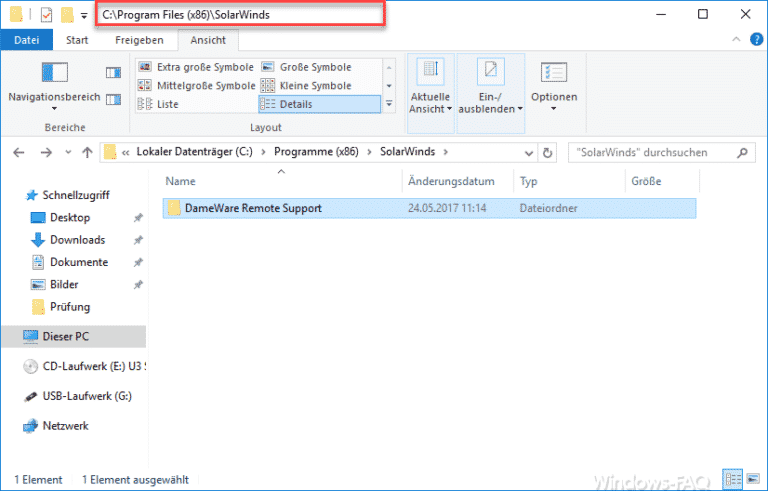
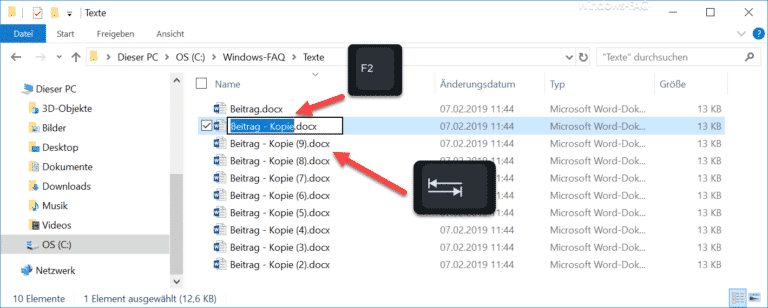
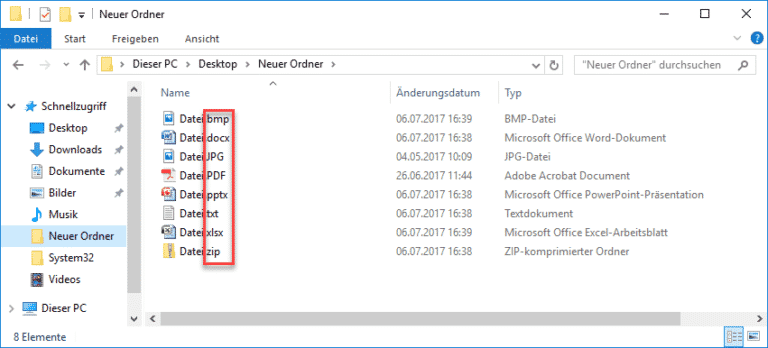
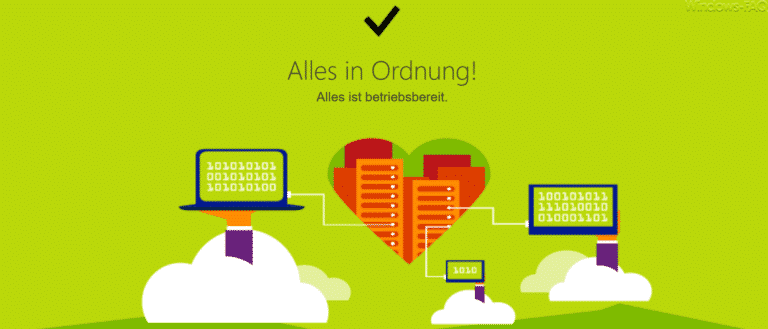
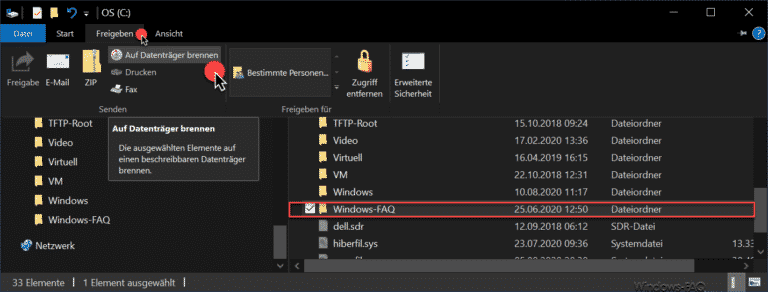
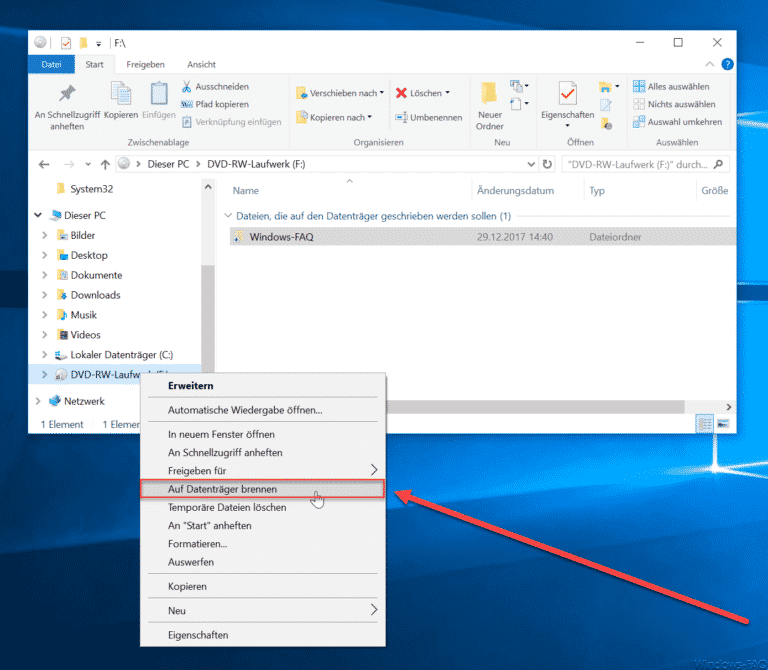
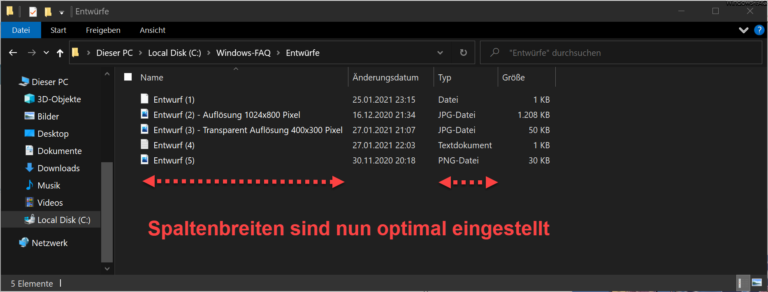

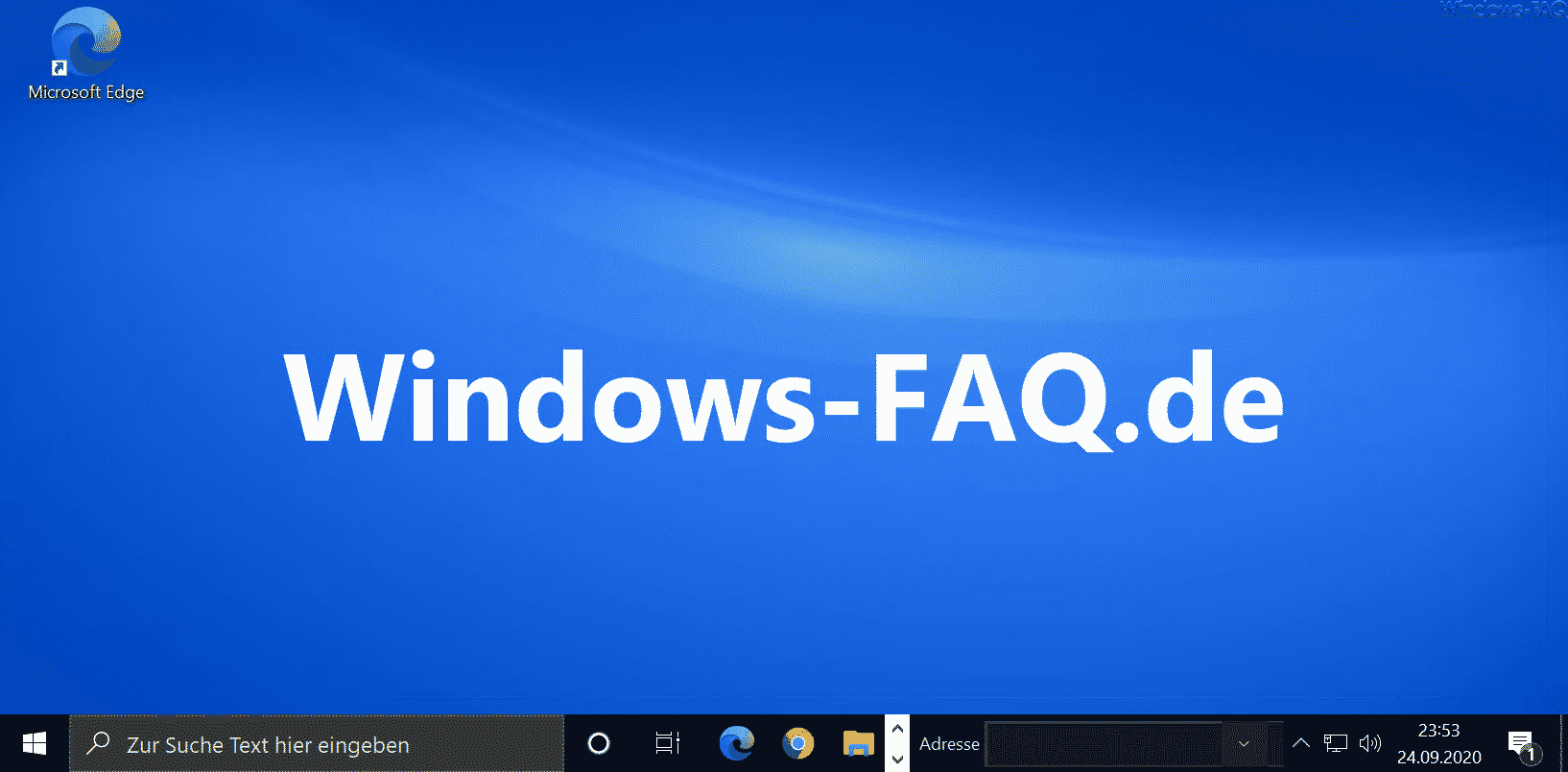

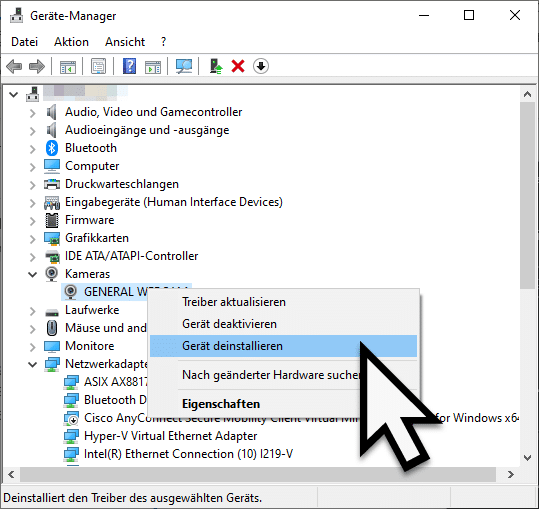
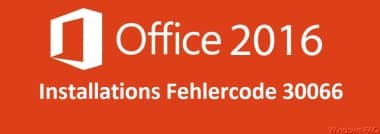




Erst wird einem gesagt, dass es passieren kann, dass man aus versehen Dateien löscht oder verschiebt. und dann gibt es dafür nicht mal eine Lösung. Wenn man nicht merkt eine Datei gelöscht oder verschoben zu haben, wird man auch nicht STRG + Z drücken. Dieser beitrag ist um ehrlich zu sein sinnlos.
Das sehe ich allerdings nicht so, denn der Anwender kann durchaus aus Versehen eine oder mehrere Dateien löschen und somit den Löschvorgang rückgängig machen.
Leider funktioniert die Wiederherstellung versehentlich gelöschter Dateien nicht auf Gruppenlaufwerken in Firmennetzwerken.
Eine auf einem solchen Gruppenlaufwerk gelöschte Datei landet nicht im Papierkorb, sondern im Nirvana, weil es keinen Papierkorb gibt.
Helfen könnte dann nur die Firmen-IT-Abteilung (wenn es denn eine gibt) mit der Wiederherstellung durch ein (hoffentlich vorhandenes) Backup.
Alles schon mal durchgemacht und je größer die Firma, umso umständlicher das ganze Prozedere.
Meines Erachtens eine gefährliche Lücke im System.