Auch wenn der Microsoft Edge Chromium sich immer größerer Beliebtheit erfreut, so hat er auch einige Eigenarten, die manche Edge Anwender nicht unbedingt befürworten.
Dazu gehört auch, dass der Edge einen eigenen PDF-Viewer integriert hat und somit PDFs direkt im Browser darstellen kann. Dieser PDF-Betrachter im Edge ist durchaus ok von seiner Funktionalität, reicht aber bei weitem an einen spezialisierten PDF-Viewer nicht heran.
Somit liegt der Wunsch nahe, den PDF-Viewer im Edge zu deaktivieren, damit PDFs in Eurem Standard-PDF Programm (wie z.B. Adobe Acrobat Reader usw.) geöffnet werden. Dies könnt Ihr wie folgt durchführen.
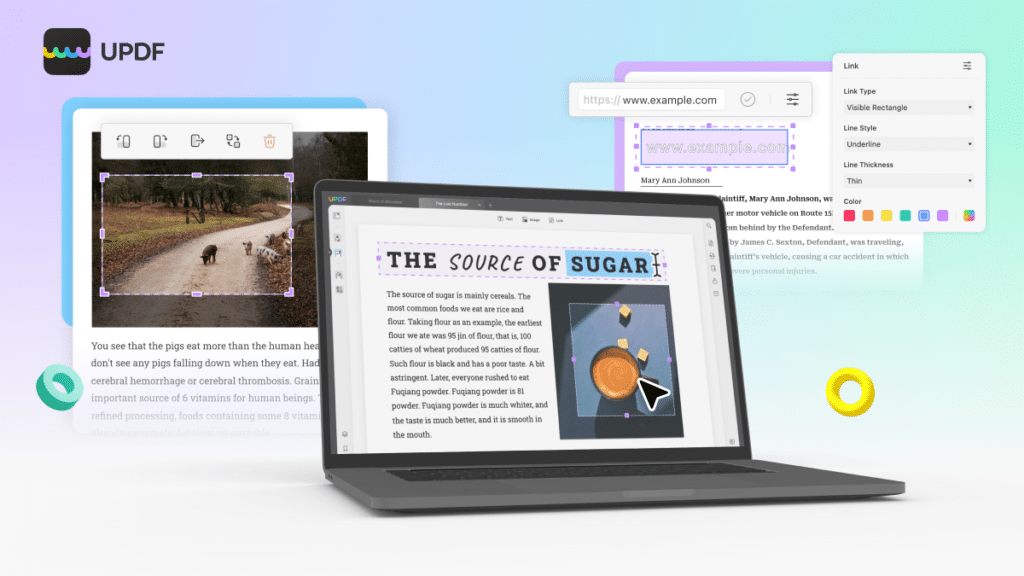
PDF-Dateien nicht im Edge öffnen
Um PDF Dateien nicht im Edge automatisch zu öffnen, ruft Ihr zunächst die 3 waagerechten Punkte rechts oben im Edge auf und wählt anschließend den Punkt
Einstellungen

Daraufhin wählt Ihr auf der linken Seite die Unterfunktion
Cookies und Websiteberechtigungen
wie Ihr auf der nachfolgenden Edge Abbildung erkennen könnt.

Anschließend scrollt Ihr auf der rechten Seite in den Unterpunkt
Alle Berechtigungen
und dort findet Ihr dann auch die Einstellungen zum Punkt

Wenn Ihr nicht über das Menü vom Edge gehen wollt, so könnt Ihr auch einfach in der URL-Zeile die URL
edge://settings/content/pdfDocuments
eingeben. Dann kommt Ihr zu der gleichen Stelle, wie Ihr auf der 2. Abbildung sehen könnt.
Hier findet Ihr nun die Option
PDF-Dateien immer herunterladen
Microsoft erklärt diese Funktion wie folgt:
Laden Sie PDF-Dateien auf Ihre Gerät herunter. Wenn Microsoft Edge Ihr Standard-PDF-Leser ist, werden PDF-Dateien automatisch ohne Download geöffnet.
Wenn Ihr diese Option aktiviert, die standardmäßig eben nicht eingeschaltet ist, so werden PDFs nicht direkt im Edge Chromium geöffnet.
Wir haben in den letzten Wochen und Monate sehr oft über weitere nützliche Edge Funktionen und Einstellungen berichtet. Abschießend findet Ihr hier eine Übersicht über die beliebtesten Edge Artikel von Windows-FAQ.de.
– Edge Einstellungen komplett zurücksetzen
– Wie kann ich vom Edge die Webseite auf den TV übertragen?
– Browserdaten beim Schließen vom Edge löschen
– Vollbildmodus im Edge Chromium und Google Chrome
– Von einer Webseite einen QR-Code erstellen mit dem Edge Chromium
– Download Ordner verschieben bei Windows 10
– Webseite speichern und offline anschauen mit Edge Chromium
– Webseiten vom Chrome, Edge Chromium oder Firefox in den Sprunglisten der Taskleiste anheften
– Google als Startseite beim Edge Chromium einrichten
– Erweiterungen für Microsoft Edge Chromium (Add-Ons)
– Webaufnahme im Edge Chromium
– Sammlungen im Edge Chromium – eine Funktion zum Kategorisieren von Webseiten
– Webseite als PWA installieren mit dem Edge Chromium
– Webseite an die Windows Taskleiste anheften mit dem Edge Chromium
– Home Button im neuen Edge Chromium einblenden (Startseite festlegen)
– Browserdaten im Edge Chromium löschen
– Edge Chromium Dark Mode aktivieren (Dunkler Modus)
– Standard Download Ordner im Edge Chromium ändern
– Neue Tab Darstellung im neuen Edge Chromium – Tab Darstellung individuell anpassbar
– Verhindern dass der neue Edge Chromium im Hintergrund weiter ausgeführt wird

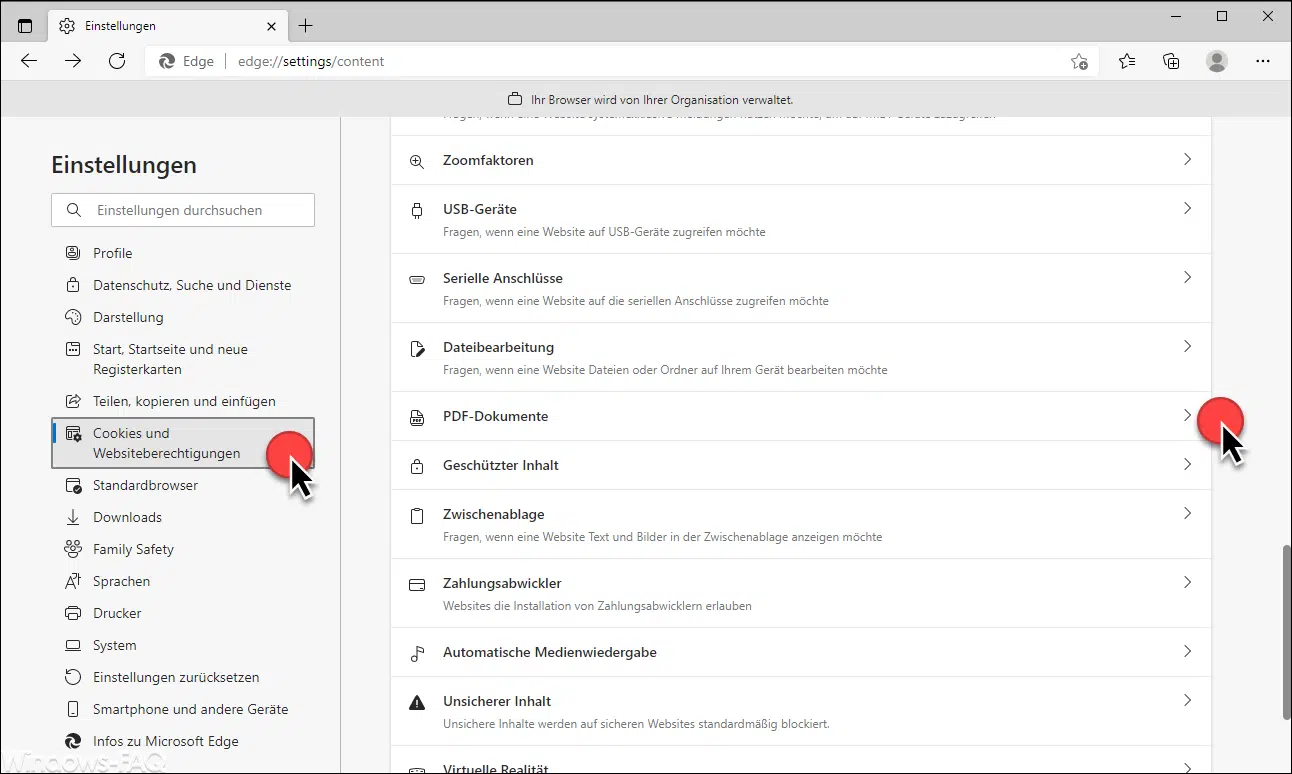
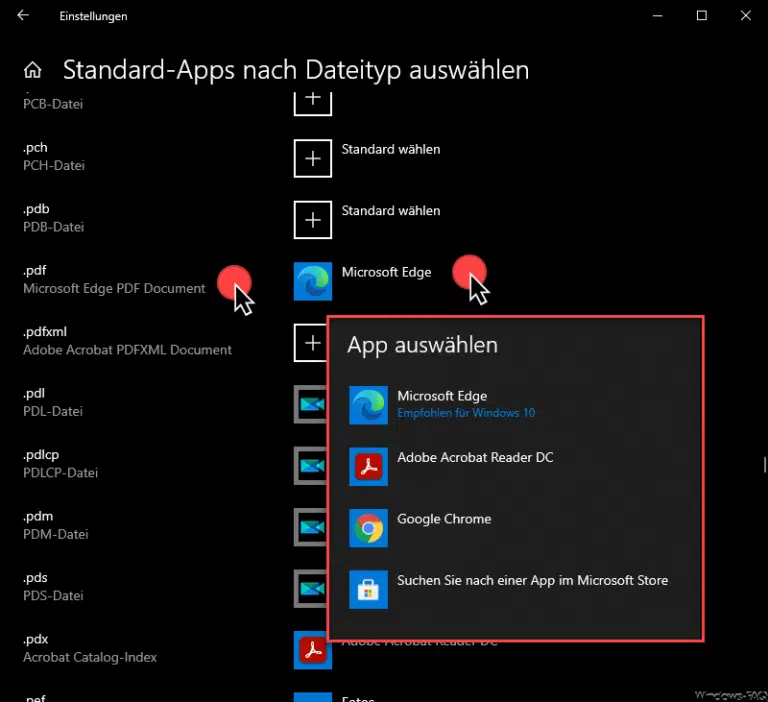
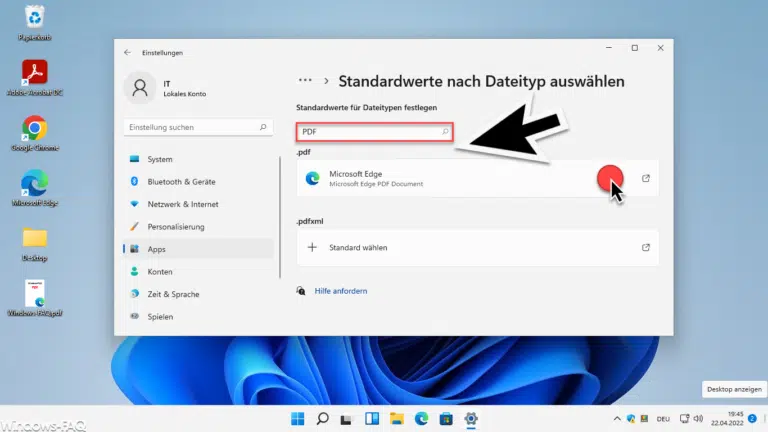
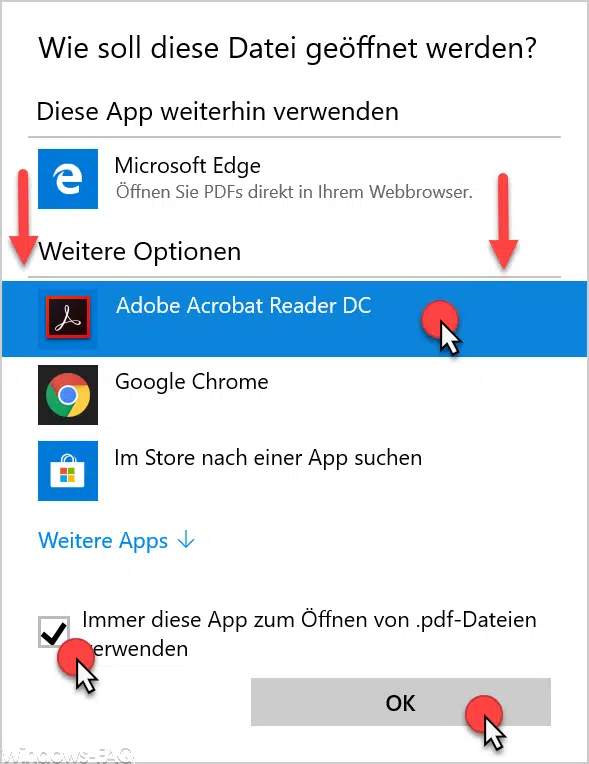







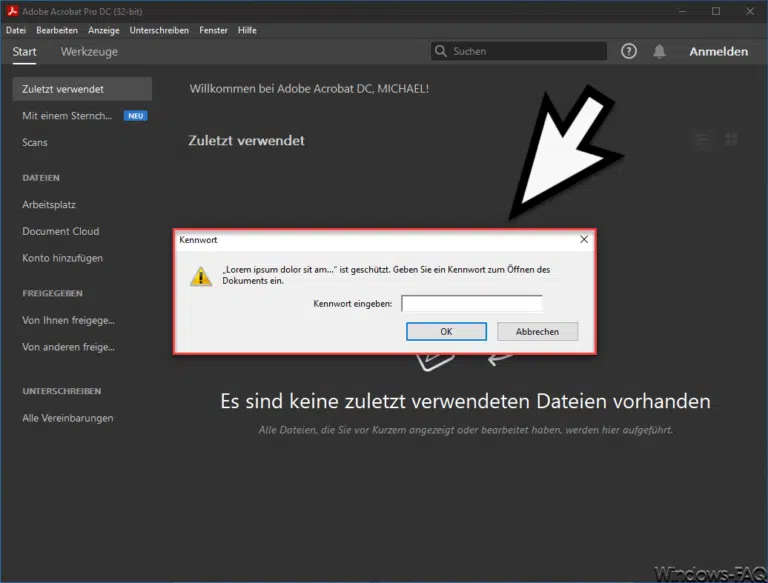


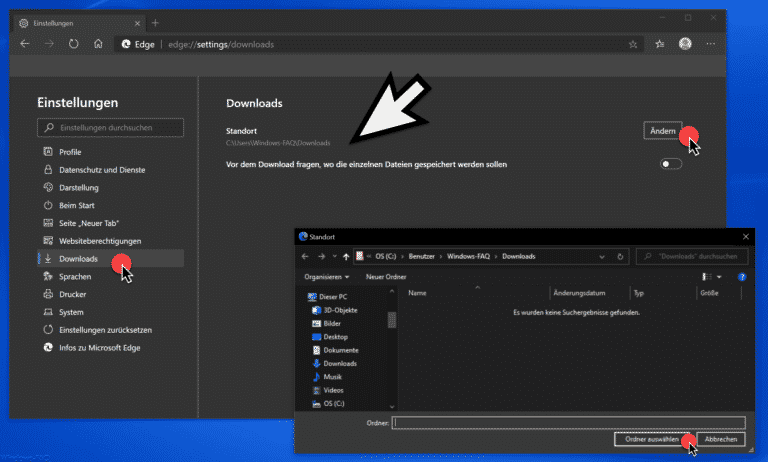







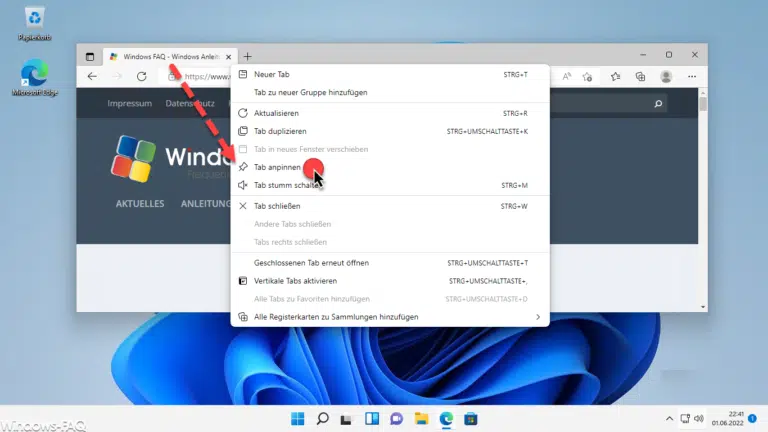
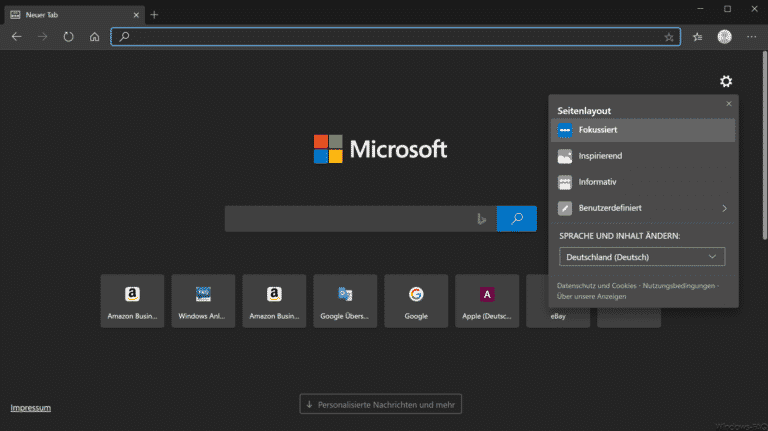
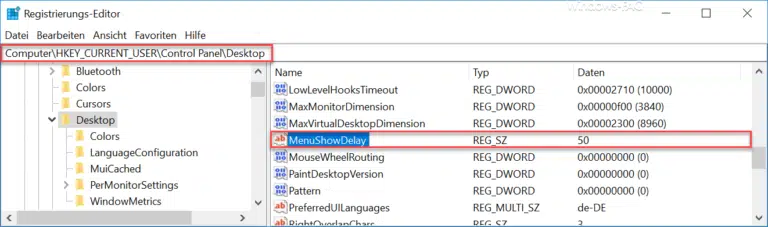
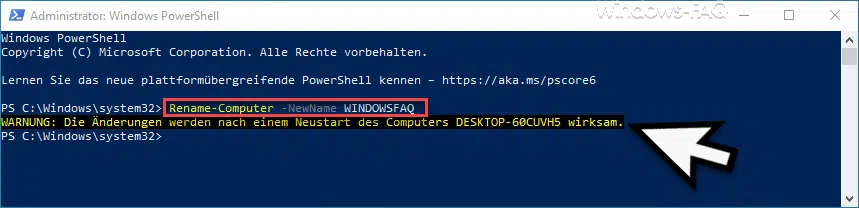


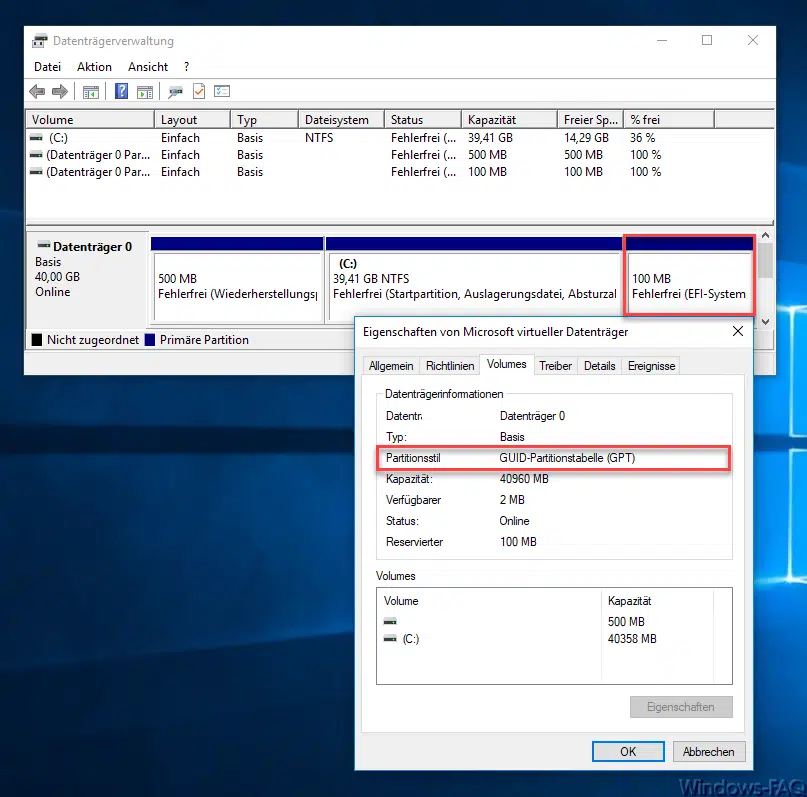




Ich habe das sowie hier
http://www.windows-faq.de/2021/10/30/pdf-dateien-nicht-im-edge-oeffnen-sondern-im-standard-pdf-programm
beschrieben eingestellt, und trotzdem werden alle PDF in Edge geöffnet.
Was mir zuvor auffiel: Bisher waren alle PDF im Format .PDF gespeichert. Weil W 10 mal wieder gesponnen hat, habe ich es auf die Werkseinstellungen zurückgesetzt. Seither wird bei allen PDF als Dateityp „Microsoft Edge PDF“ angezeigt und die werden – trotz Durchführung der o.g. Einstellungsänderung – weiterhin als „Microsoft Edge PDF“ angezeigt und auch im Edge geöffnet. Wie kann ich 1.) den Dateityp auf den vorherigen Stand (nämlich .PDF) zurückstellen und erreichen, dass die PDF wieder mit Acrobat reader geöffnet werden?
Hallo Michael,
schau mal hier:
https://www.windows-faq.de/2021/09/10/standard-pdf-programm-zum-oeffnen-von-pdf-dateien-bei-windows-10-festlegen/
Das sollte Dir eigentlich helfen.
Viele Grüße
Michael
Hallo,
ich hab‘ das wie beschrieben eingestellt.
PDFs werden nun nicht mehr im Edge angezeigt sondern heruntergeladen.
Jedoch werden sie nur heruntergeladen – zum Öffnen muss ich die heruntergeladene Datei per Doppelklick im Windows Exporer öffnen. Dann geht auch der Acrobat Adobe Reader DC (die Standard App für PDFs) mit dem Dokument auf.
Ich hätte aber gerne ein Verhalten ähnlich wie aus IE bekannt, also ein Dialog Fenster mit Öffnen, Speichern/Speichern Unter, Abbrechen, worauf bei Öffnen die Datei im Adobe Acrobat Reader DC aufgeht…
Viele Grüße
Michael