Seit der Version 82.x unterstützt der Edge Chromium nun endlich auch eine Rechtschreibprüfung. Somit überprüft der Edge Chromium Browser Eure Eingaben in den entsprechenden Textfeldern und bietet ggf. eine Änderung bzw. Korrektur an.
Besonders beim Schreiben von E-Mails in Webmail-Diensten bietet sich die Rechtschreibprüfung innerhalb des Browsers an, um unschöne Rechtschreibfehler zu vermeiden. Diese Rechtschreibprüfung wurde von vielen Edge bzw. Edge Chromium Anwendern gewünscht und Microsoft hat relativ lange in diesem Feature herumgebastelt. Um diese Rechtschreib-Prüfung zu aktivieren, müsst Ihr im Edge Chromium zunächst rechts oben auf die 3 waagerechten Punkte klicken und anschließend auf
Einstellungen
Daraufhin wählt Ihr im linken Bereich der Einstellungs-Oberbegriffe den Punkt
Sprachen

aus. Es geht aber auch noch einfacher, indem Ihr einfach in die bekannte URL-Zeile des Edge Chromiums den Befehl
edge://settings/languages
eingebt und Enter drückt. Daraufhin werden Ihr folgendes sehen.

Wie Ihr auf der Abbildung sehen könnt, gibt es im unteren Bereich den Punkt
Rechtschreibung überprüfen
Hier habt Ihr nun die Möglichkeit, für die installierten Sprachen die Chromium Rechtschreibprüfung zu aktivieren bzw. auch zu deaktivieren. Sollte eine gewünschte Sprache in der Auflistung fehlen, so könnt Ihr jederzeit über „Sprachen hinzufügen“ weitere Sprachen zum Edge Chromium hinzufügen.
Über die Option „Wörter ändern oder löschen“ habt Ihr zusätzlich dann noch die Möglichkeit, eigene Wörter zu der Rechtschreib-Prüfung hinzuzufügen oder auch ggf. wieder zu löschen. Eine Rechtschreibprüfung wird übrigens auch von anderen Browsern unterstützt. Auch der Google Chrome oder der Opera können mittlerweile eine Rechtschreibprüfung anbieten. Wie Ihr in diesen Browsern die Rechtschreibüberprüfung aktivieren könnt, erfahrt Ihr in einem Beitrag, den wir in den kommenden Wochen hier auf Windows-FAQ.de veröffentlichen werden.
Abschließend hier noch weitere Tipps und Tricks rund um den beliebten Edge Chromium.
– Cookies deaktivieren im Edge Chromium
– Im Edge Chromium gespeicherte Kennwörter im Klartext anzeigen lassen
– Im Edge Chromium als Gast browsen
– Webseite an die Windows Taskleiste anheften mit dem Edge Chromium
– Home Button im neuen Edge Chromium einblenden (Startseite festlegen)
– Browserdaten im Edge Chromium löschen
– Edge Chromium Dark Mode aktivieren (Dunkler Modus)
– Standard Download Ordner im Edge Chromium ändern
– Neue Tab Darstellung im neuen Edge Chromium – Tab Darstellung individuell anpassbar
– Verhindern dass der neue Edge Chromium im Hintergrund weiter ausgeführt wird
– Standard Suchmaschinen Anbieter im Edge Chromium ändern
– Nützliche Tastenkombinationen vom Edge Chromium
– Übersicht über die Edge Chromium URLs für den Schnellzugriff
– Download endgültige Edge Chromium (Stable) Offizielle Version
– Favoriten, Lesezeichen, Kennwörter aus anderen Browsern in den Edge Chromium übernehmen
– Microsoft Edge Update auf Edge Chromium verhindern
– Aufruf Statistiken der aufgerufenen Webseiten in den Chromium Browsern (Chrome, Edge & Opera)
– Edge Cache löschen

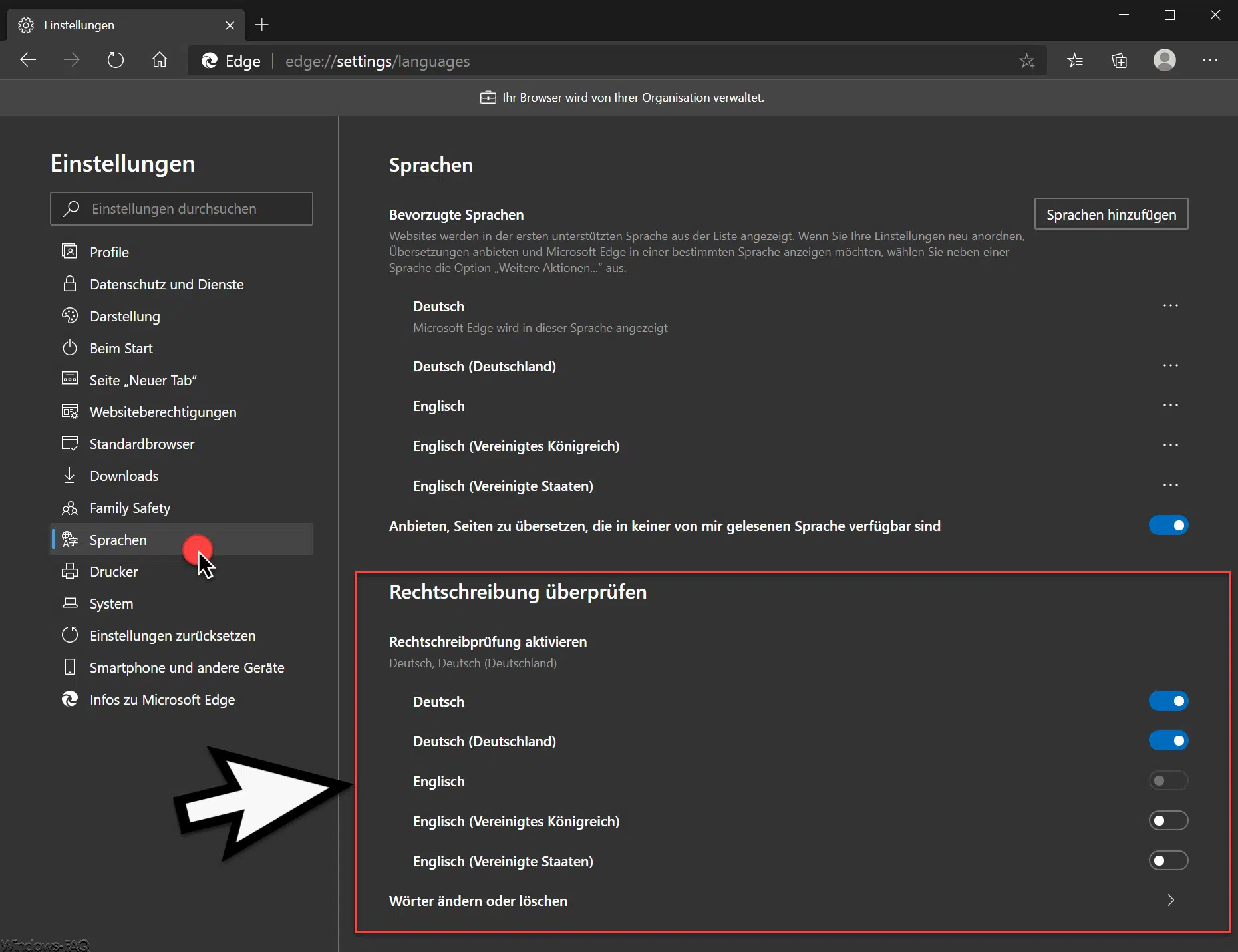













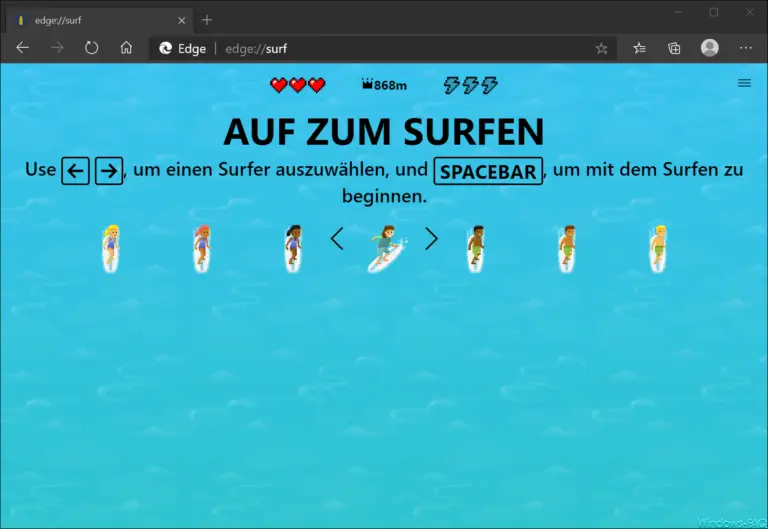
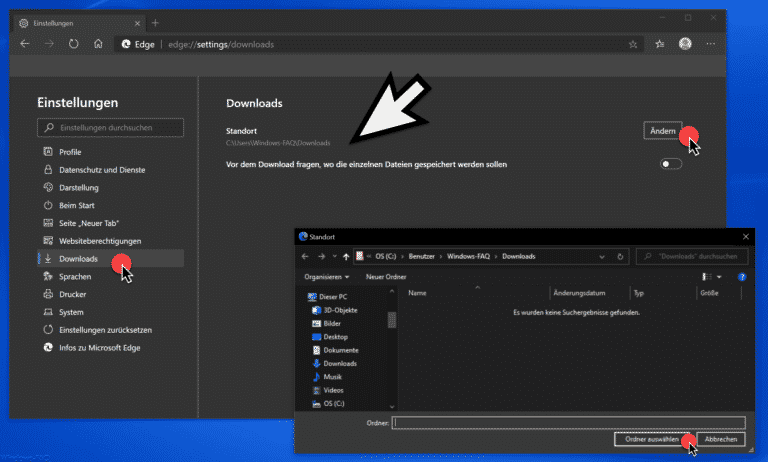










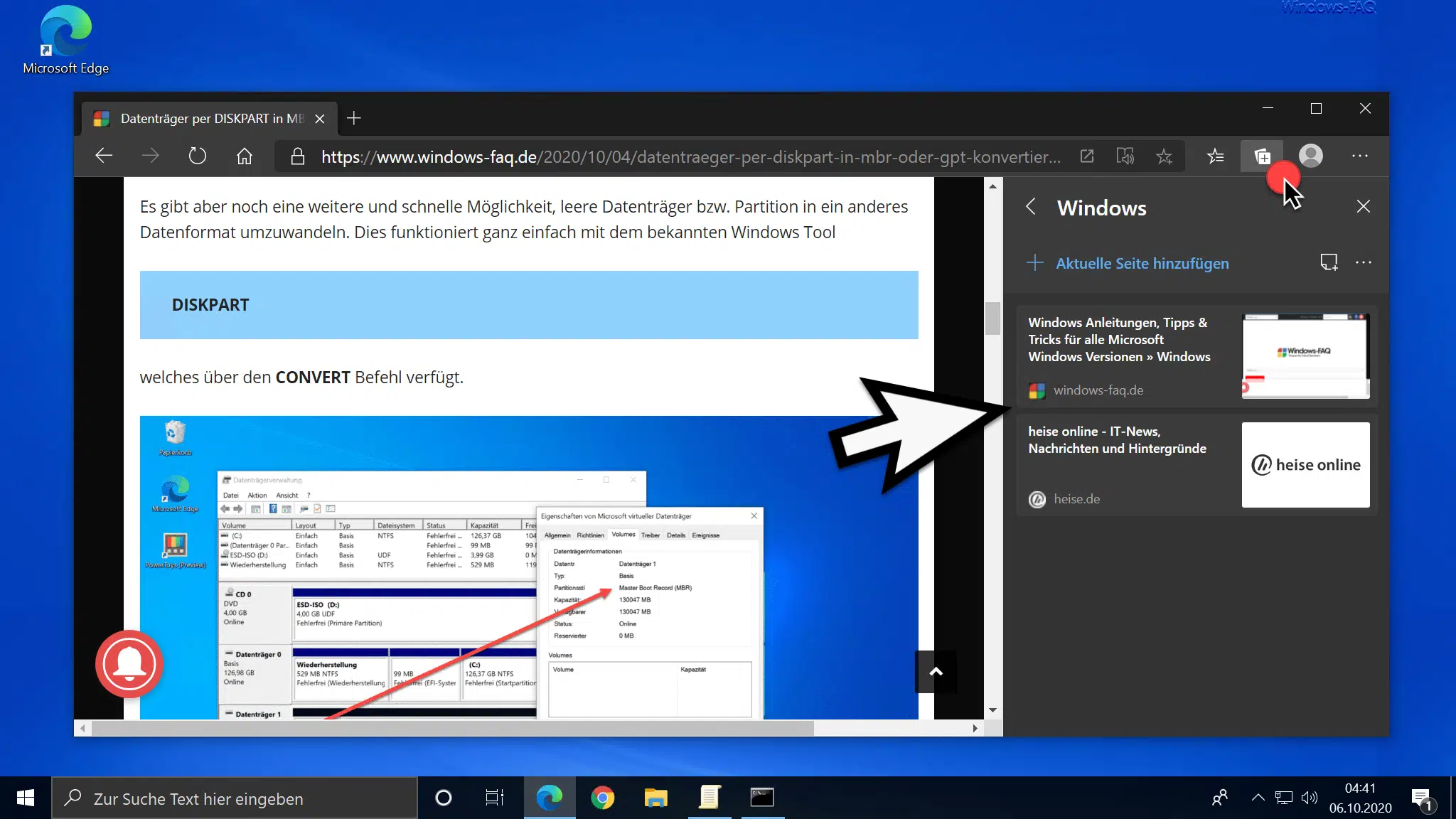

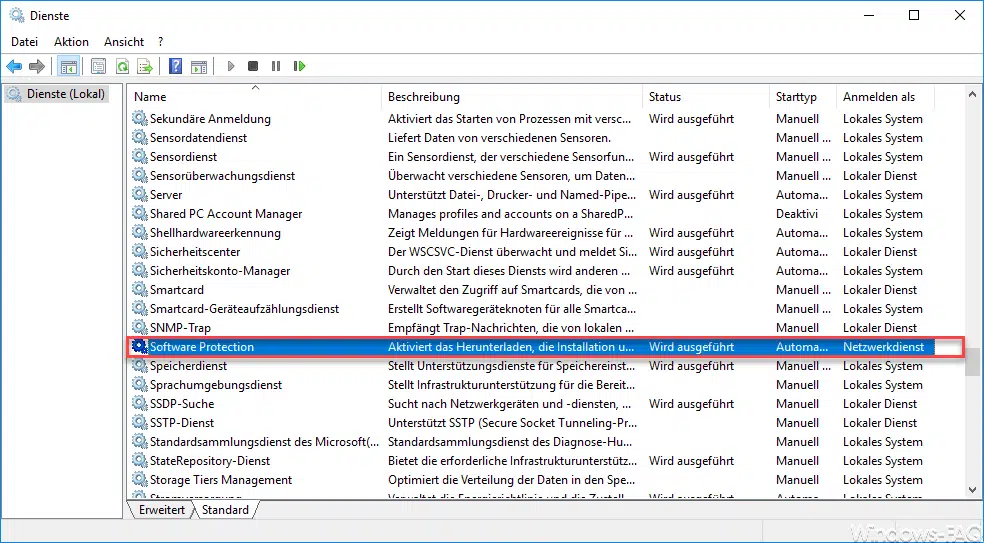




Neueste Kommentare