Wer oftmals die gleiche Webseite besucht, der legt sich diese in der Regel als Favorit im Internet Browser seiner Wahl ab. Das Ablegen von Favoriten funktioniert bei allen gängigen Browser wie Google Chrome, Firefox oder dem Edge Chromium.
Windows 10 bietet aber auch die Möglichkeit, besonders wichtige Webseiten den sogenannten Sprunglisten in der Windows Taskleiste anzuheften. Diese Sprunglisten (Jumplists) öffnen sich, wenn Ihr mit der
rechten Maustaste
auf das entsprechende Browsersymbol in der Windows Taskleiste klickt.
Damit wir das verständlicher erklären können, haben wir folgendes Beispiel vorbereitet.


Wie Ihr auf der Abbildung erkennen könnt, ist die Heise Online Webseite bereits angeheftet und wird in der Sprungliste vom Edge Chromium immer angezeigt und kann somit auch schnell aufgerufen werden.
Wenn Ihr nun eine weitere Webseite zu den angehefteten Webseiten der Sprungliste Eures Browser hinzufügen wollt, so müsst Ihr lediglich auf das „Pin“ Symbol am Ende der Zeile klicken. Daraufhin erscheint auch kurzzeitig die Erklärung der Funktion
An diese Liste anheften
Anschließend sieht die Sprungliste Eures Webbrowsers der Windows 10 Taskleiste wie folgt aus.

Somit ist die Webseite „Windows Anleitungen, Tipps & Tricks“ nun ebenfalls in den Bereich
Angeheftet
verschoben worden. Damit habt Ihr relativ schnell und einfach immer Zugriff auf die wichtigsten Webseiten.
Bitte bedenkt, dass Windows 10 maximal 12 Webseiten im Bereich „Angeheftet“ aufnehmen kann. Wir Ihr diese Anzahl an möglichen Einträgen in den Sprunglisten erhöhen wollt, solltet Ihr Euch unseren Beitrag „Sprungliste (Jumplist) erweitern bei Windows 10“ genauer anschauen.
Auf die gleichen Art und Weise könnt Ihr natürlich auch wieder Webseiten von den angehefteten Sprunglisten entfernen. Der Button im Ende der Zeile sieht dann ein wenig anders aus und nennt sich „von dieser Liste entfernen„.
– Application Guard Erweiterung für Google Chrome installieren
– Google Chrome Passwörter exportieren in CSV Datei
– Google Chrome nach schädlicher Software suchen lassen
– Bei Google Chrome alle Einstellungen löschen und auf die Standardwerte zurückstellen
– Google Chrome Favoriten und Lesezeichen importieren aus Firefox, Edge oder dem IE
– Download Ordner im Chrome ändern
– Desktopverknüpfung zu einer Webseite im Chrome Browser erstellen
– Lesezeichen vom Chrome exportieren
– Weltfussball Tab Erweiterung (Addon) von Microsoft für den Edge Chromium
– Microsoft Edge reparieren











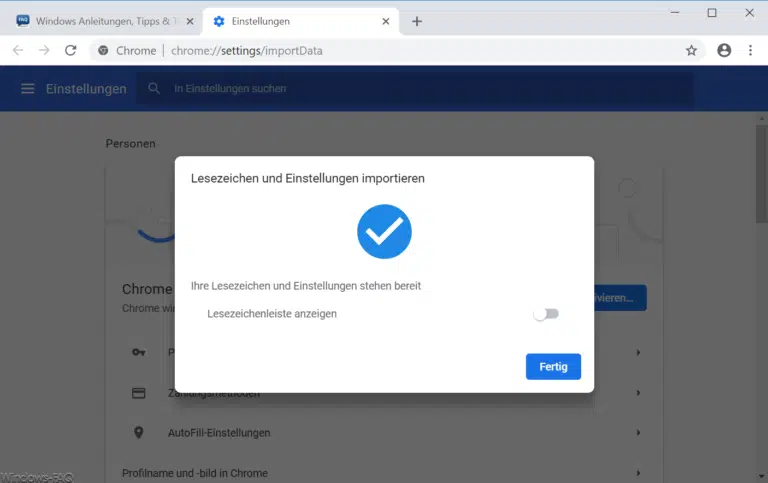













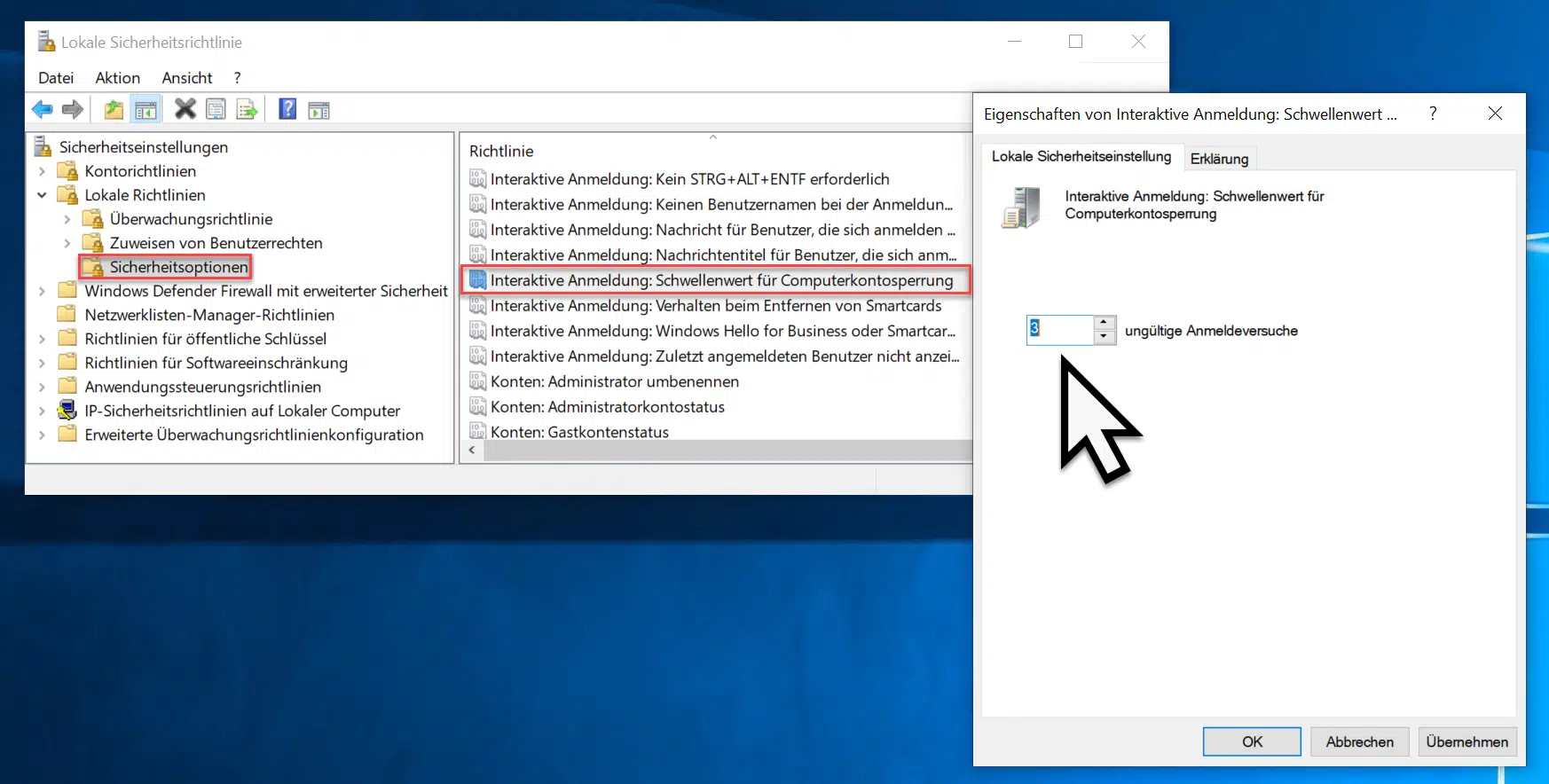







Neueste Kommentare