Die neuen Internetbrowser wie der Google Chrome, der Edge Chromium oder auch der Firefox können standardmäßig heute schon sehr gut mit dem PDF Dateiformat umgehen.
Aus diesem Grund werden PDF-Dateien mittlerweile standardmäßig im aktuellen Browser geöffnet, so auch im Google Chrome. Leider sind die PDF Funktionen im Browser natürlich nicht so umfangreich wie im Adobe Acrobat Reader oder in einem anderen spezialisierten PDF Tool.
Deswegen bietet der Chrome auch die Option an, dass das PDF-Dokument heruntergeladen und nicht angezeigt wird. Leider ist diese PDF-Option im Chrome relativ versteckt, wir zeigen Euch hier aber nachfolgend in diesem kurzen Chrome Tutorial, wie Ihr den automatischen Download von PDF-Dateien aktivieren könnt.
PDF-Dateien downloaden und nicht anzeigen
Dazu ruft Ihr zunächst das Menü vom Chrome auf, indem Ihr rechts oben auf die 3 Punkte klickt, die senkrecht angeordnet sind. Anschließend sind die
Einstellungen

zu wählen und danach den Punkt
Datenschutz und Sicherheit
auf der linken Seite.

Wie Ihr auf der Abbildung sehen könnt, ist danach der Bereich der Bereich der Webseiten-Einstellungen zu wählen.
-Website-Einstellungen (Welche Informationen Websites nutzen und anzeigen dürfen (z.B. Standort, Kamera, Pop-ups…)
Daraufhin verändert sich die Anzeige wie folgt. Gegebenenfalls müsst Ihr nun noch auf die Option „Zusätzliche Inhaltseinstellungen“ klicken.

Hier müsst Ihr nun dem Unterpunkt
auswählen und dann wird die gewünschte PDF-Einstellung angezeigt, wie Ihr hier nachfolgend sehen könnt.

Hier findet Ihr nun die PDF-Option:
Chrome PDF-Dateien herunterladen, anstatt Sie automatisch in Chrome zu öffnen
Diese Option ist standardmäßig deaktiviert. Wenn Ihr sie aktiviert, verhält sich der Chrome so, dass er PDF-Dateien nicht mehr automatisch anzeigt sondern automatisch downloaded und im Downloadordner ablegt. Von dort aus könnt Ihr das PDF-Dokument dann mit einem anderen installierten PDF-Betrachtungsprogramm aufrufen und anschauen.
Wenn Ihr keine Lust habt, Euch durch das umfangreiche Menü vom Chrome zu manövrieren, so reicht es auch aus, wenn Ihr in die URL-Zeile den folgenden Befehl eingebt.
chrome://settings/content/pdfDocuments
Wenn Ihr an weitere Chrome Tipps und Tricks interessiert seid, so empfehlen wir Euch noch diese Beiträge.
– Gespeicherte Passwörter löschen im Google Chrome
– Google Chrome Tabs – Anpinnen, duplizieren, stumm schalten…
– Passwörter importieren im Google Chrome
– Google Chrome als Standardbrowser einstellen bei Windows 10
– Software_Reporter_Tool.exe verursacht hohe CPU-Auslastung
– Hardwarebeschleunigung im Chrome deaktivieren
– Tab Hover Cards (Vorschauinformation) im Chrome deaktivieren
– Cookies deaktivieren im Chrome
– Application Guard Erweiterung für Google Chrome installieren
– Google Chrome Passwörter exportieren in CSV Datei
– Google Chrome nach schädlicher Software suchen lassen
– Bei Google Chrome alle Einstellungen löschen und auf die Standardwerte zurückstellen
– Google Chrome Favoriten und Lesezeichen importieren aus Firefox, Edge oder dem IE
– Download Ordner im Chrome ändern
– Desktopverknüpfung zu einer Webseite im Chrome Browser erstellen


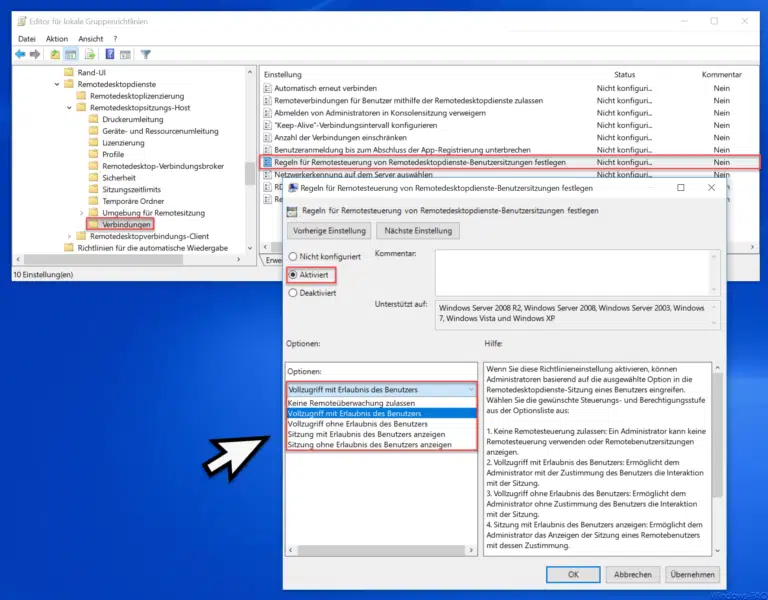




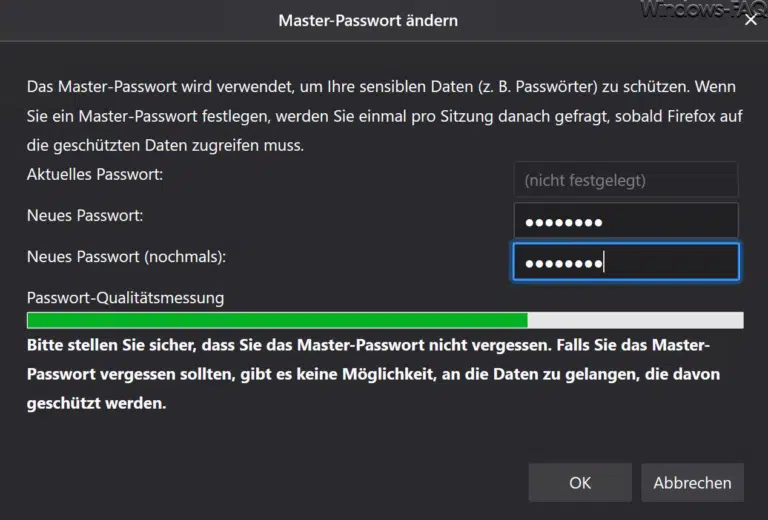








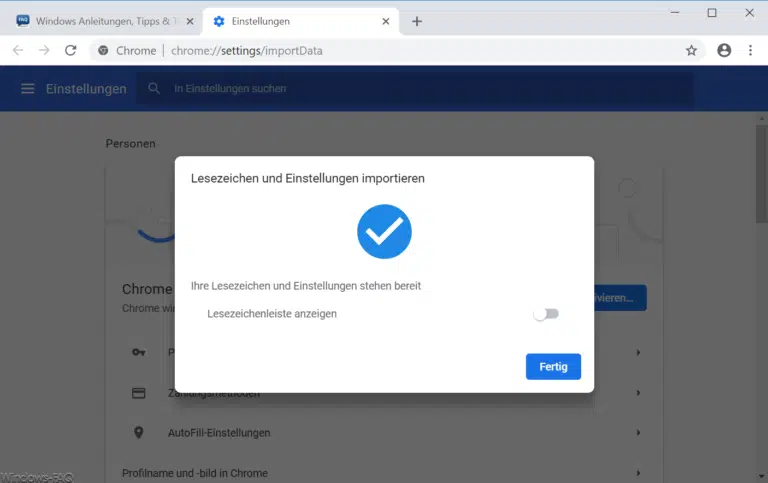






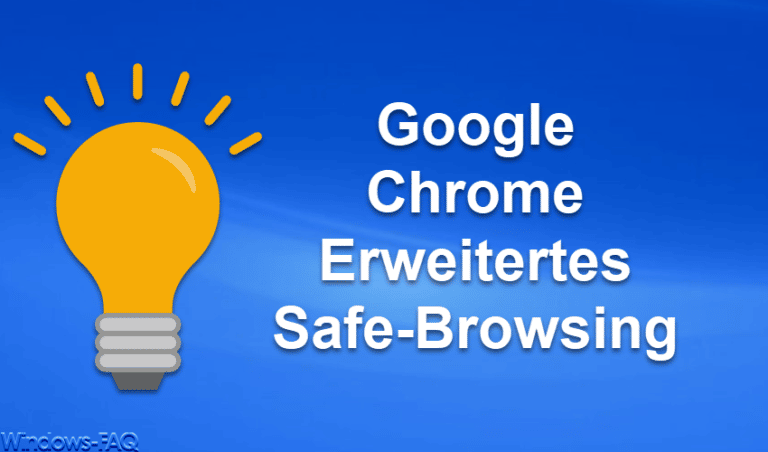



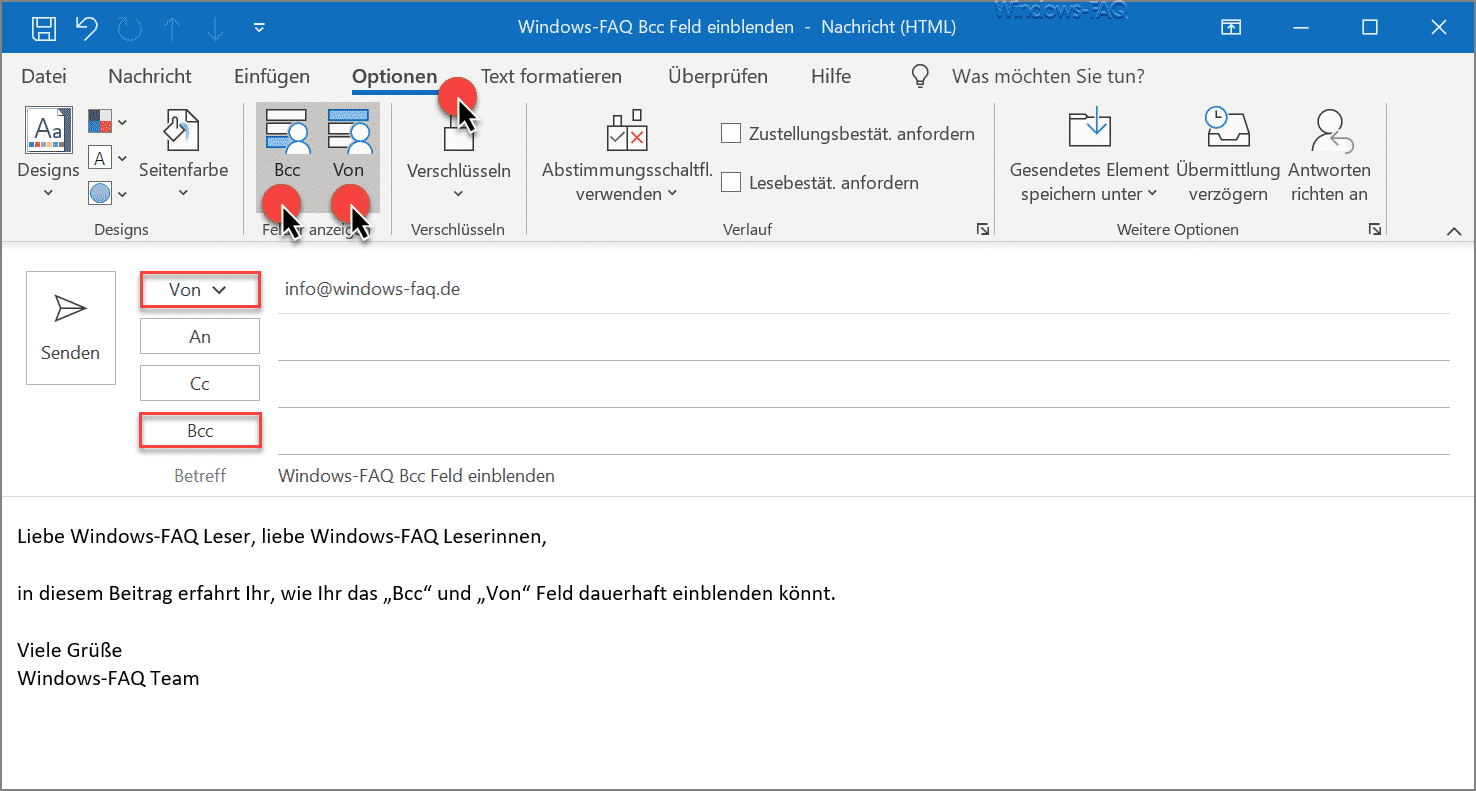
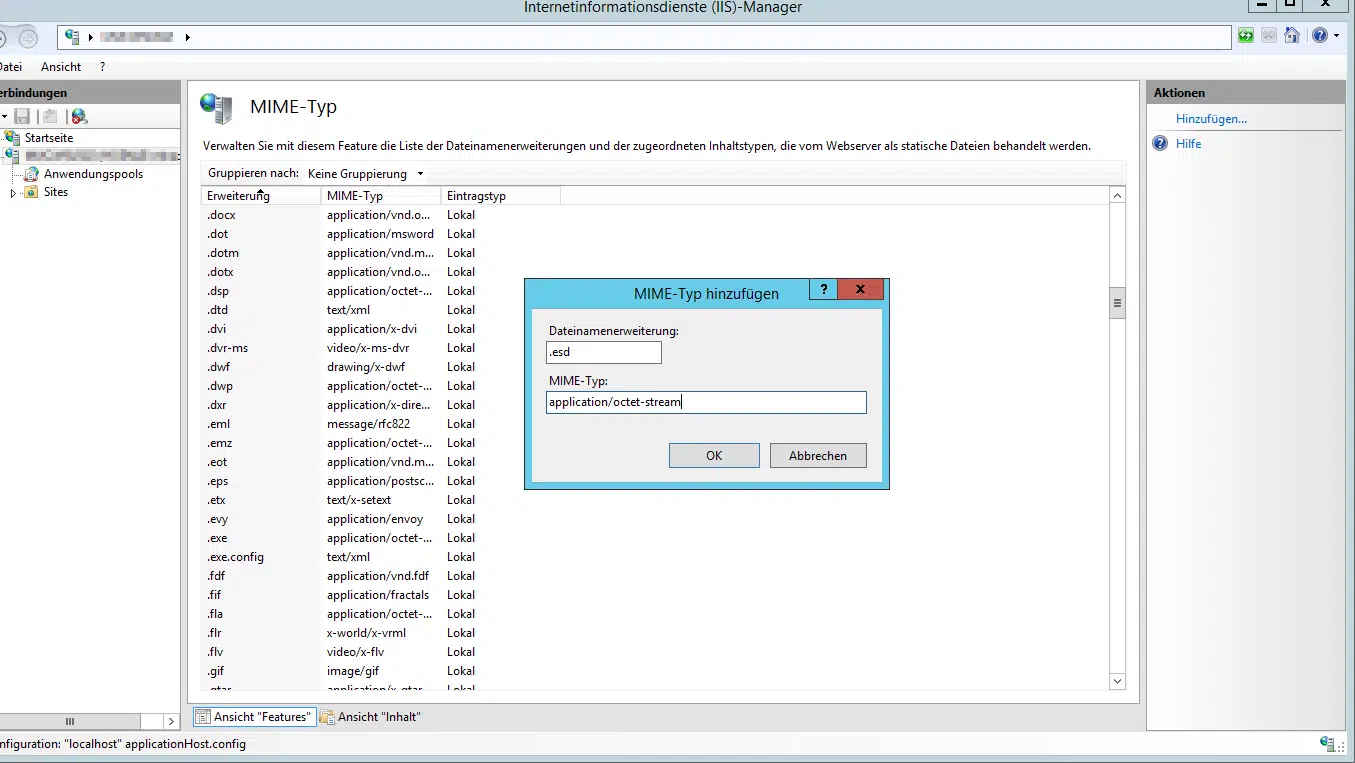
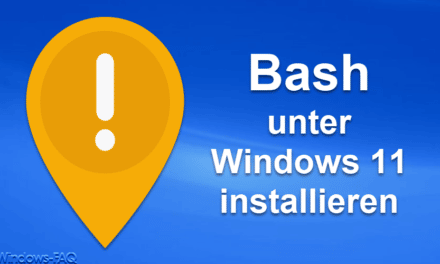




Leider funktioniert es bei mir nicht. Also ich möchte gerne, dass die PFD geöffnet wird, statt heruntergeladen.
Aber sie wird immer heruntergeladen.