Die Telekom baut Ihr Glasfasernetz immer weiter aus und liefert aktuell Ihren Glasfaseranschluss u.a. mit dem Telekom Glasfaser Modem 2 aus, wie Ihr auf dem Bild auch erkennen könnt.
Dieses Glasfasermodem der Telekom hat lediglich eine LED-Anzeige, die den Status der Glasfaseranbindung mit einer durchgehenden leuchtenden LED anzeigt. An der Unterseite ist ein Anschluss für ein Netzteil, für den Anschluss des Glasfaseranschluss zum Telekom Glasfaseranschluss und ein RJ45 Kuperkabel Anschluss für den Betrieb eines Routers vorgesehen.
Fritz!Box am Telekom Glasfaser Modem 2 einrichten
Wie haben dann versucht, ein Fritz!Box Router 7590 an dem Telekom Glasfaser Modem 2 per LAN-Kabel anzuschließen und den Internet Zugang einzurichten. Dabei sind wie über einige Hürden gestolpert und wir möchten Euch hier kurz aufzeigen, wie wir die Fritzbox erfolgreich mit dem Glasfaser Modem der Telekom verbinden konnten.
Ist das Glasfaser-Modem 2 überhaupt online?
Wenn Ihr prüfen wollt, ob Euer Telekom Glasfasermodem 2 überhaupt online ist und mehr über das Gerät erfahren wollt, dann könnt Ihr Euren Windows PC per LAN-Kabel verbinden und müsst dem PC die folgenden IP-Daten geben.
IP-Adresse: 192.168.100.2
Netzwerkmaske: 255.255.255.0
Gateway: 192.168.100.1
Anschließend könnt Ihr mit einem Webbrowser Eurer Wahl über die IP-Adresse 192.168.100.1 direkt auf die Weboberfläche des Telekom Glasfasermodems zugreifen, wie Ihr hier nachfolgend sehen könnt.
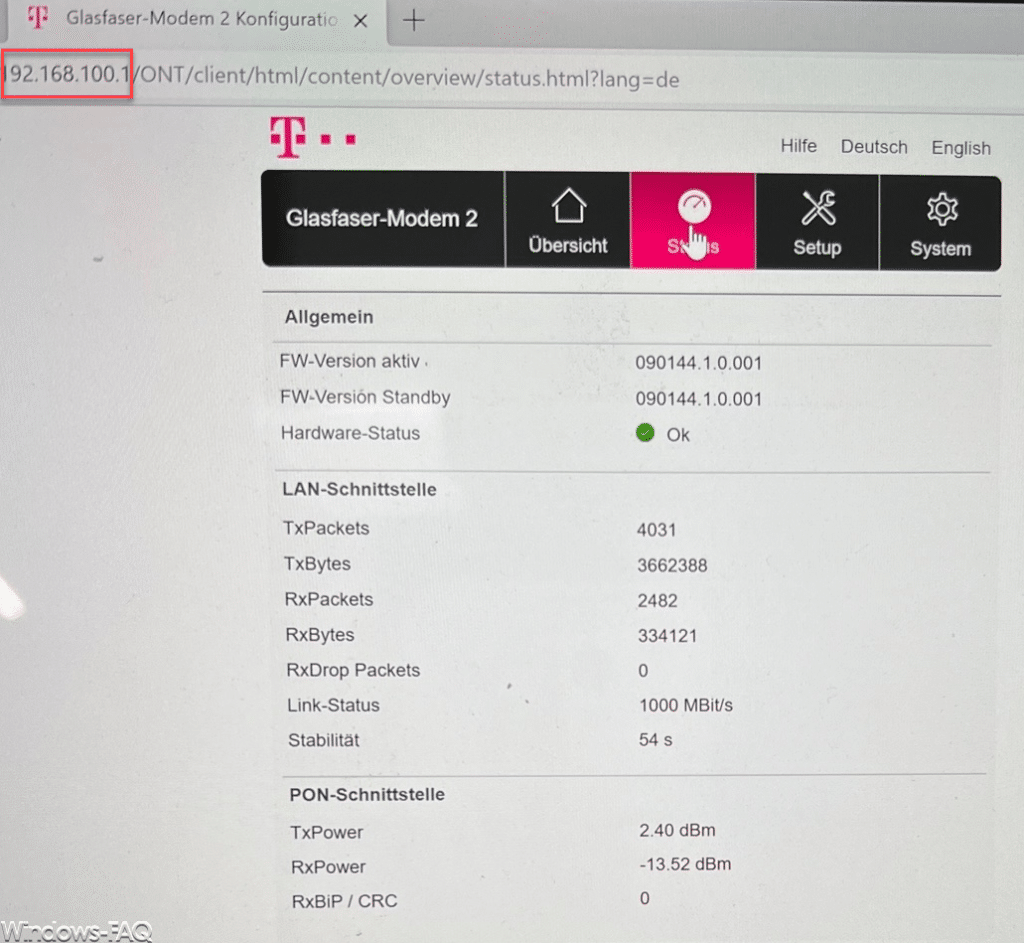
LAN-Kabel vom Glasfaser-Modem zur FritzBox
Wenn das Glasfasermodem soweit ok ist, muss nun die Fritz!Box per LAN-Kabel mit dem Telekom Glas-Faser-Modem 2 verbunden werden. Dabei müsst Ihr den
WAN-Port
der Fritz!Box verwenden, nicht den DSL-Port. Euren Windows PC könnt Ihr dann z.B. auf den LAN-Port1 hängen um die Fritz!Box zu konfigurieren. Wichtig ist, dass Ihr Euren Netzwerkport wieder von der statischen IP-Adresse auf DHCP umstellt.
Fritz!Box Konfiguration für Glasfasermodem
Wir haben den Glasfaser-Internetanschluss der Telekom (Tarif CompanyFlex Basic/MSN Complete) erst dann zum Laufen gebraucht, als wir folgende Einstellungen in den Zugangsdaten der Fritz!Box folgende Angaben gemacht haben. Bitte die Einstellungen auf „Erweiterte Ansicht“ stellen (dies funktioniert rechts oben auf der Weboberfläche über die 3 waagerechten Punkte).
Fritz!Box Internet Zugangsdaten:
Internetanbieter: Telekom
Zugangsart: Einrichtung mit manueller Eingabe von Zugangsdaten
Zugangsdaten: Eingabe der Zugangsnummer, Persönliches Kennwort, Anschlusskennung, Mitbenutzernummer (0001). Diese Daten haben wir vorab von der Telekom nach Beauftragung des Glasfaseranschlusses erhalten.
Internetverbindung: Dauerhaft halten
Internetzugang: WICHTIG!!!! Hier „über ein externes Modem“ auswählen.
Bei Downstream/Upstream die Maximalwerte der gestellten Internetglasfaseranbindung eintragen.
Nachdem wir dann auf „Übernehmen“ geklickt haben wurde der Glaserfaser-Internetzugang per Telekom Glasfasermodem 2 zusammen mit der Fritz!Box erfolgreich hergestellt.
– Telnet bei Windows 10 installieren
– Statische Routen in Windows (Route add)


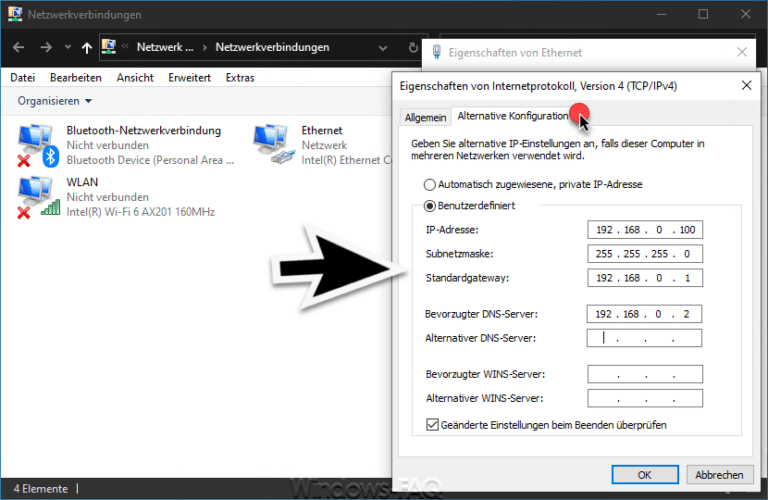

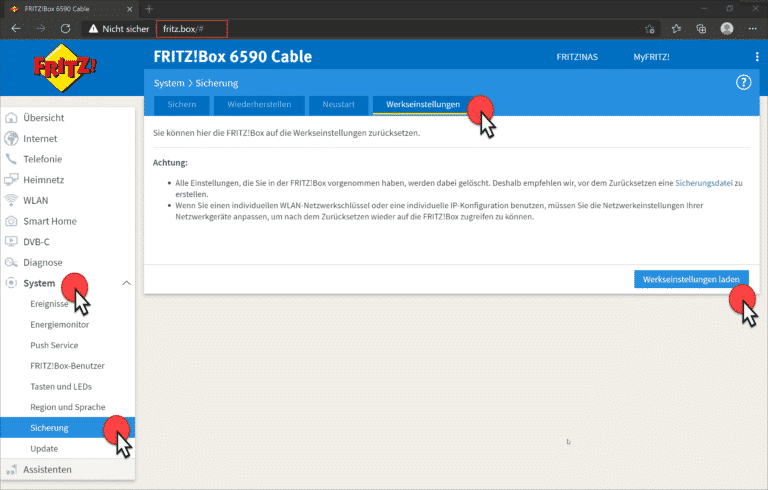
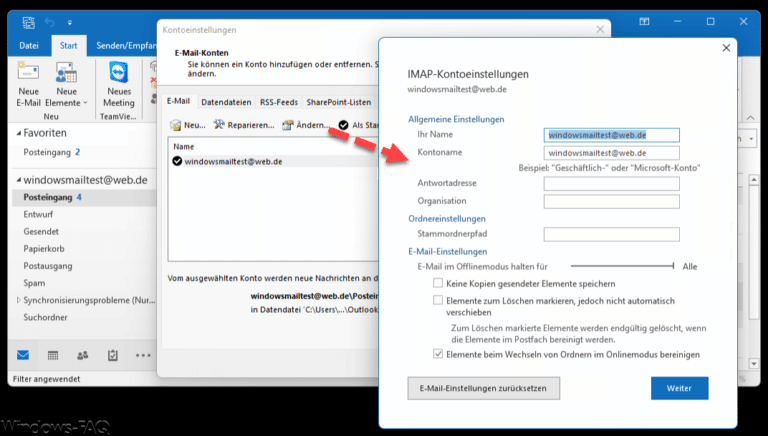
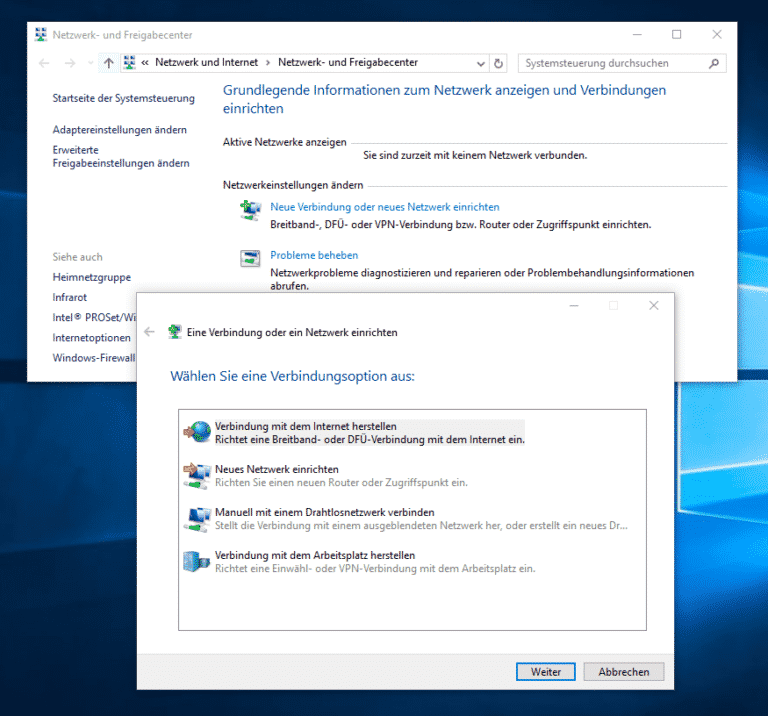


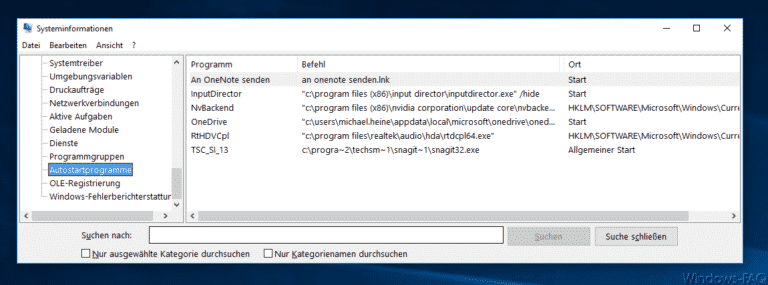
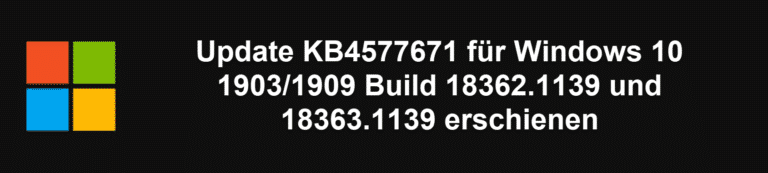
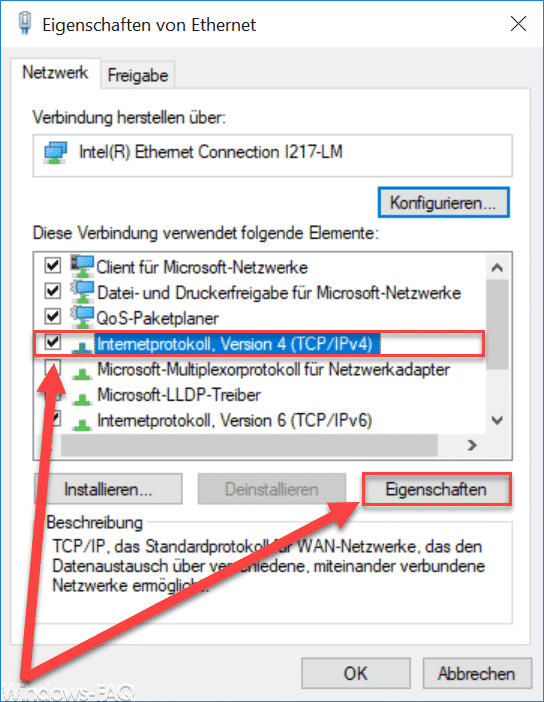

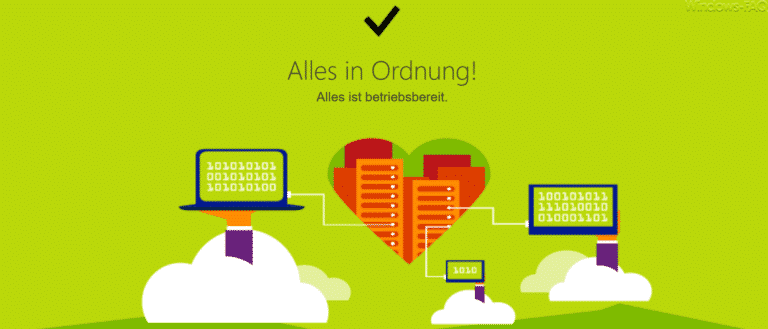
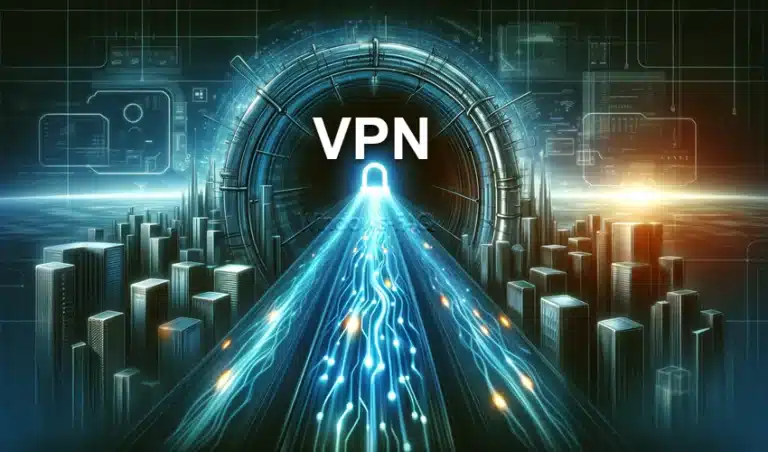

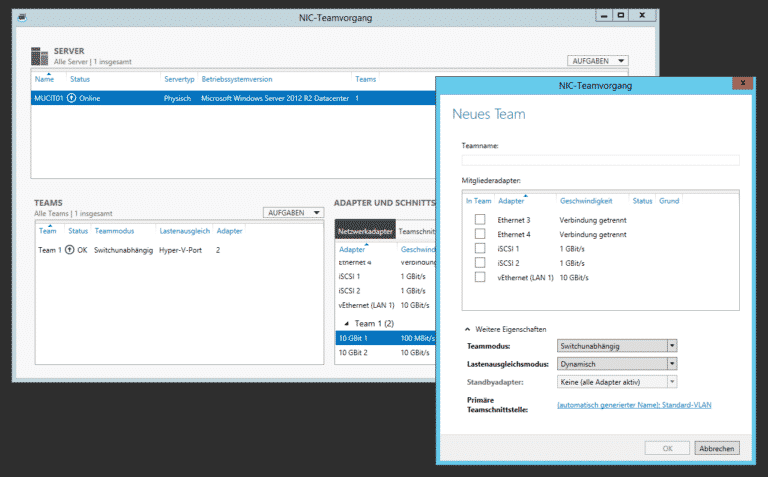

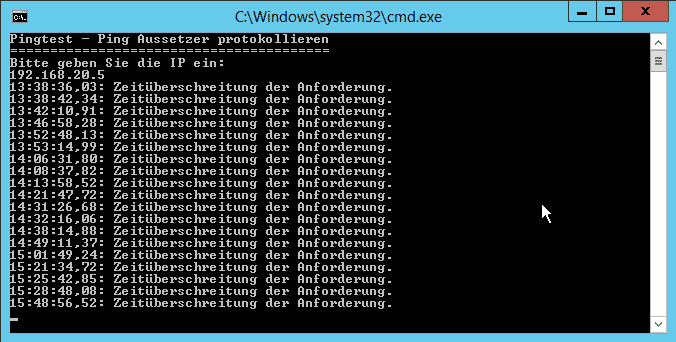
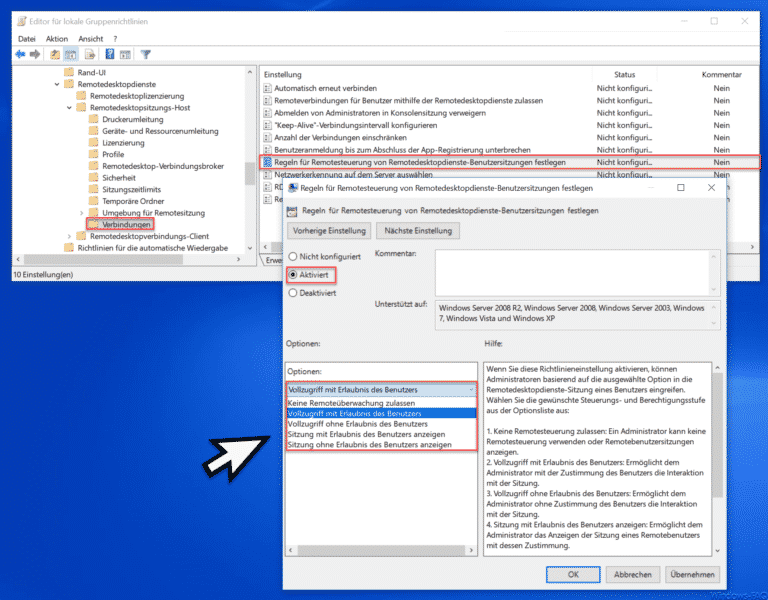
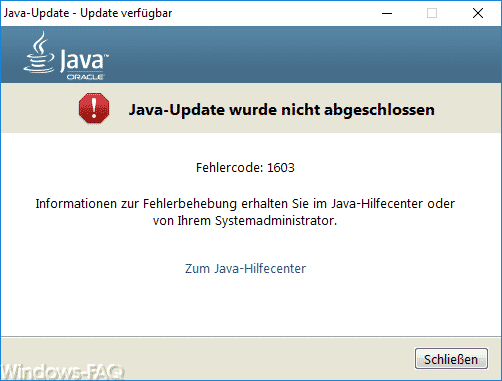

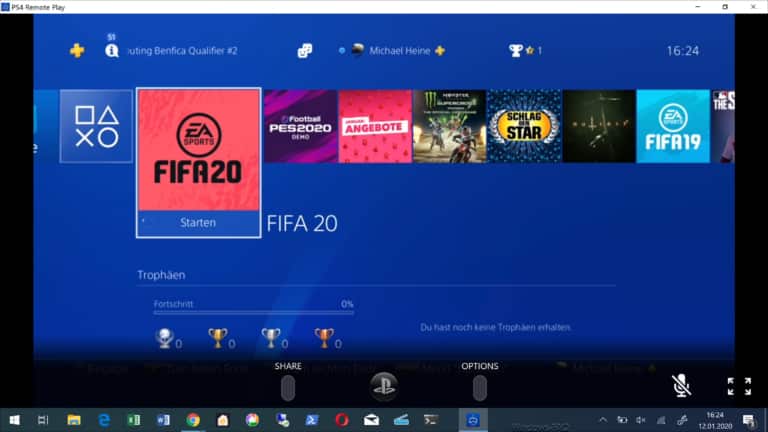
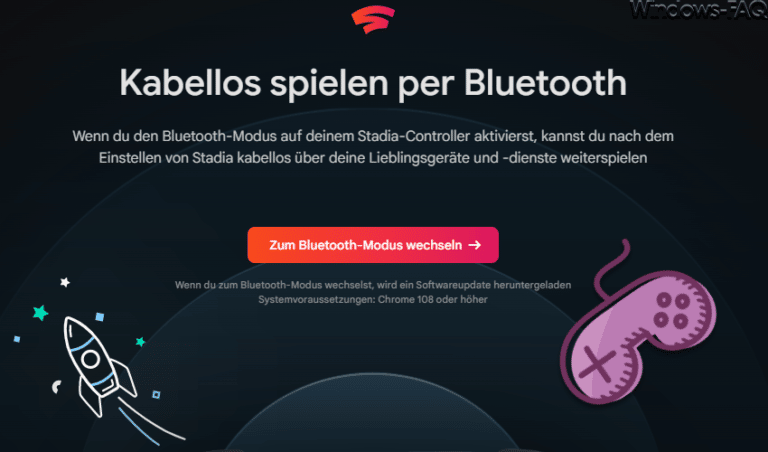



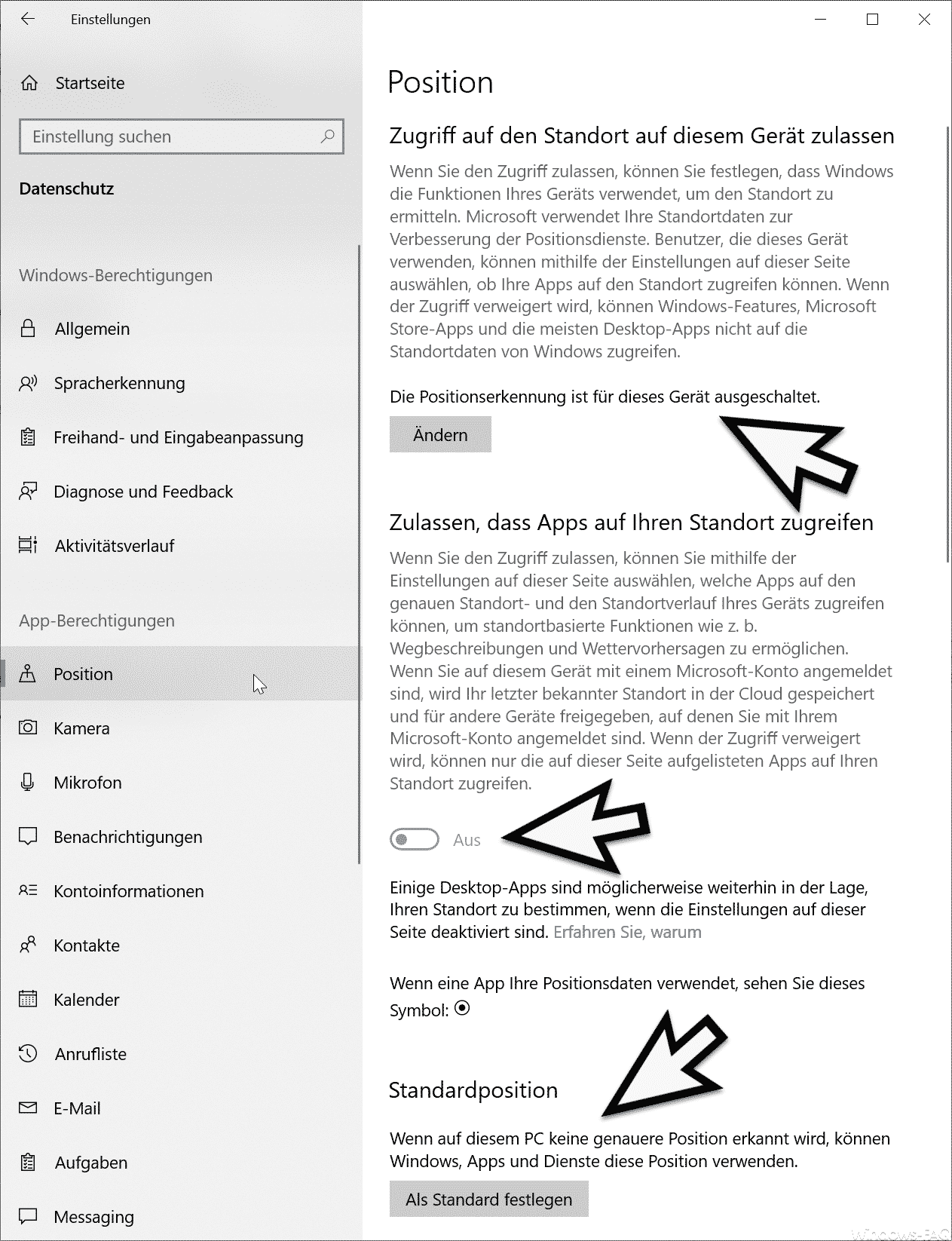




Neueste Kommentare