Das Hinzufügen eines Rahmens um eine Seite in Word kann aus verschiedenen Gründen Sinn machen und ästhetisch ansprechend sein. Diese optische Gestaltung und Auflockerung der Seiten kann sehr positive Einflüsse auf die Gestaltung der Seite und auf die Neugierde auf den Inhalt haben. Wie Ihr so ein Word Rahmen einfügen könnt und was es dabei alles zu beachten gibt, zeigt Euch dieses Word FAQ.
Gründe für einen Rahmen um eine Word Seite
Hier sind einige mögliche Erklärungen, warum es durchaus Sinn macht, eine Word Seite mit einem Rahmen zu versehen.
- Betonung und Trennung: Ein Rahmen um die Seite kann dazu dienen, den Text oder den Inhalt auf der Seite hervorzuheben und visuell abzugrenzen. Dies ist besonders nützlich, wenn der Text oder die Informationen wichtig sind und herausstechen sollen.
- Organisation und Struktur: Ein Rahmen kann dabei helfen, den Inhalt auf der Seite zu organisieren und eine klare Struktur zu schaffen. Er kann beispielsweise verwendet werden, um Überschriften, Abschnitte oder andere wichtige Elemente auf der Seite zu gruppieren.
- Professionelles Erscheinungsbild: Das Hinzufügen eines Rahmens kann ein Dokument professioneller aussehen lassen. Es verleiht dem Layout eine gewisse Raffinesse und sorgt für ein ordentliches Erscheinungsbild. Dies ist insbesondere bei Geschäftsbriefen, Präsentationen oder anderen formalen Dokumenten von Bedeutung.
- Ästhetisches Design: Ein Word Seitenrahmen kann das visuelle Erscheinungsbild einer Seite verbessern und dazu beitragen, dass das Dokument ansprechender wirkt. Durch die Auswahl eines passenden Rahmens und die Anpassung von Farben und Linienstilen kann man das Design des Rahmens harmonisch auf den Rest des Dokuments abstimmen.
- Trennung von Inhalten: Wenn verschiedene Elemente oder Abschnitte auf der Seite voneinander abgegrenzt werden sollen, kann ein Rahmen verwendet werden, um diese Trennung visuell deutlich zu machen. Dies ist besonders hilfreich, wenn man Inhalte wie Tabellen, Diagramme oder Bilder in das Dokument einfügt und diese klar voneinander abgrenzen möchte.
Es ist wichtig zu beachten, dass die Verwendung eines Rahmens immer von der Art des Dokuments, dem Inhalt und dem gewünschten Erscheinungsbild abhängt. Nicht in allen Fällen ist ein Rahmen erforderlich oder sinnvoll. Es ist ratsam, die Gestaltungselemente in Word sparsam und konsistent einzusetzen, um ein professionelles und ansprechendes Gesamtbild zu erzeugen.
Vorgehensweise zum Einfügen eines Word Rahmens auf einer Seite
Hier nachfolgend haben wir eine Schritt-für-Schritt Anleitung aufgeführt, mit der Ihr einen Rahmen in eine Word Seite integrieren könnt. Word Rahmen einfügen bedarf einiger Schritte, die aber relativ einfach durchzuführen sind.
Microsoft liefert bei Word bereits einige vordefinierte Rahmen mit. Diese sind in der Funktion „Onlinebilder“ versteckt, die Ihr im Menü „Einfügen“ im Unterpunkt „Bilder“ findet.
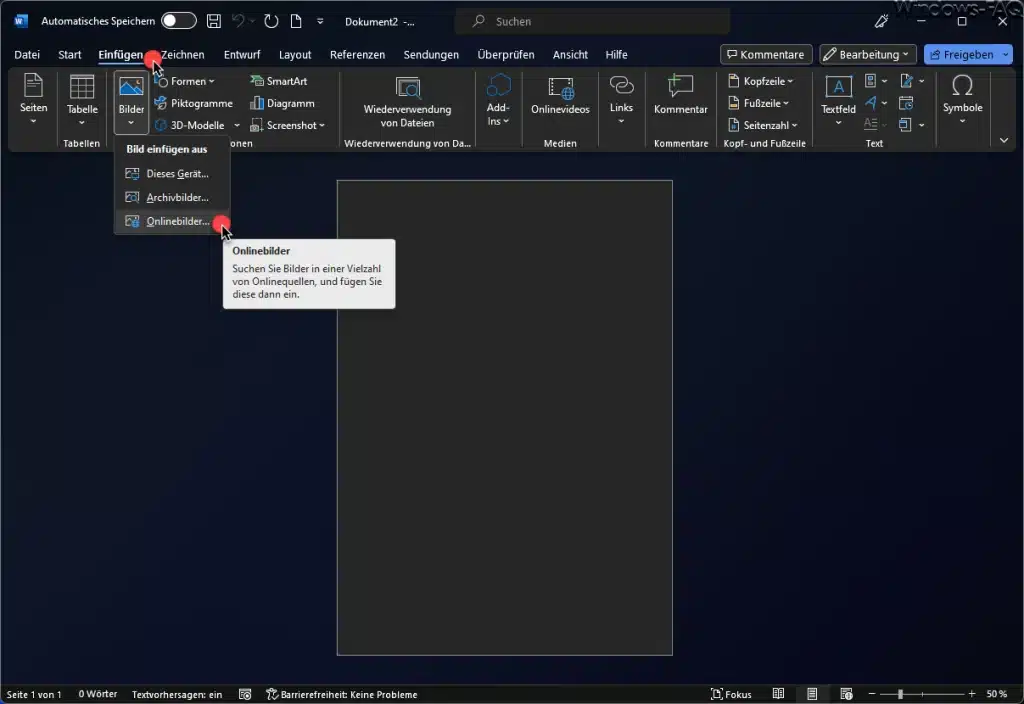
Nach dem Klick auf „Onlinebilder“ öffnet sich ein neues Fenster. Dort müsst Ihr dann in das Suchfeld den Begriff „Rahmen“ eingeben. Daraufhin lädt Microsoft aus dem Internet die zu Verfügung stehenden Rahmen dar und stellt diese in dem Fenster dar.
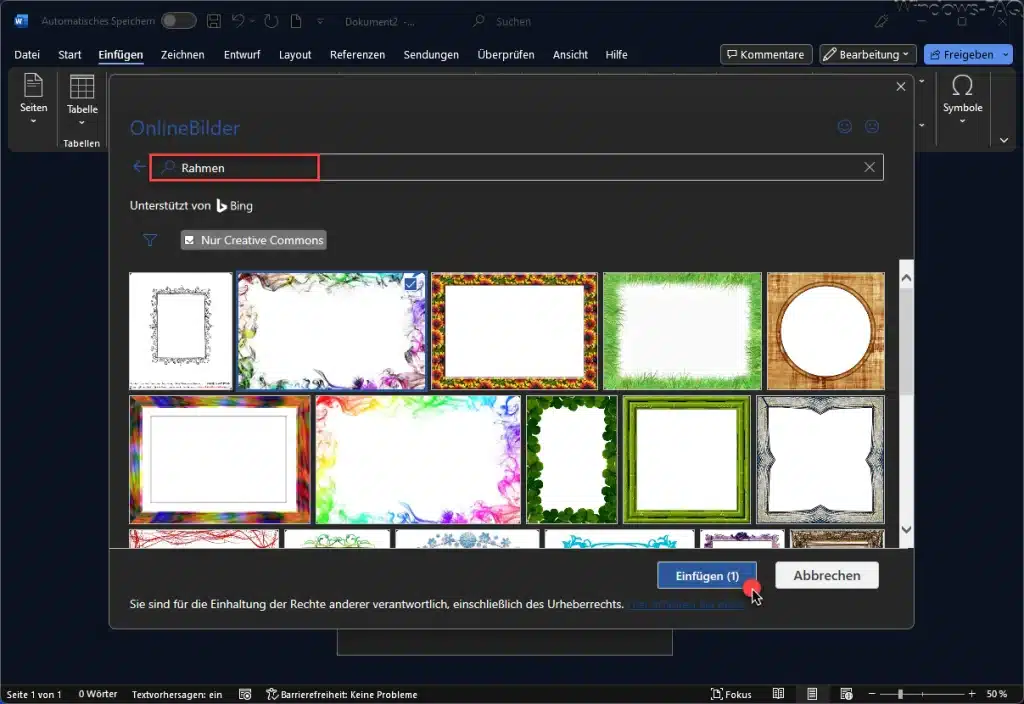
Nachdem Ihr Euch den gewünschten Rahmen ausgewählt habt (in unserem Beispiel gleich der 2. Rahmen) und auf „Einfügen“ geklickt habt, lädt Word den Rahmen aus dem Internet nach und integriert den Rahmen in die Word Seite als Bild.
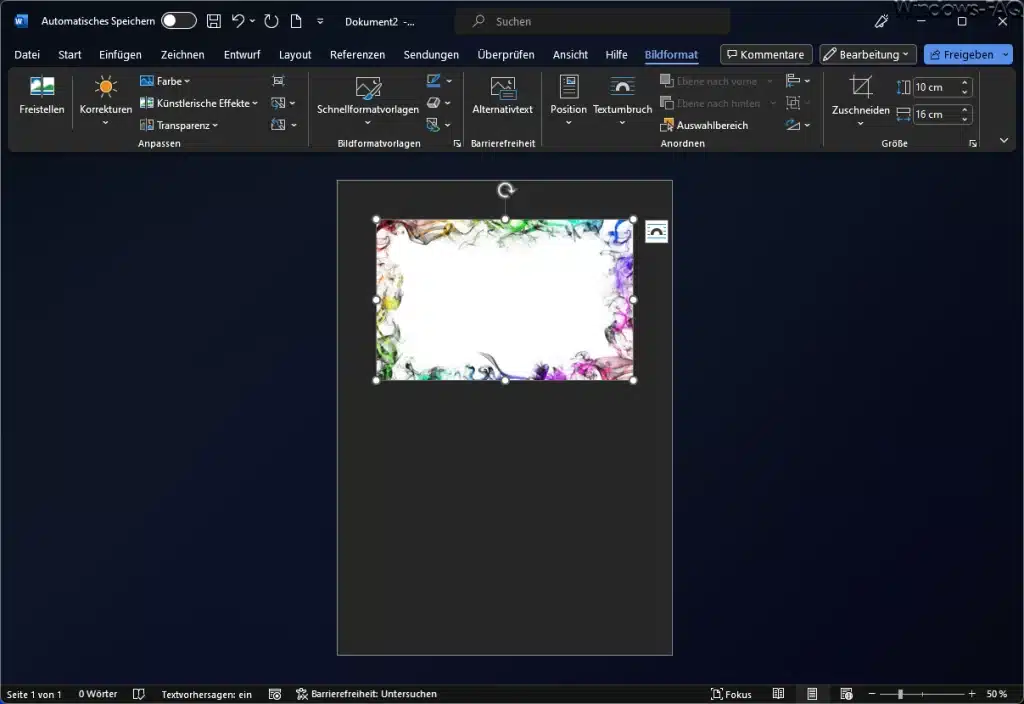
Da der Rahmen nur einen Teil der Seite ausfüllt, müssen nun noch einige Einstellungen geändert werden. Zum ersten sollten wir die Word Seitenränder der Seite so anpassen, dass der Rahmen nahtlos an die Seitenränder verschoben werden kann. Dazu ruft Ihr im Menü „Layout“ die Funktion „Seite einrichten“ auf.
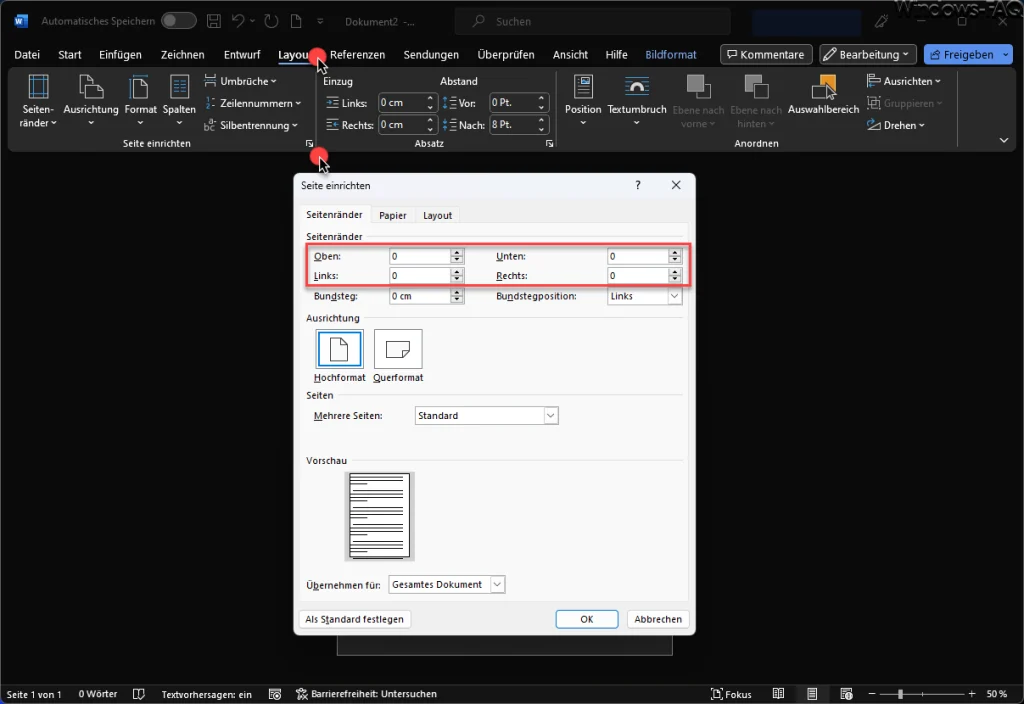
Im Fenster „Seite einrichten“ haben wir dann die Seitenränder „Oben„, „Unten„, „Links“ und „Rechts“ jeweils auf den Wert 0 gesetzt. Damit kann der Rahmen auf der Word Seite ohne Rand dargestellt werden. Da einige Drucker Probleme haben bis an den Rand zu drucken erscheint die folgende Meldung.

Die genaue Meldung lautet:
Einige Seitenränder liegen außerhalb des druckbaren Seitenbereichs. Versuchen Sie, diese Seitenränder in den Druckbereich zu verschieben.
Nun kann dann die Rahmengrafik an die Seitenränder gezogen werden, damit der Rahmen die komplette Word Seite ausfüllt.
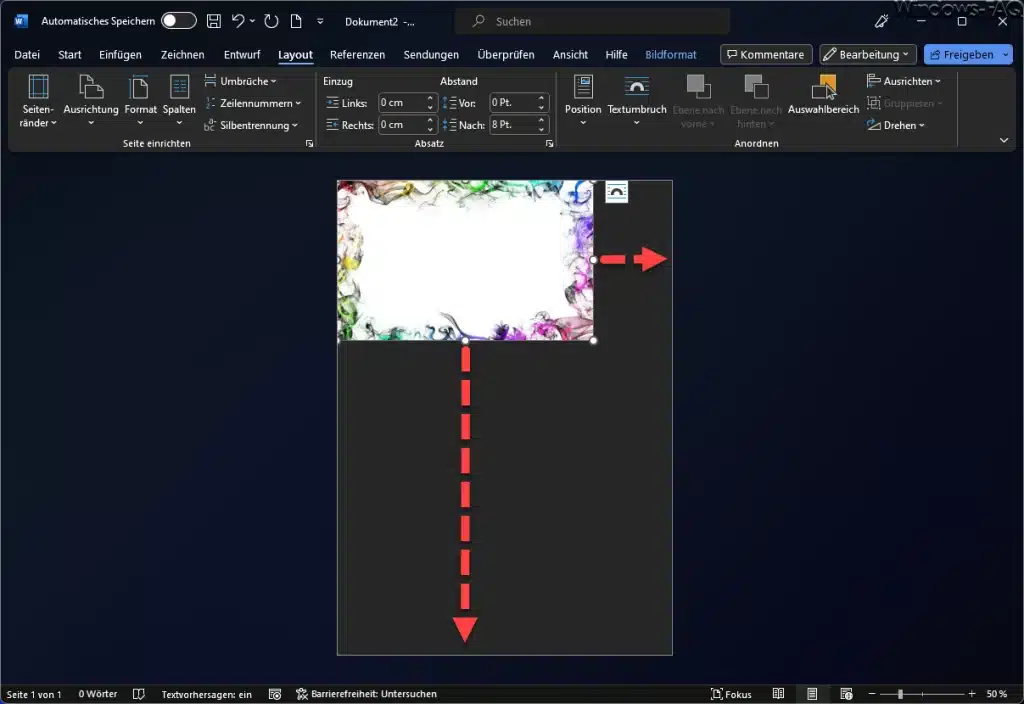
Anschließend sieht die Word Seite mit Rahmen wie folgt aus.
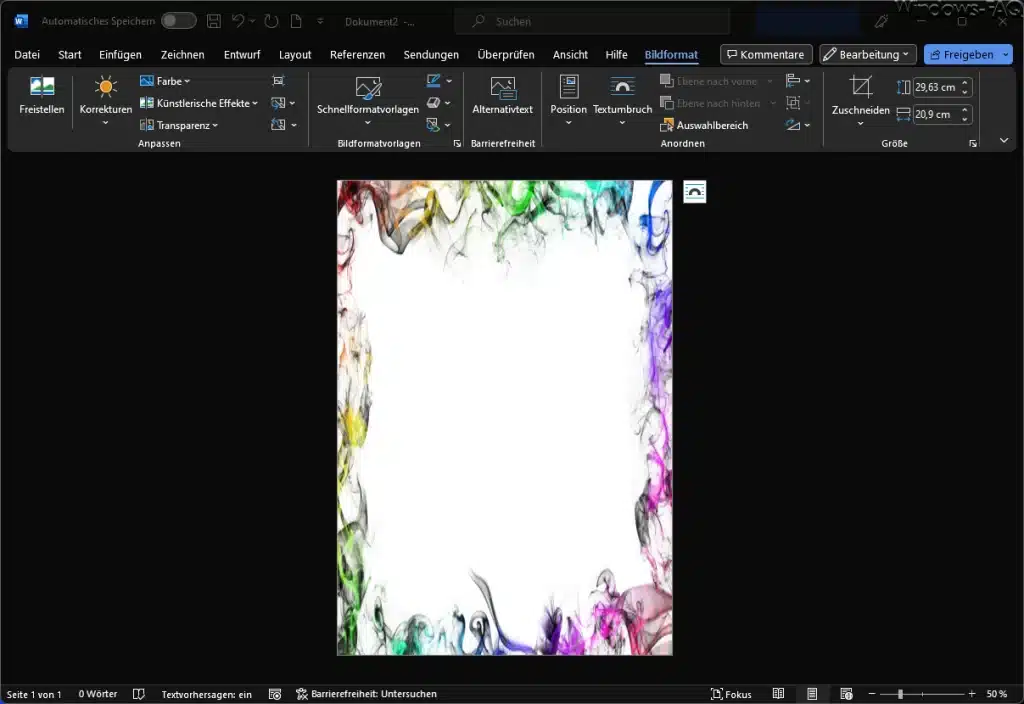
Damit Ihr nun noch den Text in den Rahmen bzw. über dem Rahmen schreiben könnt, müsst Ihr die Grafik in den Hintergrund legen. Einfach mit der rechten Maustaste auf den Rahmen klicken und die folgende Option „Hinter den Text“ auswählen.
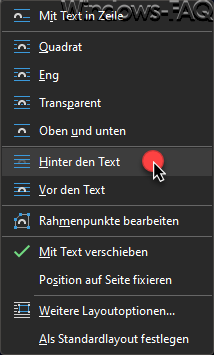
Das war letztendlich auch schon. Damit habt Ihr den Arbeitsschritt „Word Rahmen um Seite einfügen“ erfolgreich abgeschlossen. Word unterstützt auch noch die Rahmen-Funktion, auf die wir in einem separaten Beitrag genauer eingehen werden. Mit dieser Anleitung hier könnt Ihr optisch ansprechende Word Rahmen einfügen und so Eure Dokumente ansprechend gestalten.










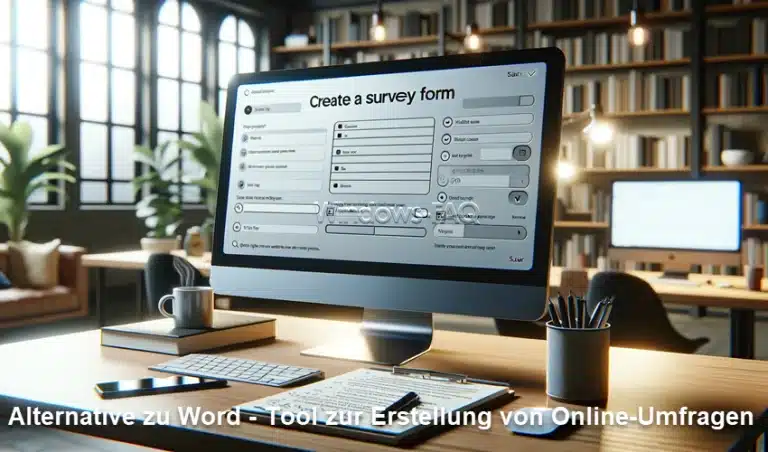
















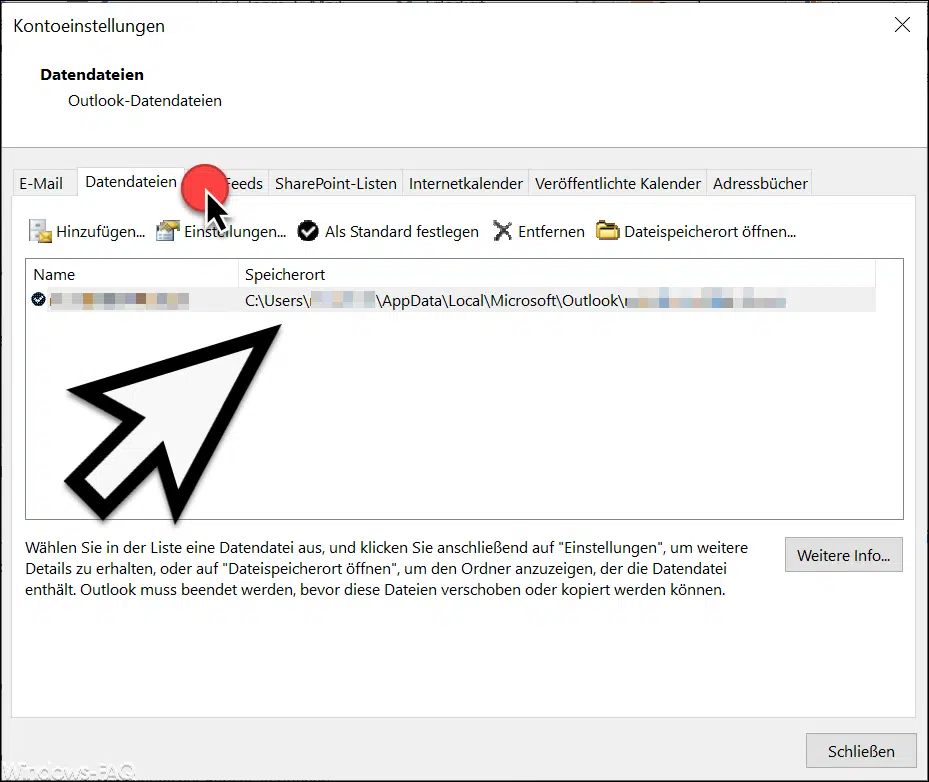
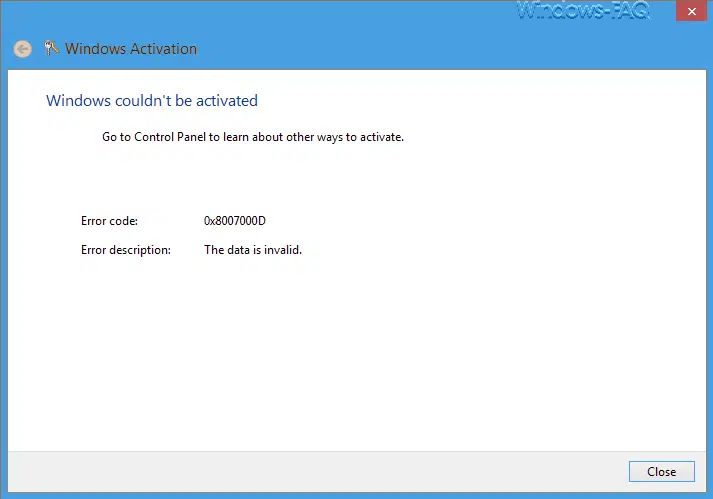

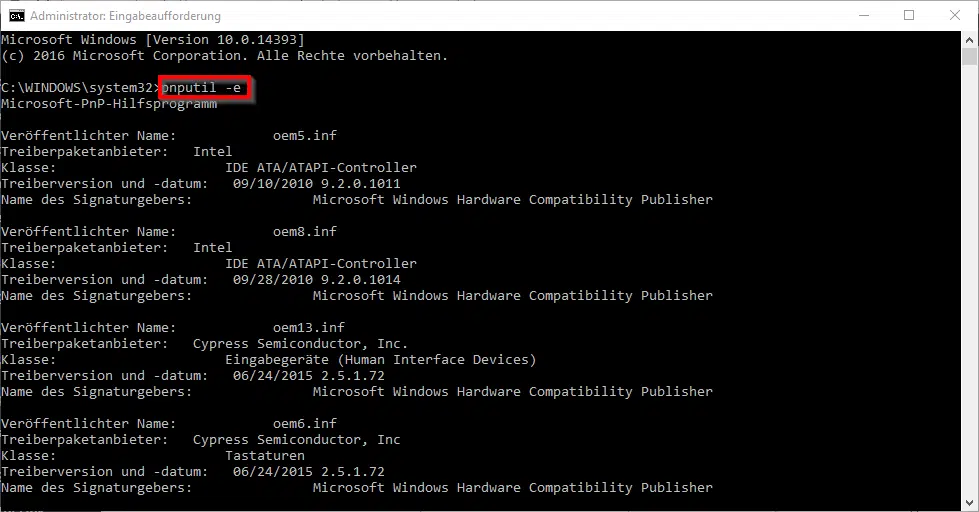




Neueste Kommentare