Immer wieder taucht das Problem auf, dass nach der Installation von Windows Updates und vor allem nach der Installation von Windows 10 Feature Updates PDF Dateien anstatt mit einem installierten PDF-Programm mit dem Windows Edge Browser geöffnet werden. Sicherlich haben die meisten von Euch den Adobe Acrobat Reader installiert und Ihr seid es gewohnt, dass PDF-Dateien mit dem Adobe Reader geöffnet werden.
Aber leider stellt Microsoft immer wieder die Windows 10 Standard App für PDF-Dateien auf den Edge Browser zurück. Hier nachfolgend zeigen wir Euch, wie Ihr dies so einstellen könnt, das PDF-Dateien nicht mit dem Microsoft Egde Browser geöffnet werden.
PDF-Dateien nicht im Edge öffnen
Wenn der EDGE als Standard PDF-Programm eingestellt ist, so seht Ihr dies auch im Windows Explorer an dem entsprechenden Edge-Icon vor der PDF-Datei, wie Ihr hier nachfolgend sehen könnt.
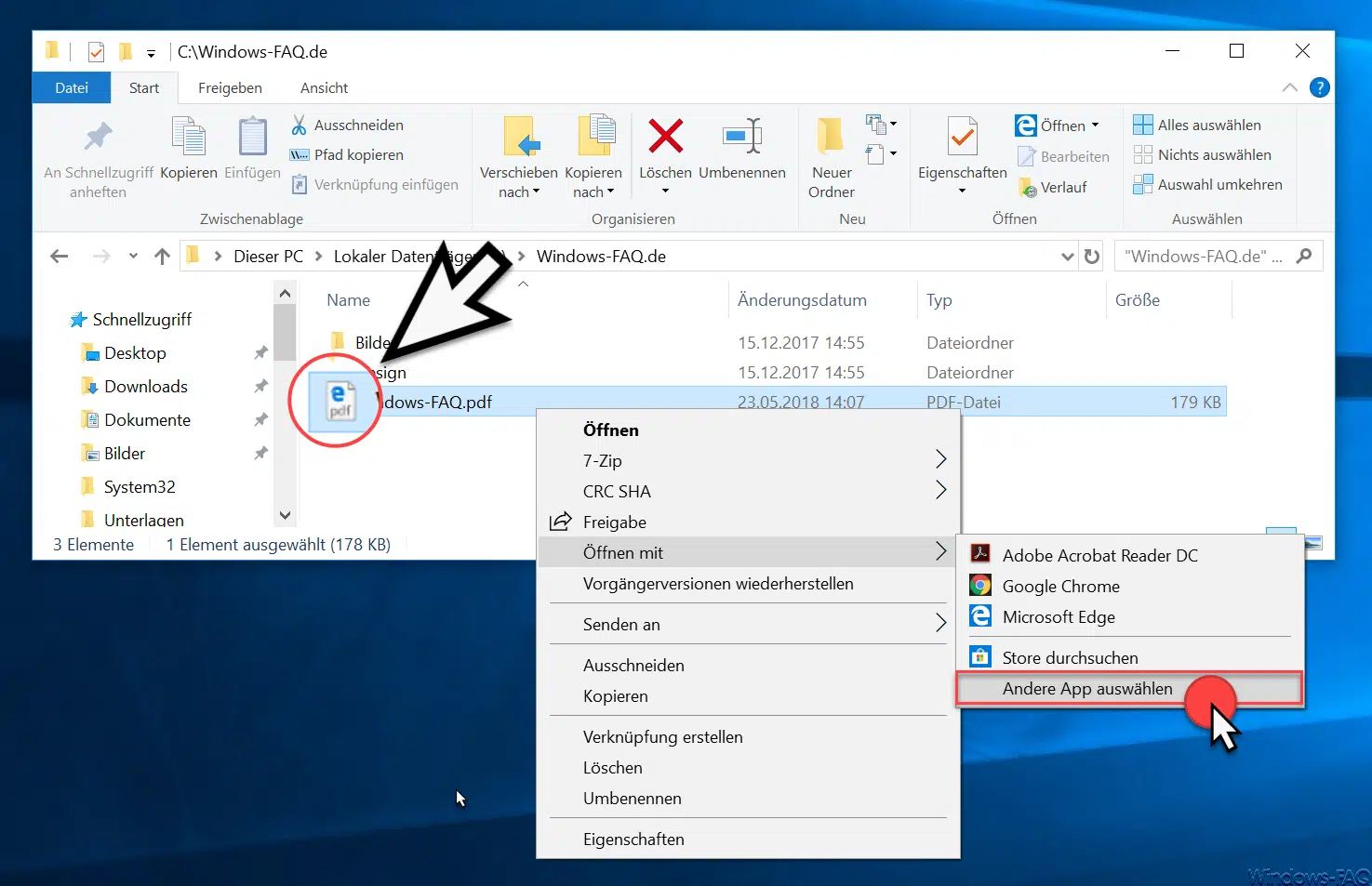
Dies könnt Ihr ändern, indem Ihr einfach mit der rechten Maustaste auf eine PDF-Datei klickt und anschließend „Öffnen mit“ auswählt. Anschließend erscheint dann der folgende Punkt, der auszuwählen ist.
Andere App auswählen

Anschließend werden Euch alle installierten Programme und Apps angezeigt, mit denen Ihr PDF-Dateien öffnen könnt. Nun müsst Ihr lediglich von „Microsoft Edge“ auf „Adobe Acrobat Reader“ wechseln und den folgenden Haken setzen.
Immer diese App zum Öffnen von .pdf Dateien verwenden
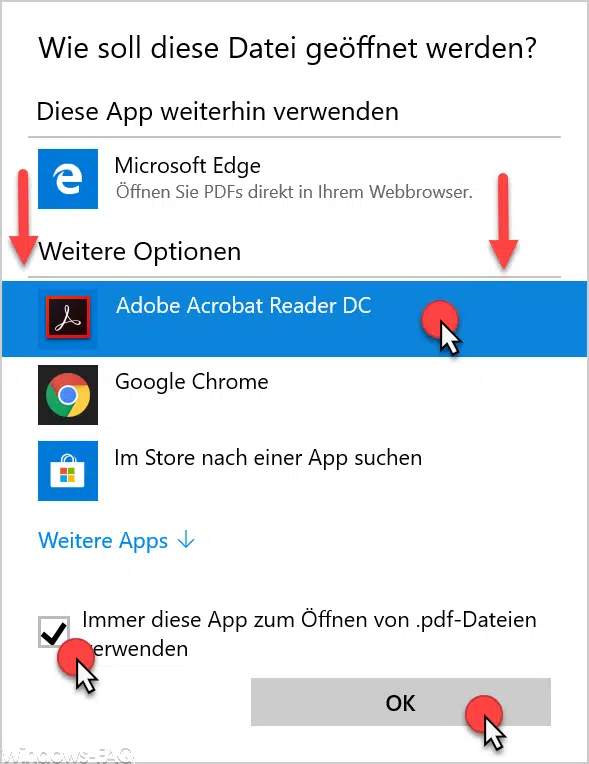
Anschließend müssen Eure Angaben mit mit „OK“ abgeschlossen werden und die PDF-Dateien sind nun mit dem Adobe Reader verbunden. Dadurch passt sich auch automatisch das Programm-Icon der PDF-Dateien im Datei Explorer an, wie Ihr auf der nachfolgenden Abbildung des Windows Explorers erkennen könnt.
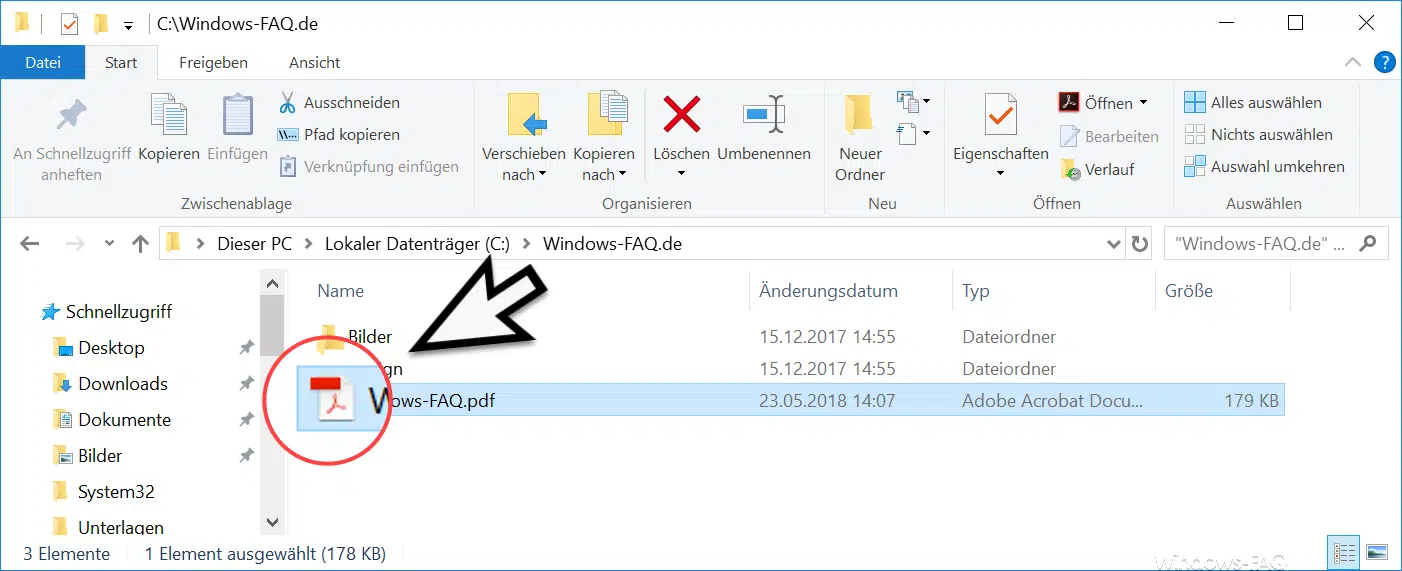
Leider ist dies nicht unbedingt eine dauerhafte Lösung, denn Microsoft kann bereits mit dem Erscheinen des nächsten Windows 10 Feature Updates diese PDF-Einstellungen wieder auf den Edge Browser zurückstellen.
Solltet Ihr an weiteren Windows 10 Tipps interessiert sein, so solltet Ihr Euch diese Beiträge genauer anschauen.
– Dateigrößen-Informationen in den Windows Explorer Ordnertipps anzeigen
– Öffnen von Dateien und Ordnern im Windows Explorer mit nur einem Klick
– Kompletten Ordnernamen im Kopf des Windows Explorers anzeigen
– Windows Explorer – Zuletzt verwendete Dateien und Häufig verwendete Ordner
– Dateiendungen bei bekannten Dateitypen im Windows Explorer einblenden bzw. anzeigen
– Gelbes Ausrufezeichen im Laufwerksymbol beim Windows 10 Explorer
– Jeden Windows Ordner in einem neuen Windows Explorer Fenster öffnen
– OneDrive aus Windows 10 Explorer entfernen
– Tastenkombinationen für Windows Explorer

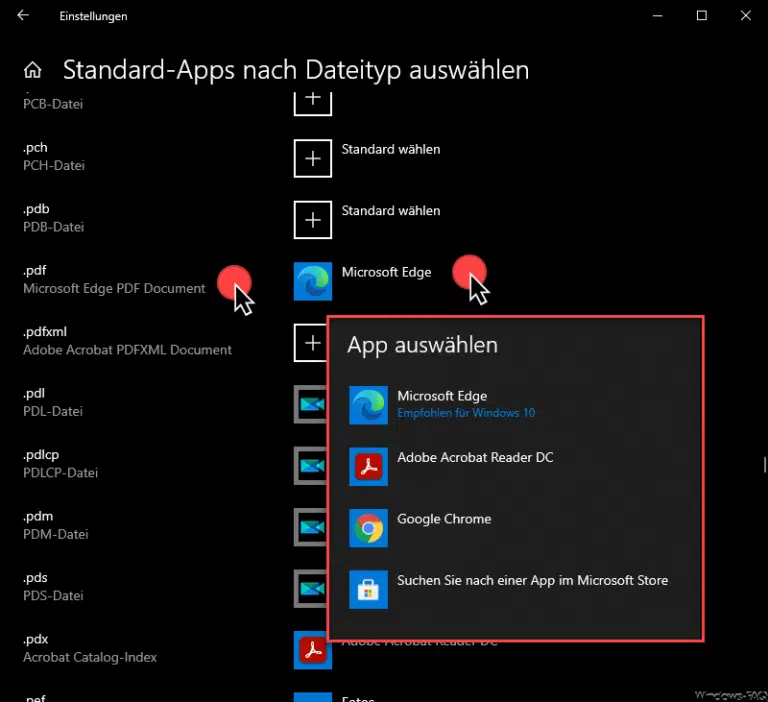
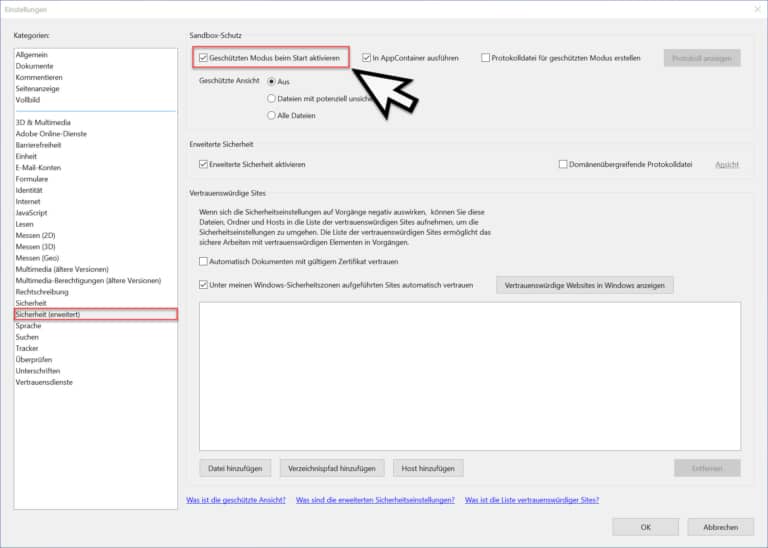

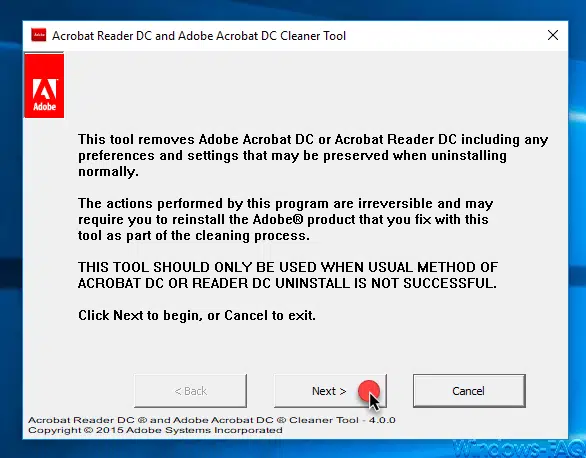
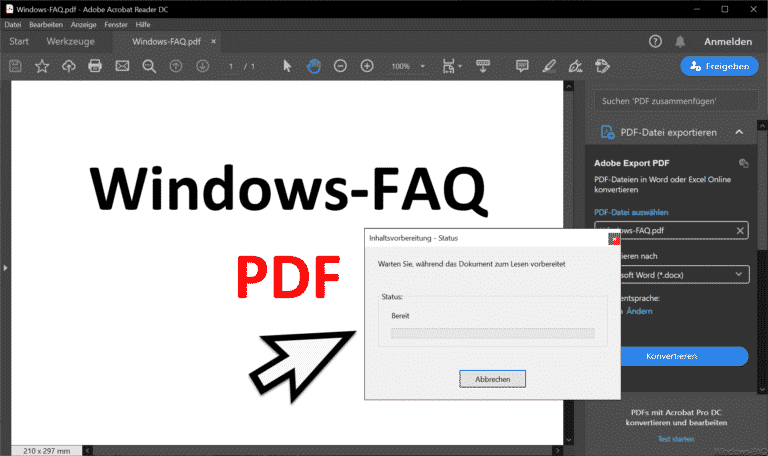

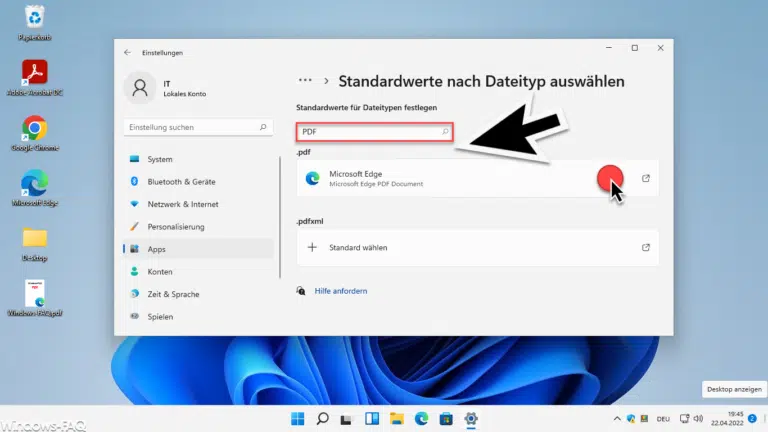

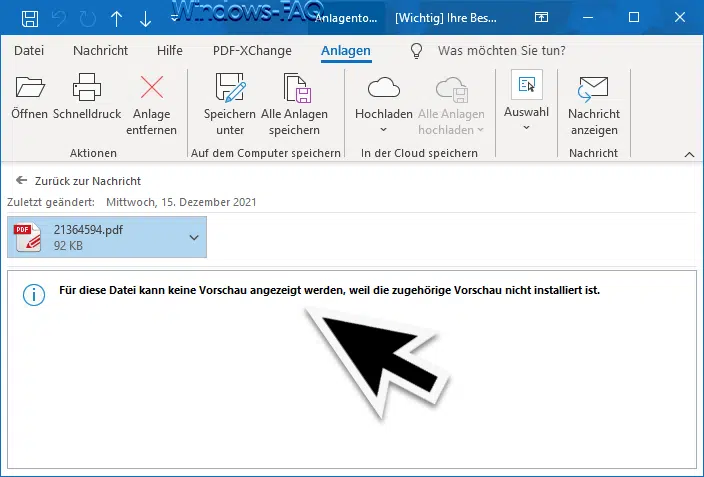
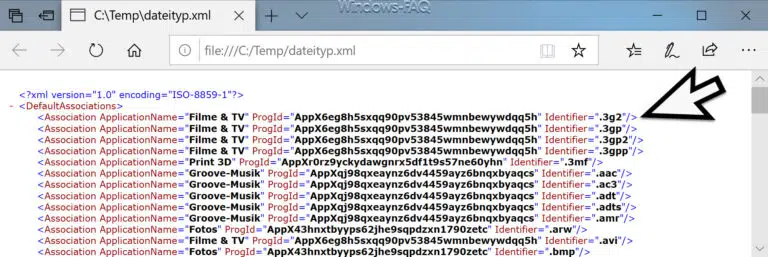



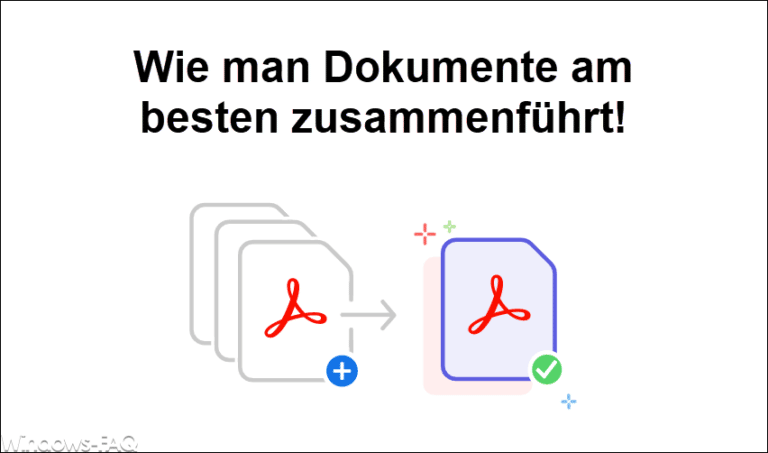




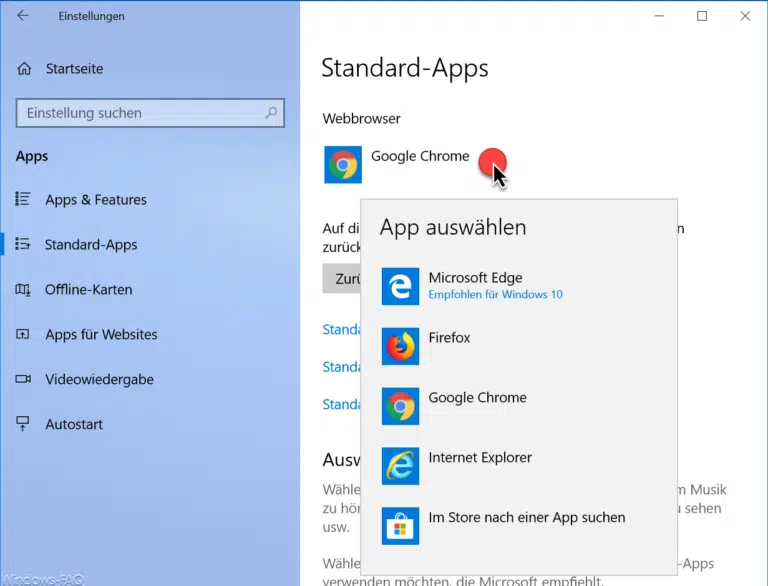
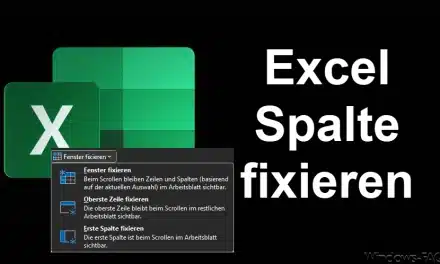

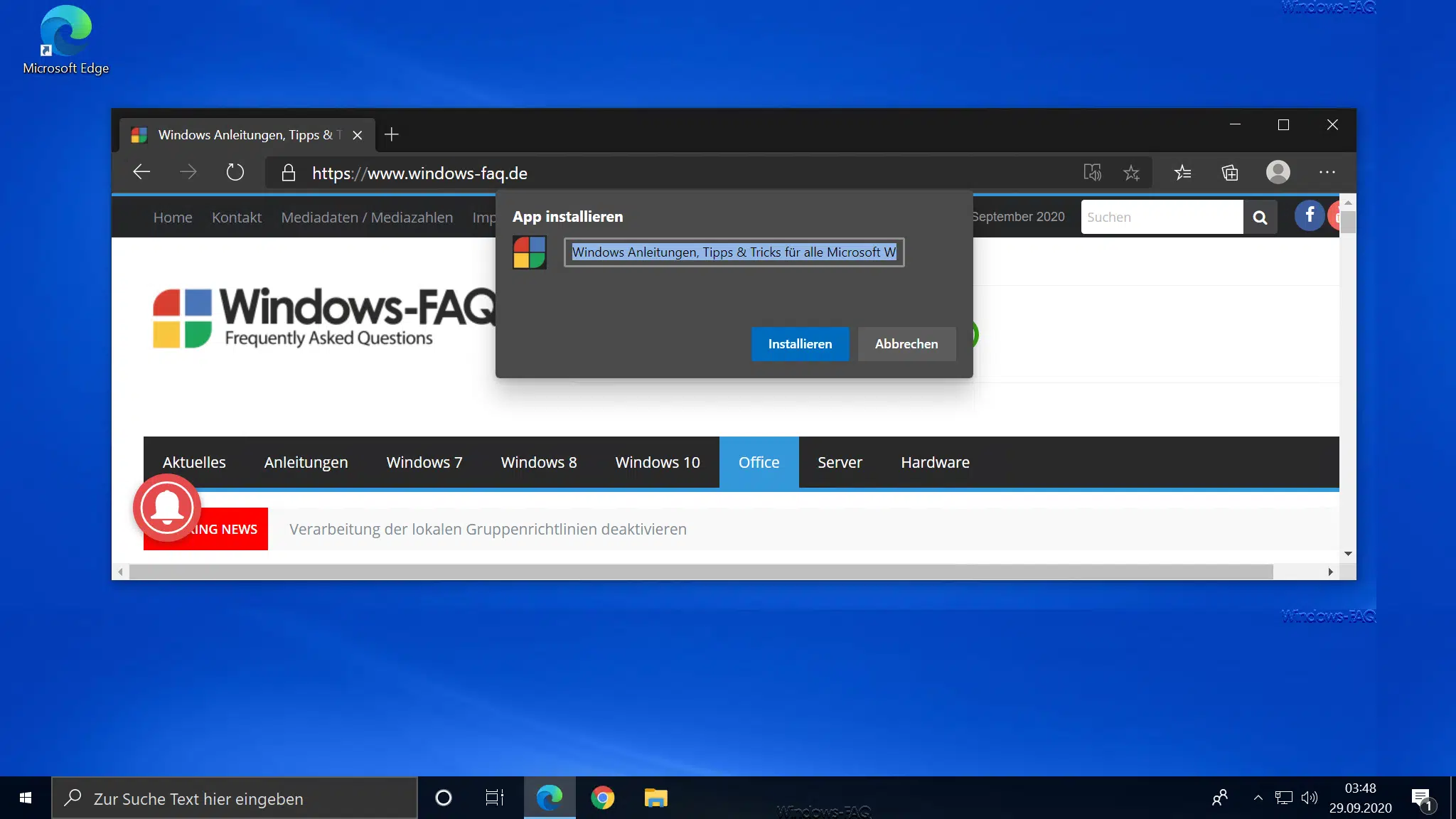
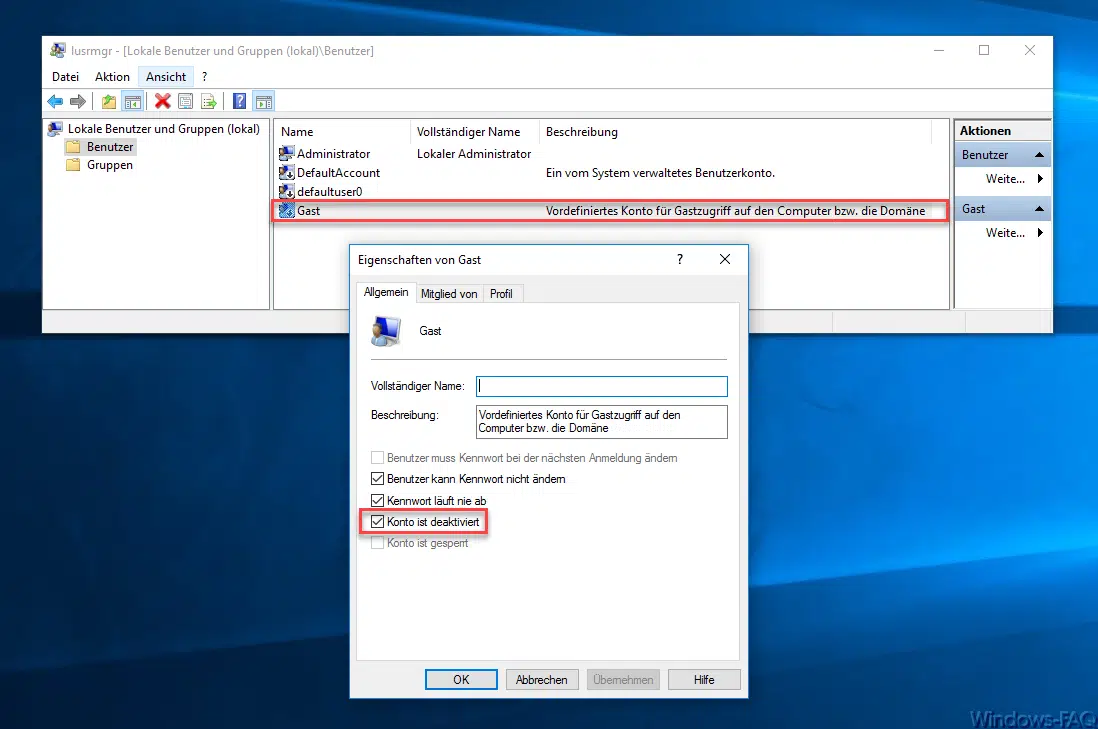




Wer sich ein bissel mit Windows 10 auskennt, der weiß sicher, wie man Standardprogramme einstellt. Nützlich wäre ein Tipp, wie man das automatisch machen lassen kann, indem man z.B. eine .reg Datei verwendet. In unserer Firma darf ich mir das Genöle nach jedem Update erneut anhören.
Gute Idee, wir schauen mal, ob uns dazu etwas einfällt.
Eine Zuordnung von Firefox als Standardanwendung ist schlicht nicht möglich. Der Edge bleibt in jedem Fall voreingestellt. Die Option FF immer als Standardmäßige Anwendung zu nutzen wird nicht angeboten (kein Häckchen setzbar). Der FF kann aber PDF definitv anzeigen. Workarrounds wie Registry-Eingriff etc. alles erfolglos.
@Thomas. Bin tatsächlich gut versiert mit OS WIN 10.
Alle Einstellungen sind erledigt. Die Pdf-Dateien können entweder mit Acrobat oder Acrobat Reader geöffnet werden. Nur die Web-Pdf-Dateien trotz Standard-App-Einstellung mit Acrobat werden nur in MS Edge geöffnet.
Sehr geehrte Damen und Herren,
Edge öffnet weiterhin pdf -Dateien mit dem Windows eigenen Programm.
Nur außerhalb von Edge funktioniert das.
Mit freundlichen Grüßen
Guten Tag, kann mir hier jemand weiterhelfen? Ich habe das oben gelöste Problem. Jedoch hilft die angegebene Lösung immer nur temporär bis der PC wieder runtergefahren wurde. Danach öffnet wieder Edge die PDF Dateien. Woran kann das liegen?
Danke im Voraus
Mein für echtes Geld gekauftes PDF-Program mit viel mehr Bearbeitungs-Möglichkeiten kann ich oft nicht ohne komplizierte Neueinstellungen nutzen, da in Windows 10 sich nach jedem Ruhezustand wieder das recht primitive „Edge“ zum Öffnen der PDF-Dateien unerwünsch vordrängelt. Ich glaube da muss sich wieder mal die Politik mit Zwangsmaßnahmen einschalten, da Windows sich unzulässig vordrängelt!
Immerhin habe ich eine bezahlte Lizenz, die aber nicht das Recht hat, mir vorzuschreiben, welche Programme ich verwende. Marktstellungs-MISSBRAUCH, der verboten werden MUSS!