Eine sehr nützliche Funktion im Edge Chromium ist die Möglichkeit, eine Webseite direkt an die Windows Taskleiste anzuheften. Wie Ihr dies ganz einfach durchführen könnt, erfahrt Ihr in diesem kurzen Edge Chromium Tutorial.
In der Vergangenheit hatten wir Euch ja bereits gezeigt, wie Ihr im Google Chrome eine Desktopverknüpfung für Webseiten erstellen könnt und diese auf Eurem Desktop ablegen könnt.
Der Edge Chromim geht noch ein Stück weiter und erlaubt das direkte Ablegen von Webseitenverknüpfungen in der Windows Taskleiste.
Um dies für eine Webseite exemplarisch durchzuführen, ruft Ihr am besten die gewünschte Webseite auf. Hier in unserem Beispiel haben wir natürlich unsere Webseite „www.windows-faq.de“ verwendet.
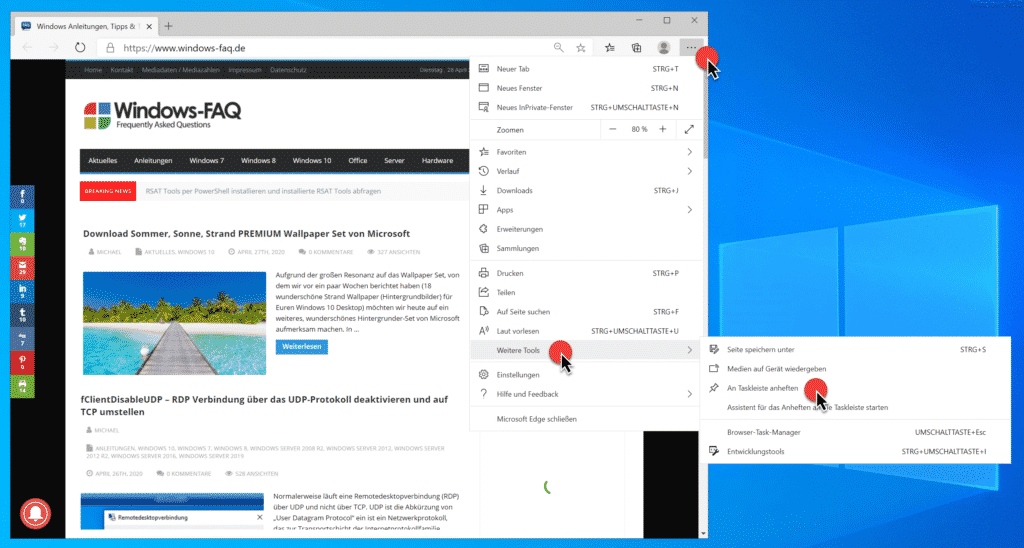
Anschließend müsst Ihr im Edge Chromium rechts oben auf die 3 waagerechten Punkte klicken. In dem darauf aufgehenden Menü gibt es den Punkt

Weitere Tools
Anschließend findet Ihr in dem weiteren Menü die entscheidende Option
An Taskleiste anheften
Anschließend heftet der Edge Chromium sofort die Webseite an die Taskleiste und stellt das Webseitensymbol in der Taskleiste entsprechend dar. Wie dies aussieht, seht Ihr auf der nachfolgenden Abbildung.

Interessant ist noch zu wissen, dass sich diese angeheftete Webseiten-Verknüpfung auch fest mit dem Edge Chromium verbunden hat. Wie Ihr in der Abbildung seht, ist auf dem PC ein Google Chrome installiert, der auch als Standardbrowser eingerichtet ist.
Wenn Ihr aber nun die Webseite über die Taskbar öffnet, so startet die Webseite automatisch im Edge Chromium und nicht im im Standardbrowser Google Chrome.
Da der Edge Chromium immer beliebter wird, veröffentlichen wir immer wieder neue Tipps und Tricks rund um den Edge Chromium. Nachfolgend haben wir Euch die aktuell beliebtesten Artikel zum Edge Chromium aufgeführt. Solltet Ihr eine Anleitung zum Edge Chromium vermissen, so freuen wir uns immer wieder über entsprechende Anregungen.
– Home Button im neuen Edge Chromium einblenden (Startseite festlegen)
– Browserdaten im Edge Chromium löschen
– Edge Chromium Dark Mode aktivieren (Dunkler Modus)
– Standard Download Ordner im Edge Chromium ändern
– Neue Tab Darstellung im neuen Edge Chromium – Tab Darstellung individuell anpassbar
– Verhindern dass der neue Edge Chromium im Hintergrund weiter ausgeführt wird
– Standard Suchmaschinen Anbieter im Edge Chromium ändern
– Nützliche Tastenkombinationen vom Edge Chromium
– Übersicht über die Edge Chromium URLs für den Schnellzugriff
– Download endgültige Edge Chromium (Stable) Offizielle Version
– Favoriten, Lesezeichen, Kennwörter aus anderen Browsern in den Edge Chromium übernehmen
– Microsoft Edge Update auf Edge Chromium verhindern
– Aufruf Statistiken der aufgerufenen Webseiten in den Chromium Browsern (Chrome, Edge & Opera)
– TLS-Version prüfen von Webseiten

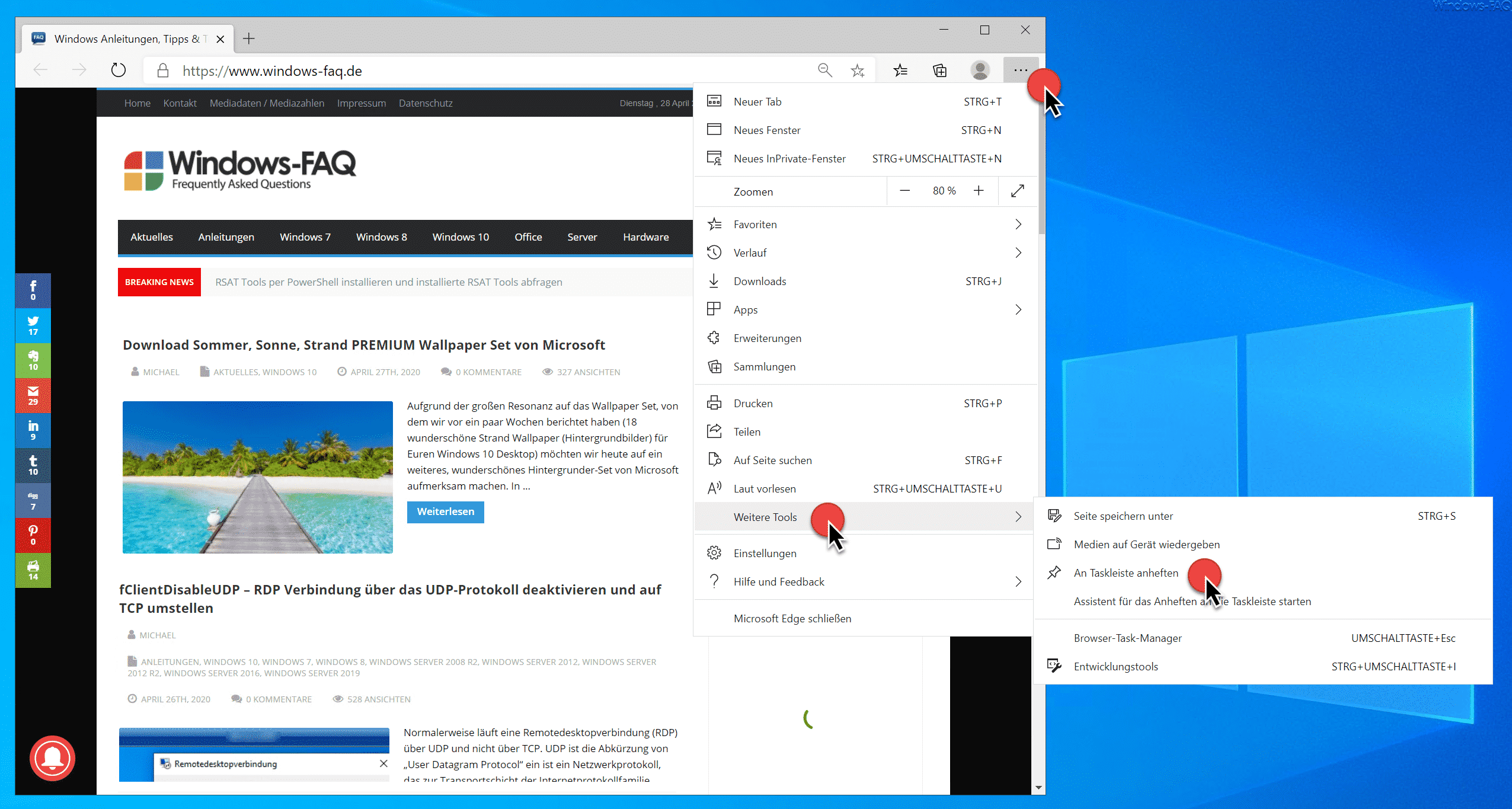





















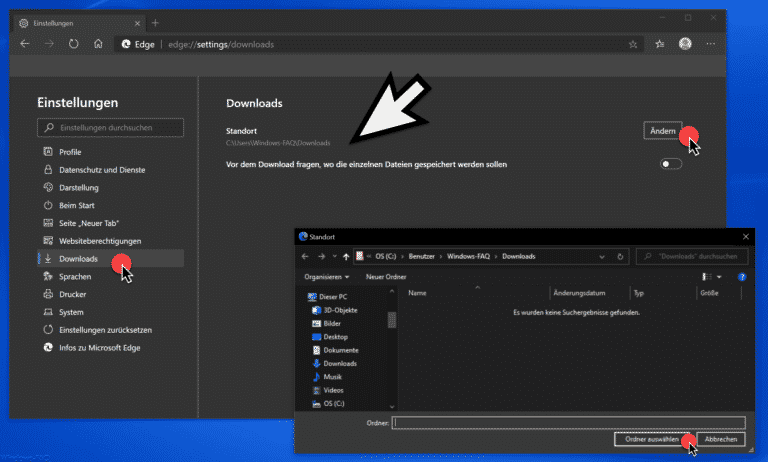





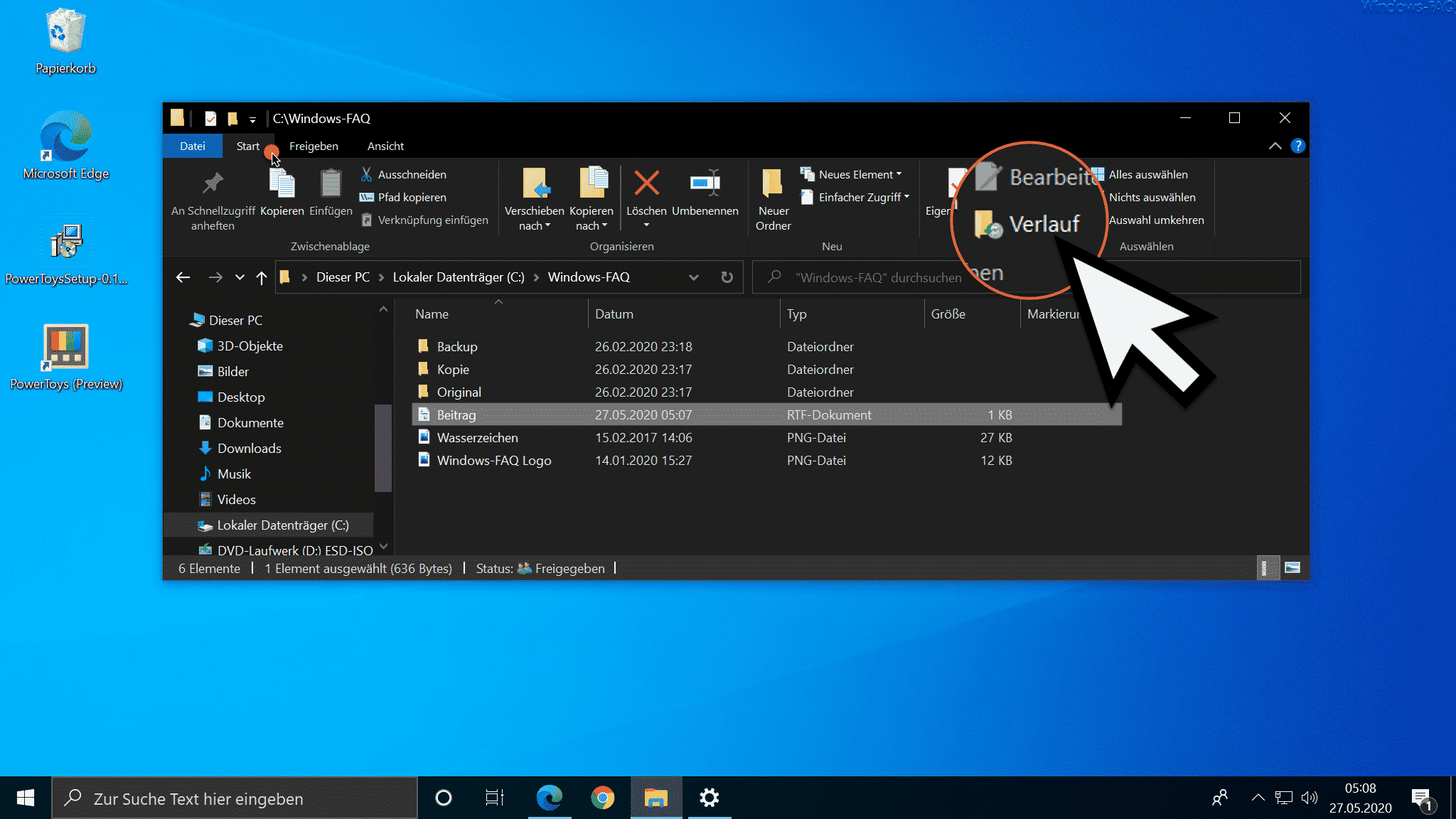




Neueste Kommentare