Wie kann ich ein PDF in ein Bild umwandeln? Eine PDF-Datei in ein JPG, PNG oder GIF Format konvertieren? Diese Frage lässt sich sogar mit Windows Boardmitteln lösen, Ihr braucht dazu keine extra Tools installieren oder Online Dienste nutzen.
Wie Ihr ein PDF in ein Bild konvertieren könnt, erfahrt Ihr in dieser Anleitung.
Warum ist das Konvertieren eines PDFs in ein Bild so schwer?
Leider gibt es unter Windows nicht einfach die Funktion, ein PDF als Grafikdatei abzuspeichern. Aus diesem Grund haben sich zahlreiche Softwarehersteller auf dieses Thema gestürzt und bieten kostenlose und kostenpflichtige Tools zur Umwandlung von PDF-Dateien in Bilddateien an. Im Internet findet Ihr ebenfalls zahlreiche Anbieter, die Online Tools für die PDF Konvertierung in ein Bild anbieten. Aber es geht auch einfacher.
PDF per Snipping Tool abfotografieren
Die Lösung ist das in Windows integrierte Snipping Tool, mit dem Ihr Bildschirmfotos erzeugen könnt. Da das Snipping Tool immer im Hintergrund automatisch mitläuft, braucht Ihr nur das umzuwandelnde PDF-Dokument öffnen und dann die Tastenkombination Windows-Taste + Shift + S betätigen.

Anschließend öffnet sich das Snipping Tool und es erscheint am oberen Bildschirmrand ein kleines Fenster mit einigen Funktionieren. Außerdem verdunkelt sich der Desktop und Ihr könnt nun mit der gedrückten linken Maustaste den Ausschnitt Eures PDFs markieren, welches Ihr in ein JPG, PNG oder GIF-Format umwandeln möchtet.

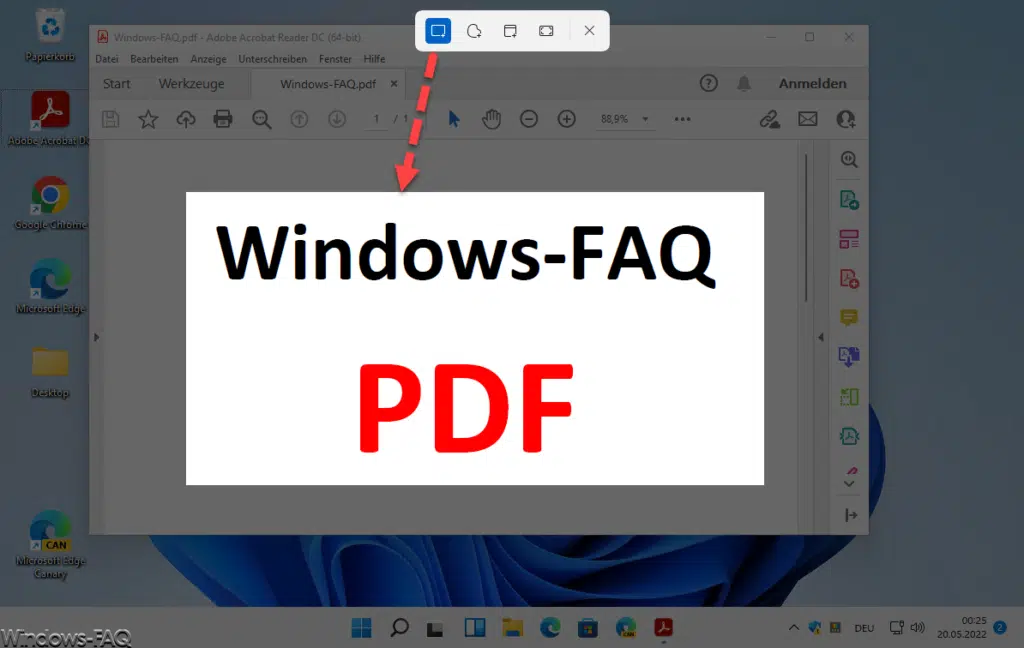
Nachdem Ihr dann die linke Maustaste losgelassen habt, wird der Teilausschnitt des PDSs auf dem Desktop angezeigt.

Über ein Klick in das angezeigte kleine Fenster wird dann das Snipping Tool in den Vordergrund gebracht.

Damit Ihr nun das PDF bzw. den Ausschnitt in ein Bild konvertieren könnt, müsst Ihr rechts oben im Snipping Tool auf die 3 waagerechten Punkte klicken. In dem darauf erscheinenden Kontextmenü ist die Funktion
Speichern
auszuwählen.
PDF in Bild Umwandlung speichern
Nachdem Ihr „Speichern“ betätigt habt, erscheint ein Explorer Fenster.

Nun könnt Ihr die PDF in Bild Konvertierung abschließen, indem Ihr den gewünschten Ordner für die Ablage des umgewandelten PDFs auswählt und einen Dateinamen vergebt.
Im Feld „Dateityp“ findet Ihr nun all die Bilddateitypen, die Ihr für die Speicherung Eures PDFs nutzen könnt. Somit könnt Ihr das PDF als PNG, JPG, JPEG, JPE, JFIF oder GIF Datei speichern.
Fazit
Damit ist die PDF in Bild Konvertierung abgeschlossen. Auf diesem Art und Weise könnt Ihr auch ganze PDF-Seiten in Bilder konvertieren oder auch nur Ausschnitte, ganz ohne Zusatztools. Übrigens ist die Umwandlung auch anders herum möglich, also ein Bild in ein PDF umzuwandeln.
– Passwortgeschütztes PDF mit PDF-Bearbeiter einfach bearbeiten
– PDF in XML umwandeln








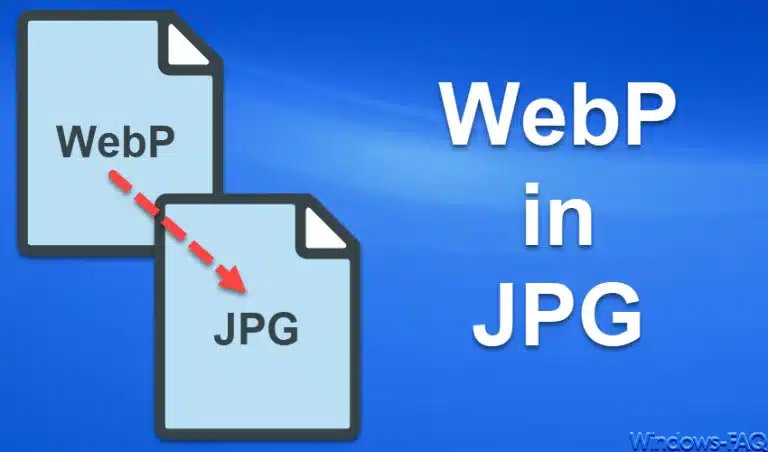
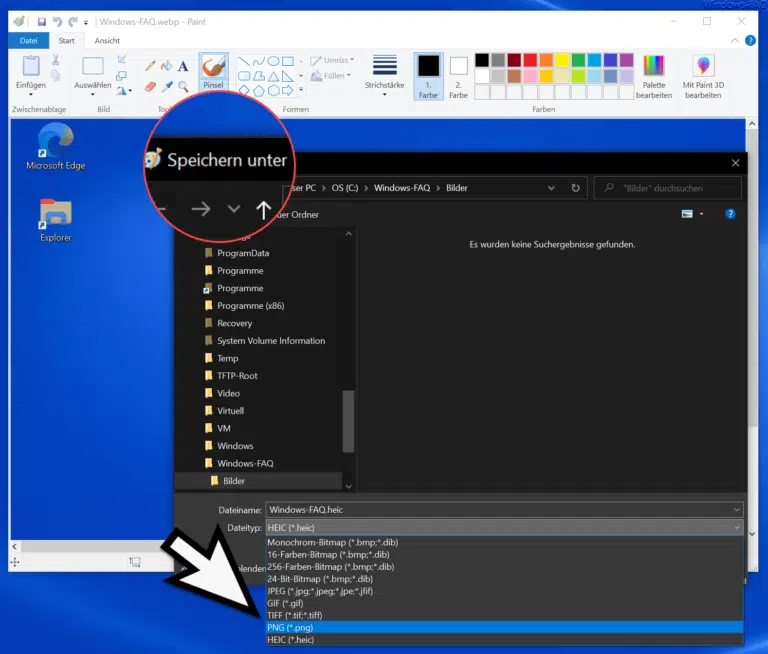



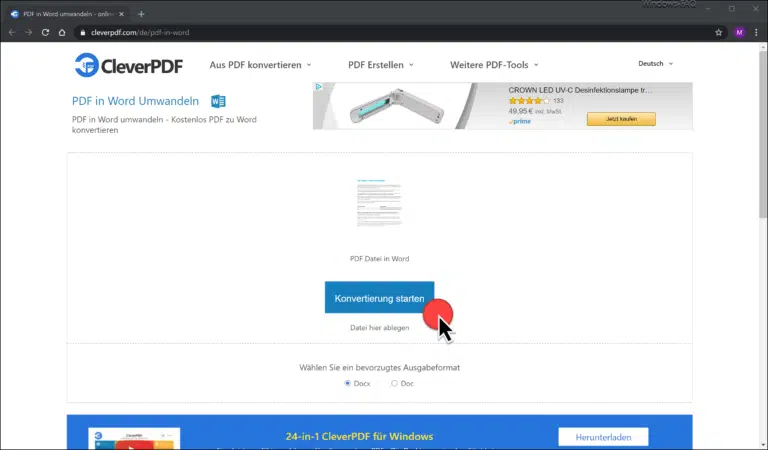

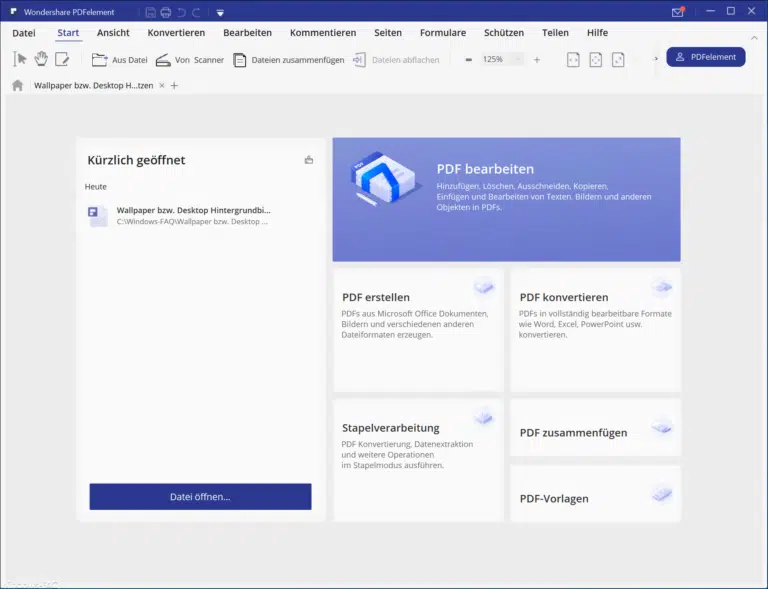
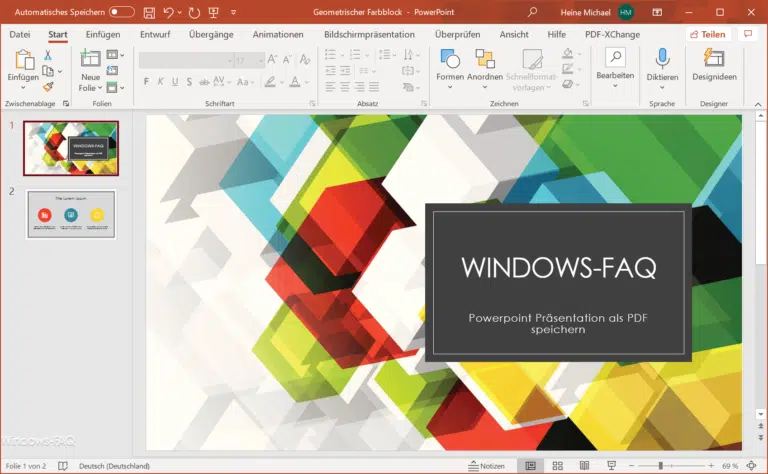



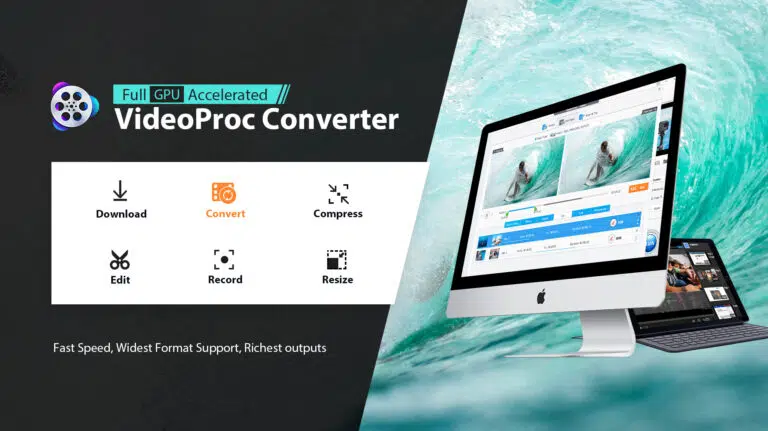

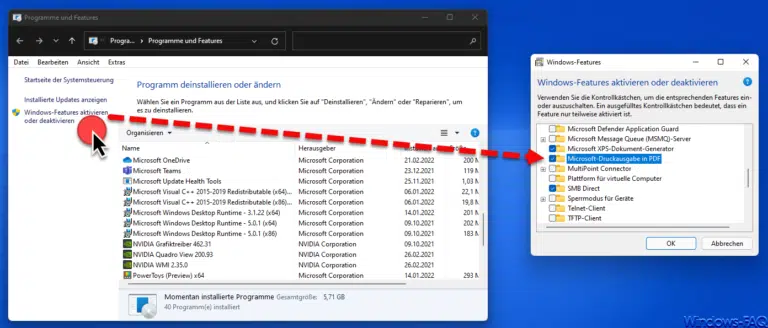
![Einfaches Bearbeiten einer PDF-Datei in SwifDoo PDF [2023 Updated]](https://www.windows-faq.de/wp-content/uploads/2023/08/Einfaches-Bearbeiten-einer-PDF-Datei-in-SwifDoo-PDF-768x452.webp)
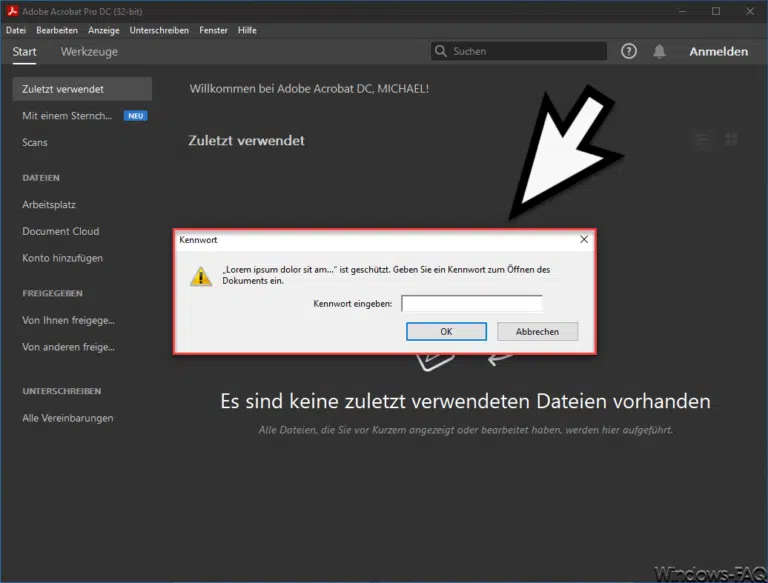
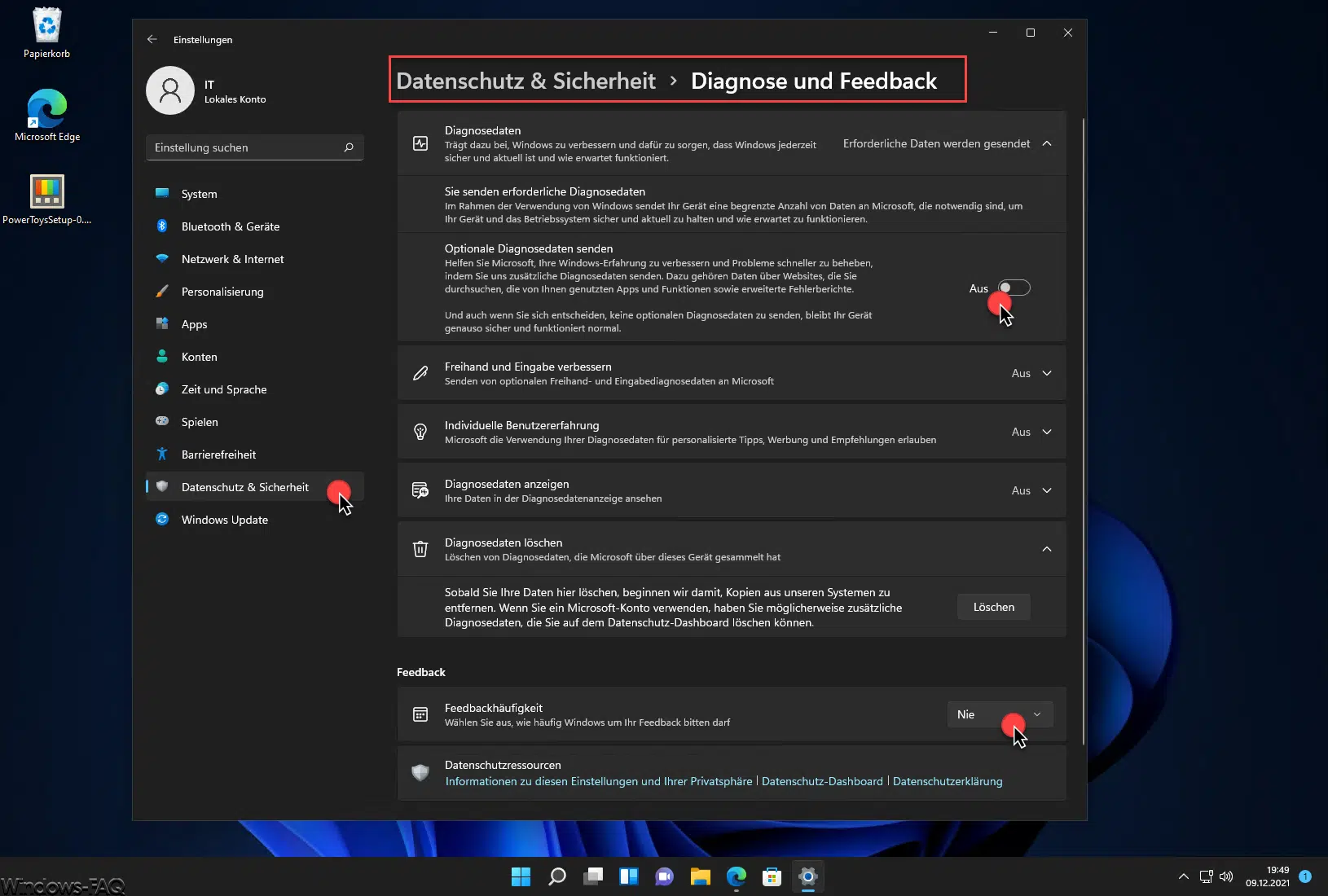
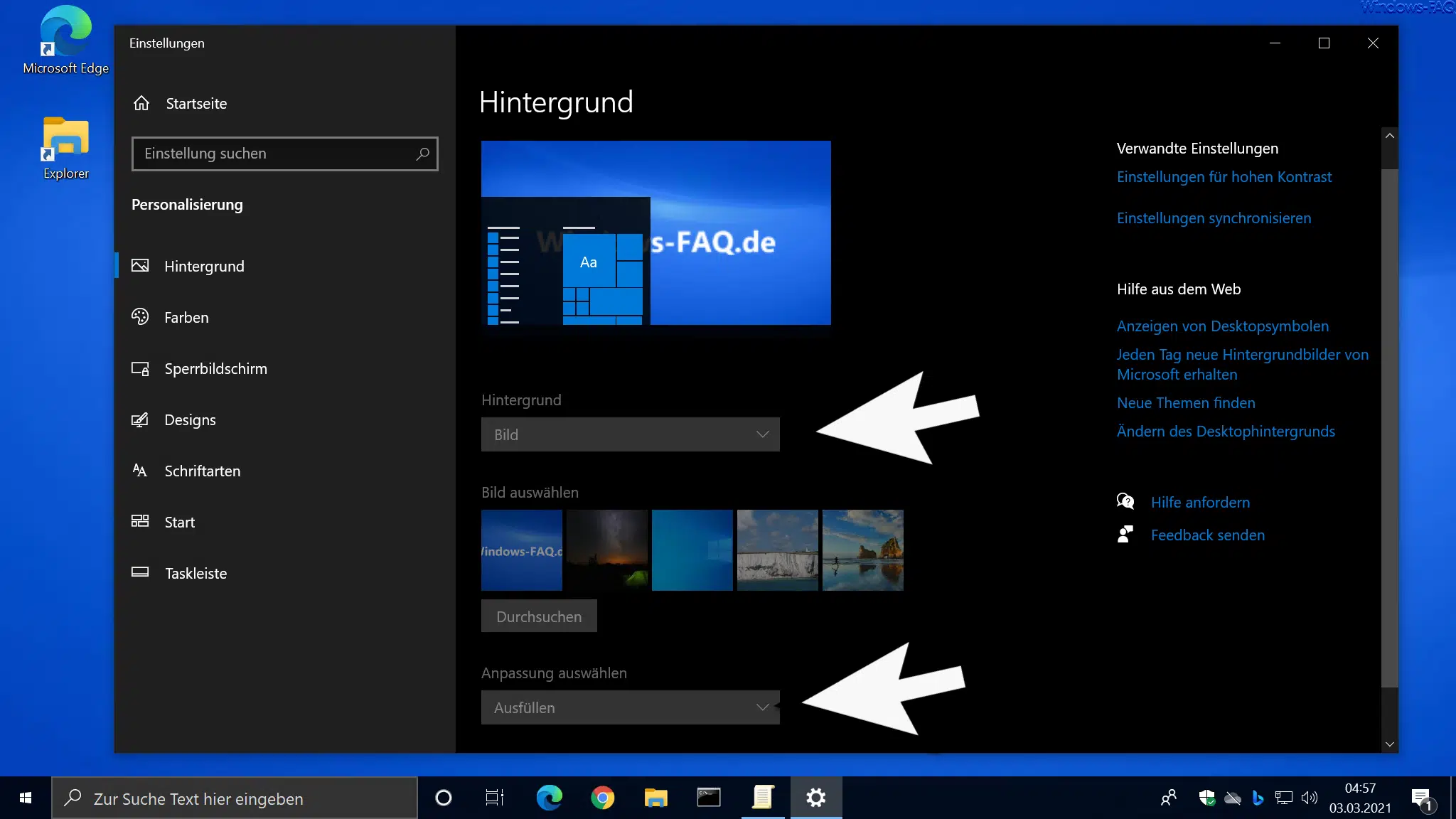
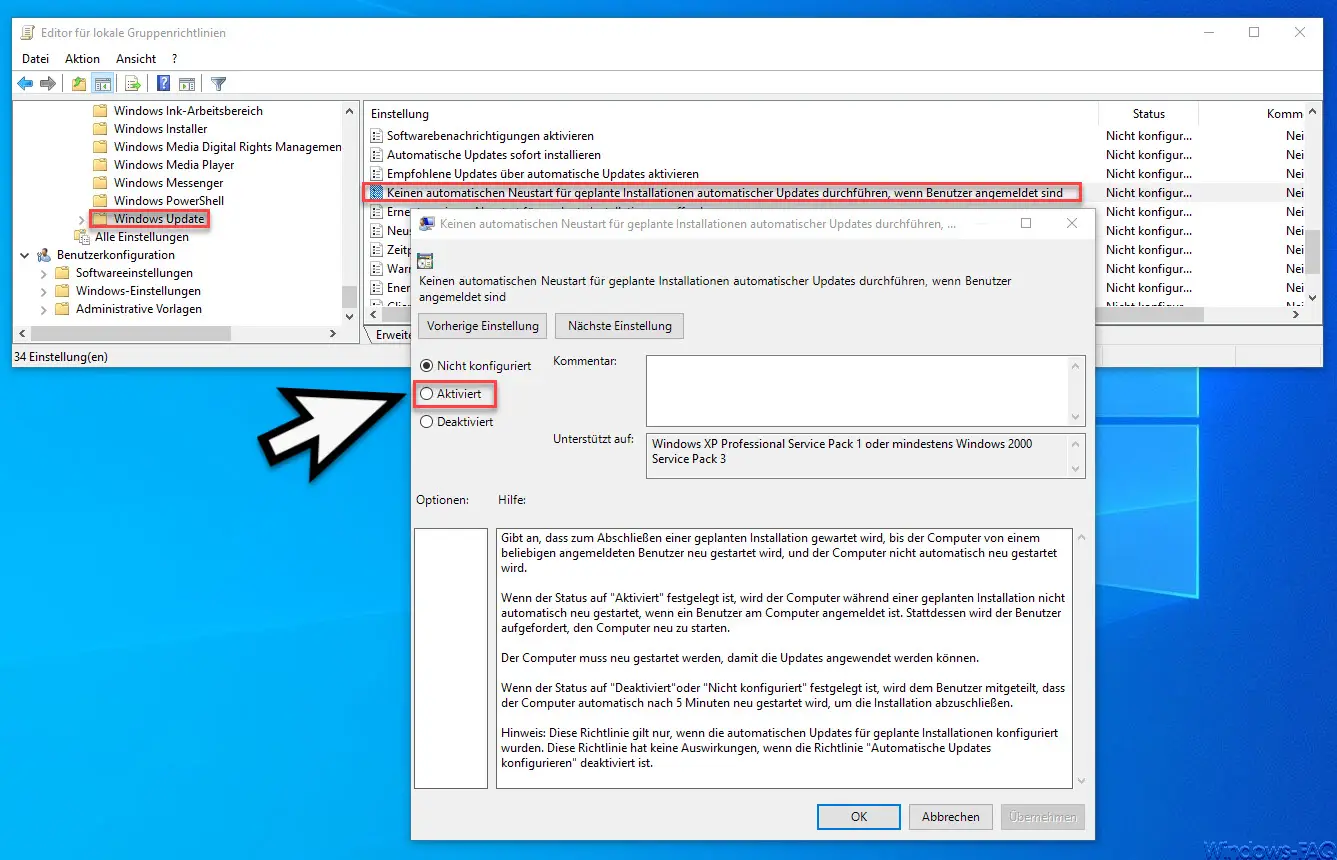
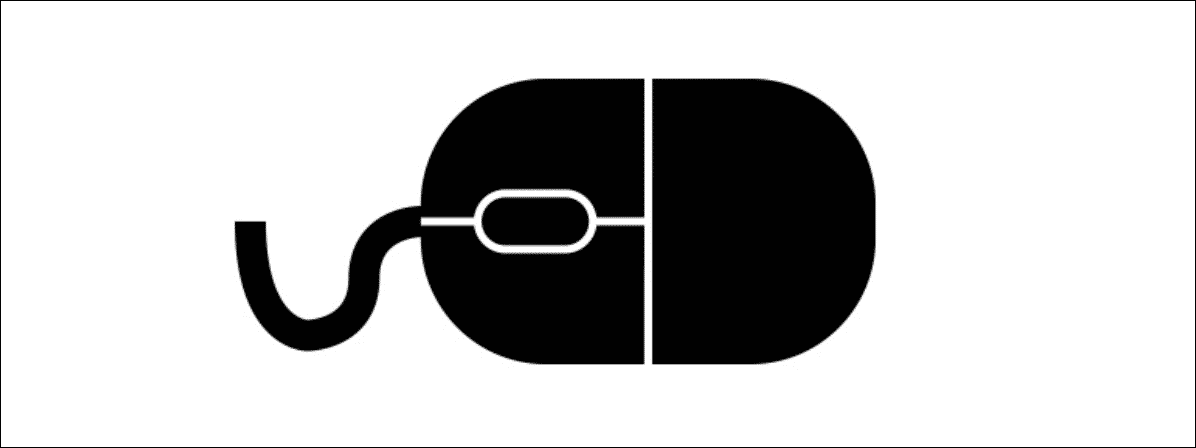




Neueste Kommentare