Über den neuen Edge Chromium Browser haben wir die letzten Wochen schon mehrfach berichtet, da sich der Edge Chromium einer immer größere Beliebtheit erfreut. Wie interessantesten Artikel zum Edge Chromium haben wir Euch am Ende dieses Beitrages aufgelistet.
Uns erreicht immer wieder die Anfragen, wie Ihr die Edge Chromium Browserdaten löschen könnt. Dies erfahrt Ihr hier in diesem kurzen Beitrag.
Edge Chromium Browserdaten löschen
Das Löschen der Browserdaten ist denkbar einfach. Am einfachsten gebt Ihr folgenden Befehl in die URL-Zeile des Edge Chromium Browsers ein.
edge://settings/clearBrowserData
Eine zweite Möglichkeit besteht darin, über das 3-Punkte Menü, über

Einstellungen
und danach über
Datenschutz und Dienste / Browserdaten löschen / Zu löschende Elemente auswählen
zu gehen. Egal, welchen Weg Ihr wählt, wird Euch folgendes im Edge Chromium angezeigt.
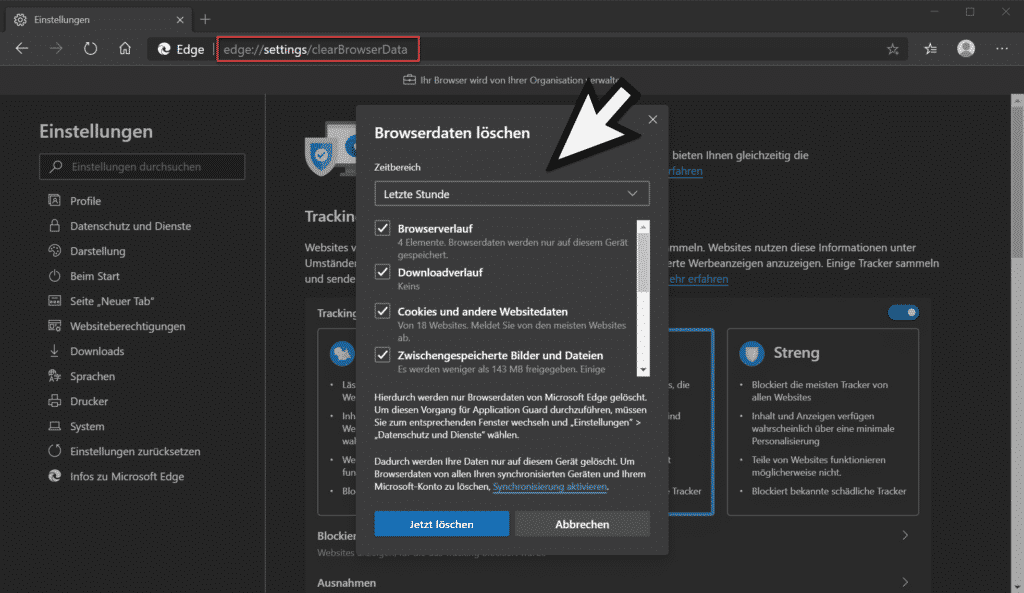
Wie Ihr seht, könnt Ihr zwischen den folgenden Browserdaten löschen auswählen.
- Browserverlauf
- Downloadverlauf
- Cookies und andere Websitedaten
- Zwischengespeicherte Bilder und Dateien
- Kennwörter
- AutoAusfüllen-Formulardaten (einschließtlich Formulare und Karten)
- Websiteberechtigungen
- Gehostete App-Daten
Zusätzlich könnt Ihr noch den Zeitbereich auswählen, von dem die Browserdaten gelöscht werden sollen. Hierbei könnt Ihr wählen zwischen den Zeitbereichen
- Letzte Stunde
- Letzte 24 Stunden
- Letzte 7 Tage
- Letzte 4 Wochen
- Gesamte Zeit
Folgendes Info gibt Microsoft zu dieser Löschfunktion noch bekannt.
Beim Löschen von Browserdaten werden nur Daten vom Microsoft Edge Chromium gelöscht. Um diesen Vorgang für Application Guard durchzuführen, müssen Sie zum entsprechenden Fenster wechseln und „Einstellungen„, „Datenschutz und Dienste“ wählen.
Dadurch werden Ihren Daten nur auf diesem Gerät gelöscht. Um Browserdaten von allen Ihren synchronisierten Geräten und Ihrem Microsoft-Konto zu löschen, Synchronisierung aktivieren (edge://settings/profiles).
Nach dem Klick auf „Jetzt löschen“ werden dann automatisch die angehakten Browserinformationen gelöscht.
Abschließend findet ihr noch weitere Themen zum Microsoft Edge Chromium.
– Edge Chromium Dark Mode aktivieren (Dunkler Modus)
– Standard Download Ordner im Edge Chromium ändern
– Neue Tab Darstellung im neuen Edge Chromium – Tab Darstellung individuell anpassbar
– Verhindern dass der neue Edge Chromium im Hintergrund weiter ausgeführt wird
– Standard Suchmaschinen Anbieter im Edge Chromium ändern
– Nützliche Tastenkombinationen vom Edge Chromium
– Übersicht über die Edge Chromium URLs für den Schnellzugriff
– Download endgültige Edge Chromium (Stable) Offizielle Version
– Favoriten, Lesezeichen, Kennwörter aus anderen Browsern in den Edge Chromium übernehmen
– Microsoft Edge Update auf Edge Chromium verhindern
– Aufruf Statistiken der aufgerufenen Webseiten in den Chromium Browsern (Chrome, Edge & Opera)
– Google als Startseite festlegen

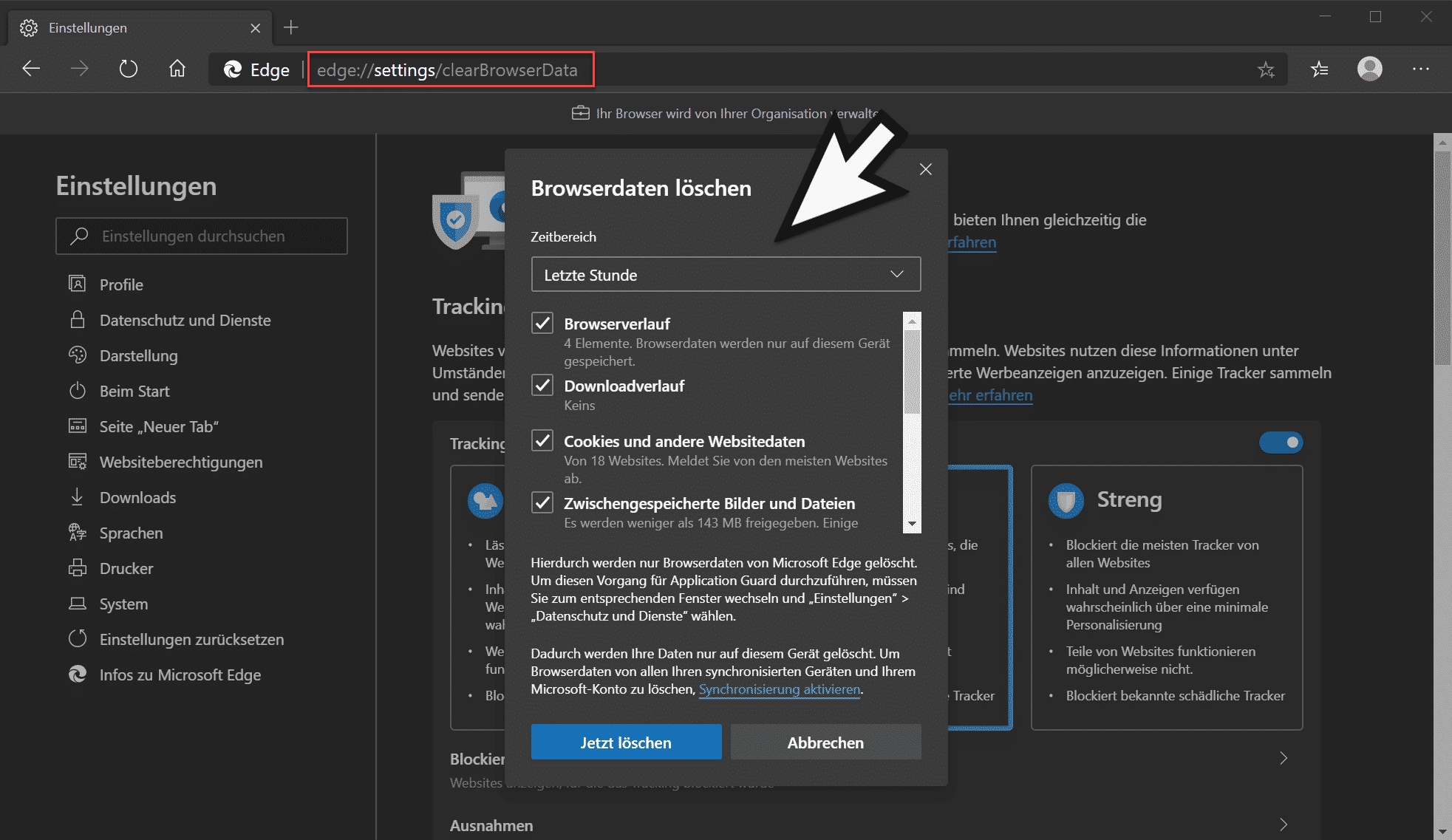















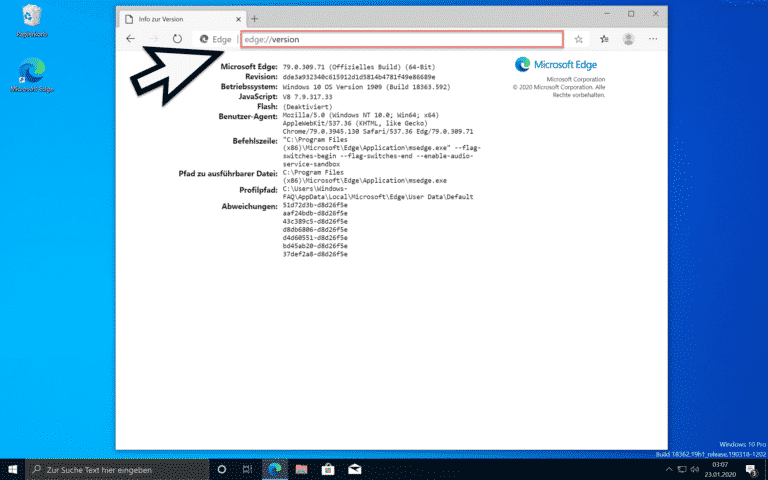


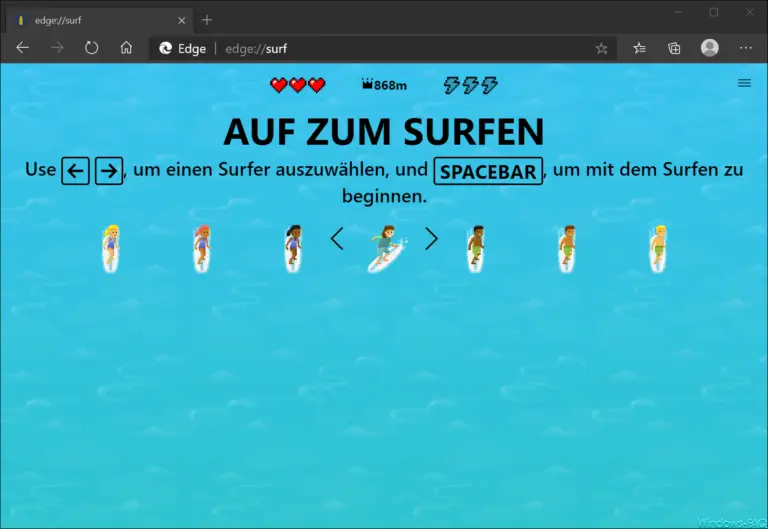

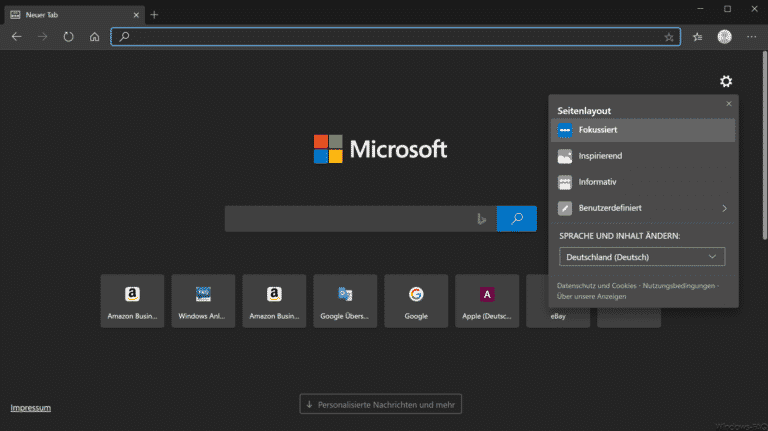



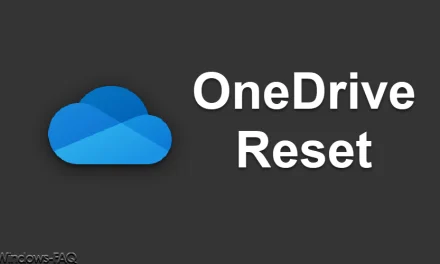
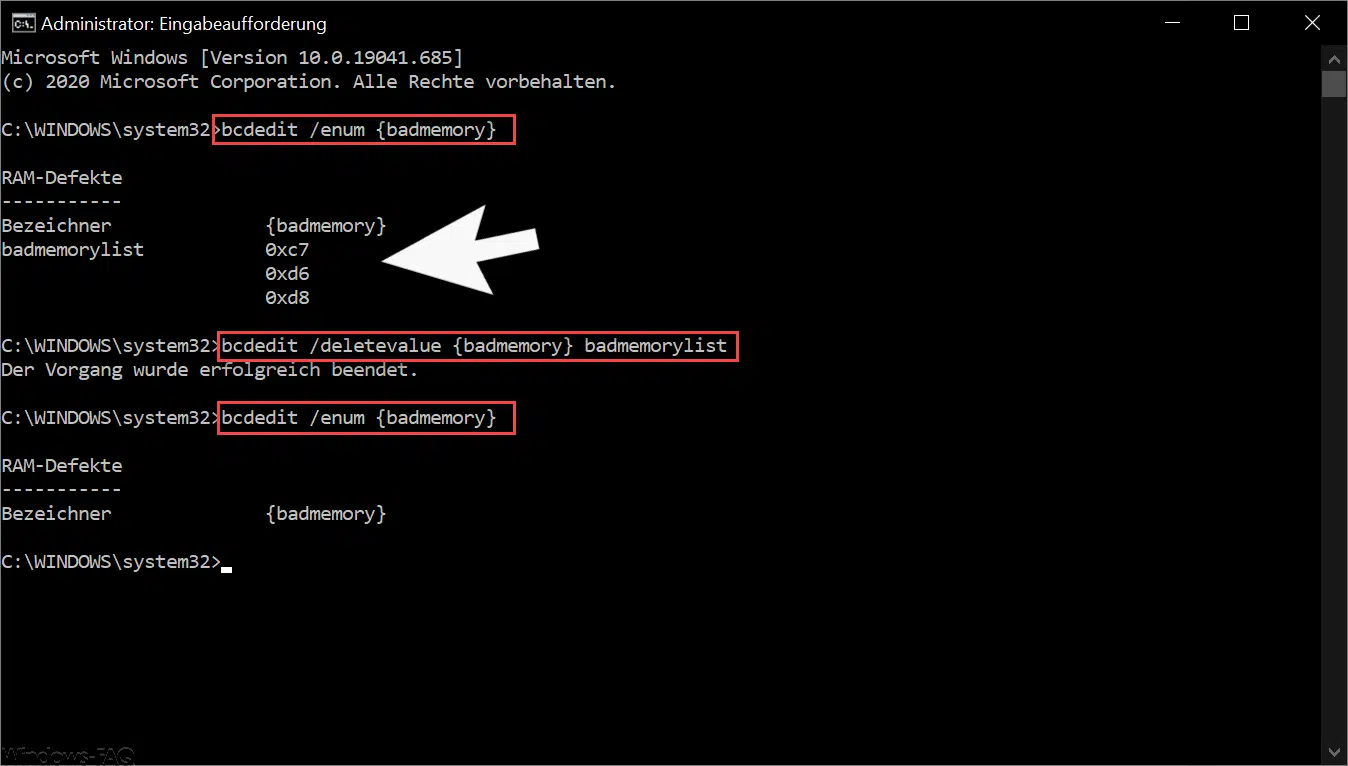
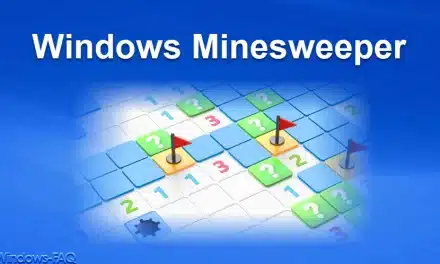
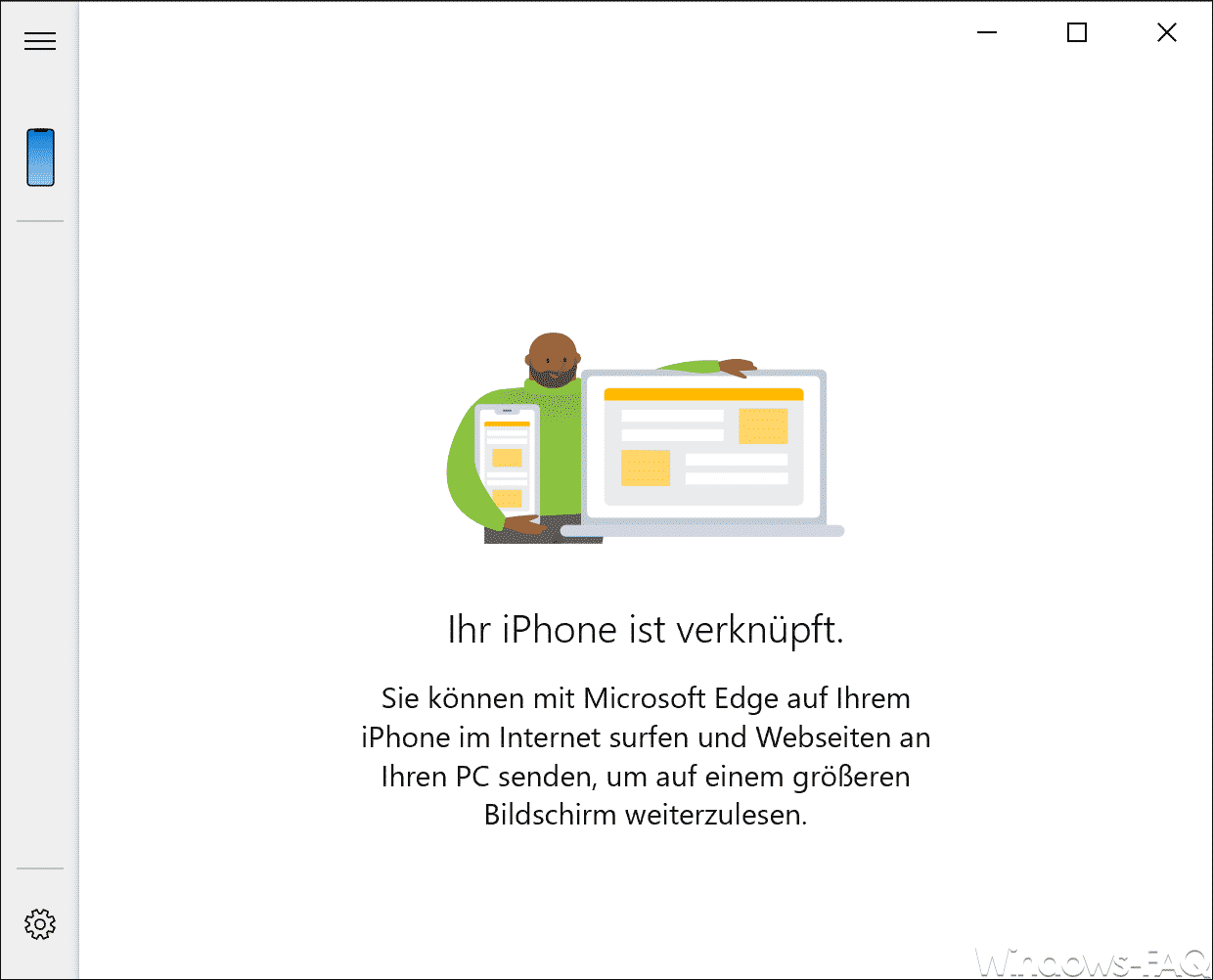




Neueste Kommentare