PDF ist bereits ein sehr kompaktes Dateiformat, kann aber mit den entsprechenden Tools noch weiter komprimiert werden. Die Komprimierung von PDFs kann besonders beim E-Mail Versand nützlich sein. Wir möchten in dieser FAQ auf diverse Möglichkeiten eingehen, wie PDFs verkleinert werden können und was es dabei zu beachten gibt. Besonders interessant sollte die Information sein, dass PDFs auch mit Windows Standardtools verkleinert werden können.
Warum macht es Sinn ein PDF zu verkleinern?
- Dateigrößen reduzieren: PDF-Dateien können oft ziemlich groß sein, insbesondere wenn sie viele Bilder oder grafische Elemente enthalten. Durch die Komprimierung der Datei kannst du die Größe erheblich reduzieren. Das ist besonders nützlich, wenn du das verkleinerte PDF per E-Mail versenden möchtest oder wenn du es auf einer Website hochladen möchtest, wo es möglicherweise Größenbeschränkungen gibt.
- Speicherplatz sparen: Wenn du eine große Anzahl von PDF-Dateien hast, kann die Komprimierung dazu beitragen, Speicherplatz auf deinem Computer oder in der Cloud zu sparen. Durch die Verringerung der Dateigröße benötigen die komprimierten PDFs weniger Speicherplatz.
- Schnelleres Hochladen/Herunterladen: Eine kleinere Dateigröße führt zu schnelleren Ladezeiten beim Hochladen oder Herunterladen des PDFs. Dies ist besonders wichtig, wenn du das PDF auf einer Webseite veröffentlichen möchtest oder wenn Benutzer das PDF von einer Webseite herunterladen müssen.
- Netzwerkbandbreite reduzieren: Wenn du PDFs über ein Netzwerk überträgst, kann die Komprimierung dazu beitragen, die benötigte Netzwerkbandbreite zu verringern. Dies ist nützlich, wenn du PDFs per E-Mail versendest oder in einem Unternehmensnetzwerk teilst.
Mit Windows Tools PDFs verkleinern
Windows bietet auch integrierte Boardmittel, mit denen du PDF-Dateien komprimieren kannst. Hier ist ein Weg, wie du dies tun kannst:
- Starte den Windows Datei-Explorer und navigiere zu dem Ordner, in dem sich das PDF befindet, das du komprimieren möchtest.
- Klicke mit der rechten Maustaste auf die PDF-Datei und wähle „Öffnen mit“ aus dem Kontextmenü. Wähle dann „Microsoft Edge“ oder einen anderen PDF-Viewer aus, den du auf deinem Computer installiert hast.
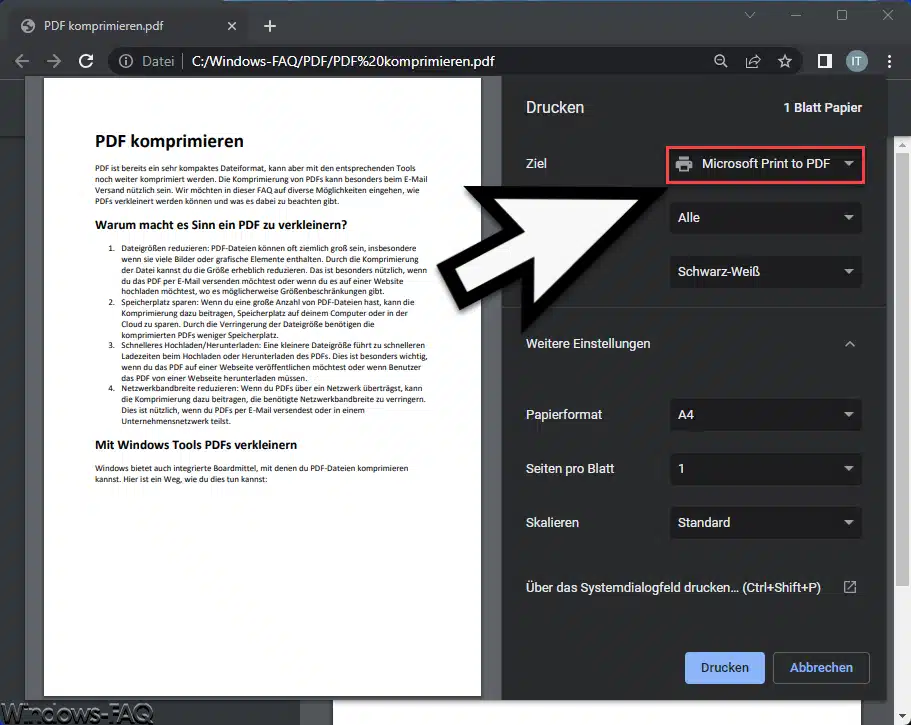
- Sobald das PDF in Microsoft Edge geöffnet ist, klicke auf das Symbol „Drucken“ oder drücke die Tastenkombination „Strg + P„, um das Druckmenü zu öffnen.
- Wähle als Drucker „Microsoft Print to PDF“ aus und klicke auf die Schaltfläche „Drucken„. Sollte der Microsoft PDF-Printer nicht installiert sein, so kannst ihn mit der Anleitung „Microsoft Print to PDF aktivieren bei Windows“ einfach installieren.
- Es öffnet sich ein Fenster, in dem du einen Speicherort und einen Dateinamen für die komprimierte PDF-Datei auswählen kannst. Klicke auf „Speichern„, um den Vorgang abzuschließen.
Beachte, dass diese Methode das PDF in eine neue Datei konvertiert und dabei eine Standardkomprimierung verwendet. Durch diese Standardkomprimierung wird die PDF Komprimierung erreicht. Die genaue Größe der komprimierten Datei hängt von den Inhalten des PDFs ab. In einigen Fällen kann die Komprimierung zu einer signifikanten Verringerung der Dateigröße führen, insbesondere wenn das ursprüngliche PDF viele große Bilder oder nicht optimierten Text enthält. Bei PDFs mit bereits komprimierten oder optimierten Inhalten kann die Größenreduktion möglicherweise nicht so groß sein.
Alternativ kannst du auch eine PDF-Druckertreiber-Software eines Drittanbieters installieren, um PDFs zu komprimieren. Solche Software ermöglicht es dir, PDF-Dateien über den Druckdialog mit individuellen Komprimierungseinstellungen zu komprimieren. Es gibt verschiedene kostenlose und kostenpflichtige Optionen auf dem Markt, wie zum Beispiel „PDFCreator“ oder „CutePDF Writer“.
Es ist jedoch wichtig zu beachten, dass die Qualität der Bilder und die Texterkennung beeinträchtigt werden können, wenn du eine Komprimierung durchführst. Daher solltest du die komprimierte Datei vor der Weitergabe oder Speicherung überprüfen, um sicherzustellen, dass keine wichtigen Informationen verloren gegangen sind.
PDF komprimieren mit der PowerShell
Du kannst die PDF-Komprimierung auch automatisiert mit einem PowerShell-Skript durchführen. Hier ist ein Beispiel für ein PowerShell-Skript, das die „Print to PDF„-Methode verwendet, um ein PDF zu komprimieren:
# Pfade definieren
$originalPdfPath = "C:\Pfad\zum\ursprünglichen.pdf"
$compressedPdfPath = "C:\Pfad\zum\komprimierten.pdf"
# PDF-Druckoptionen festlegen
$printerName = "Microsoft Print to PDF"
$printOptions = New-Object -ComObject "Print.PDFCreatorOptions"
$printOptions.UseDefaultPrinter = $false
$printOptions.PrinterName = $printerName
# PDF drucken und komprimieren
$printJob = New-Object -ComObject "Print.Job"
$printJob.PrintFile($originalPdfPath, $compressedPdfPath, $null, $printOptions)
# Druckauftrag abschließen
$printJob.Submit()
$printJob.WaitForJobDone()
# Aufräumen
$printJob = $null
$printOptions = $null
Stelle sicher, dass du den Pfad zum ursprünglichen PDF ($originalPdfPath) und den Pfad zur komprimierten PDF-Datei ($compressedPdfPath) entsprechend anpasst.
Dieses Skript verwendet die COM-Objekte „Print.PDFCreatorOptions“ und „Print.Job„, um den Druckvorgang zu steuern. Das ursprüngliche PDF wird gedruckt und als komprimierte PDF-Datei mit dem angegebenen Pfad gespeichert.
Bitte beachte, dass du möglicherweise die entsprechenden COM-Objekte auf deinem System installieren oder aktivieren musst, damit das Skript ordnungsgemäß funktioniert.
Weitere Möglichkeiten PDF Dateien zum komprimieren
Um ein PDF zu komprimieren, stehen dir weitere verschiedene Optionen zur Verfügung. Hier sind einige Möglichkeiten:
- Online-Komprimierungstools: Es gibt viele Websites, auf denen du PDF-Dateien online komprimieren kannst, ohne spezielle Software installieren zu müssen. Einige beliebte Optionen sind Smallpdf, PDF24 Tools und ilovepdf. Lade einfach deine PDF-Datei hoch, wähle die Komprimierungsoption aus und lade das komprimierte PDF herunter.
- Adobe Acrobat Pro: Wenn du Zugriff auf Adobe Acrobat Pro hast, kannst du die integrierten Komprimierungsfunktionen nutzen. Öffne einfach das PDF-Dokument, gehe zu „Datei“ > „Speichern unter“ und wähle das optimierte PDF-Format aus. Hier kannst du die Komprimierungseinstellungen anpassen, um die Dateigröße zu reduzieren.
- Vorschau (für Mac-Benutzer): Wenn du ein Mac-Benutzer bist, kannst du die Vorschau-Anwendung verwenden, um PDFs zu komprimieren. Öffne das PDF-Dokument mit Vorschau, gehe zu „Datei“ > „Exportieren“ und wähle das PDF-Format aus. Hier kannst du die Qualität und andere Einstellungen anpassen, um die Dateigröße zu reduzieren.
- PDF-Komprimierungssoftware: Es gibt auch spezielle Softwareprogramme für die PDF-Komprimierung, die erweiterte Funktionen bieten. Einige populäre Optionen sind Adobe Acrobat Pro (wie oben erwähnt), Nitro PDF und PDF Compressor.
Fazit
Mit den hier beschriebenen Möglichkeiten kannst Du vorhandene PDF-Dateien verkleinern. Das der „Microsoft Print to PDF“ Drucker diese kostenlose PDF Komprimierung unterstützt, ist den meisten Windows Anwendern nicht bekannt. Es stehen aber auch gute professionelle Tools zur PDF Verkleinerung zur Auswahl, auch wenn diese teilweise kostenpflichtig sind.
– PDFs zusammenführen mit Windows und Tools
– Einfaches Bearbeiten einer PDF-Datei in SwifDoo PDF [2023 Updated]
– PDF in Word einfügen als Bild
– Passwortgeschütztes PDF mit PDF-Bearbeiter einfach bearbeiten
– PDF in XML umwandeln
– Große Dateien versenden
– PDF Seite löschen




























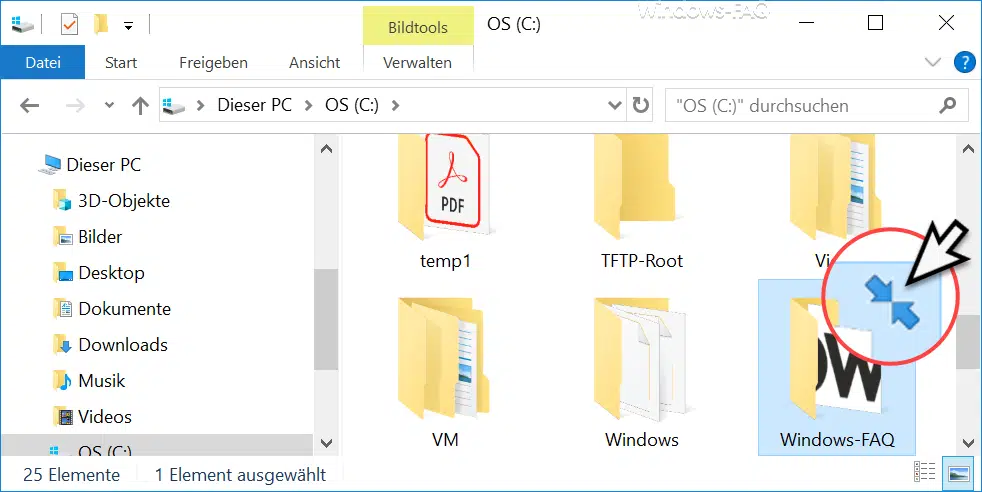
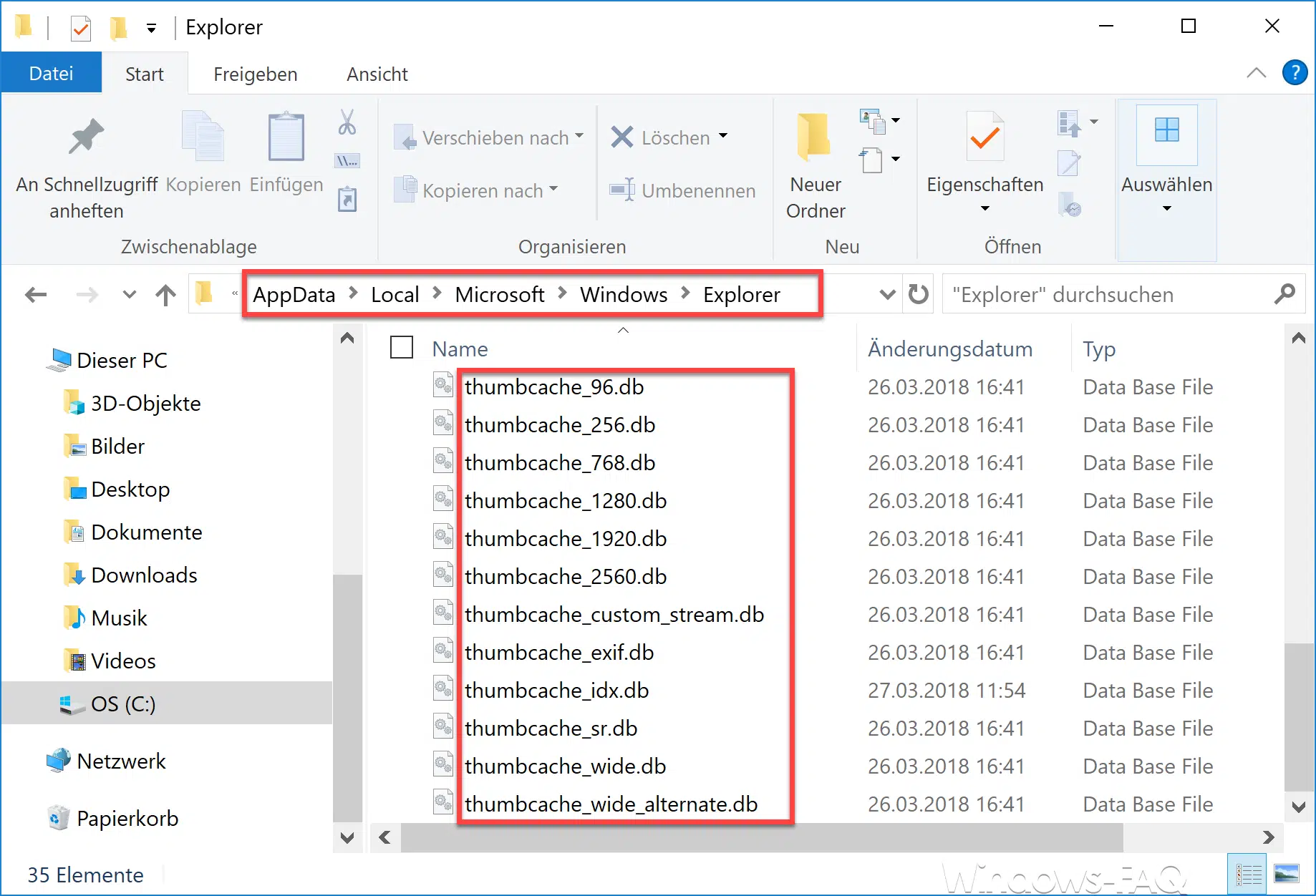
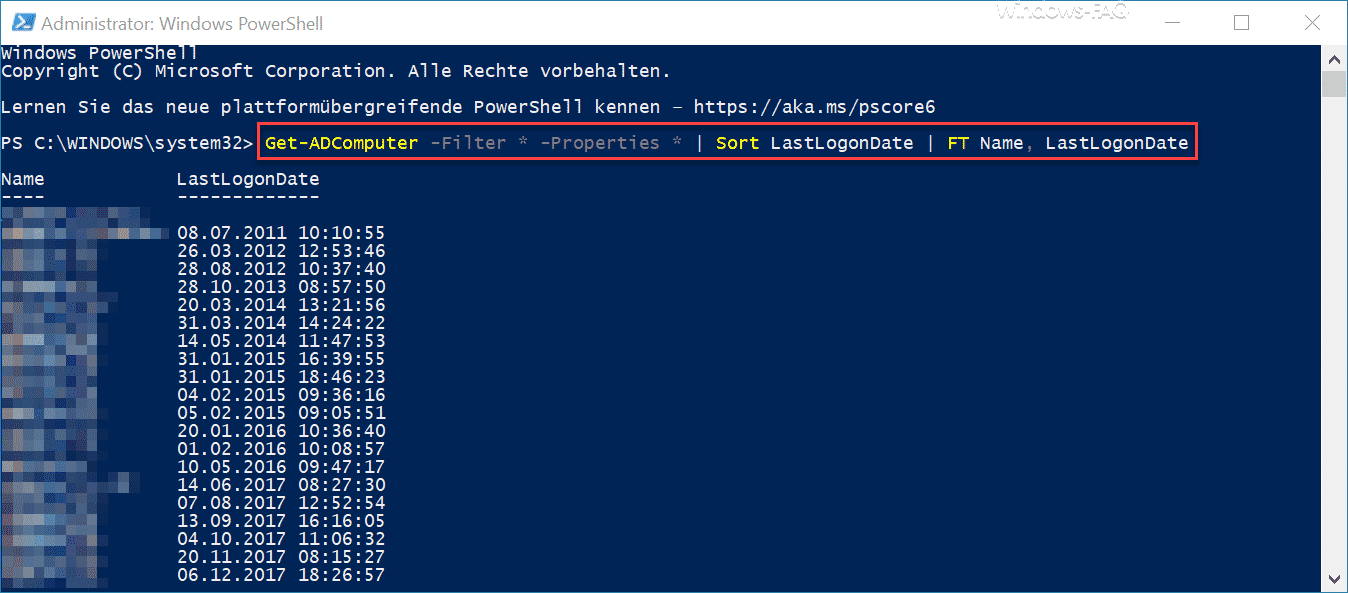




Neueste Kommentare