Es gibt mehrere Möglichkeiten den Computernamen des PCs umzubenennen. Über die Umbenennung per Windows 10 Einstellungsapp haben wir ja in unserem Beitrag „Windows 10 Computer umbenennen“ bereits ausführlich berichtet.
Es gibt aber auch die Möglichkeit, den PC per WMIC Befehl in der Eingabeaufforderung oder per PowerShell Befehl umzubenennen („Rename“). Wie dies genau funktioniert, erfahrt Ihr hier in dieser kurzen Anleitung.
Computer umbenennen per WMIC Befehl
Die erste Möglichkeit den PC umzubenennen ist der
WMIC Befehl
in der Eingabeaufforderung. Der Aufruf des Befehls ist relativ einfach und lautet wie folgt.
wmic computersystem where name=“ALTER NAME“ call rename „NEUER NAME“
Dies sieht dann in der Eingabeaufforderung wie folgt aus.

Ihr müsst lediglich die Platzhalter entsprechend anpassen. Über „Methode wurde ausgeführt“ und „ReturnValue = 0“ erhaltet Ihr Rückmeldung, ob die PC Umbenennung funktioniert hat.
Bitte beachtet, dass Ihr die Eingabeaufforderung als Administrator gestartet habt, andernfalls kommt es zu einer entsprechenden Fehlermeldung. Nach der Umbenennung müsst Ihr einmal Euren PC neu starten.
Anschließend könnt Ihr per Befehl „sysdm.cpl“ nachschauen, ob der Computername umbenannt wurde.

PC Name per PowerShell ändern
Die zweite Möglichkeit den PC umzubenennen ist die PowerShell. Auch hier müsst Ihr die PowerShell mit Admin-Rechten gestartet haben. Anschließend setzt Ihr folgenden Befehl ab.
Rename-Computer -NewName NEUER NAME
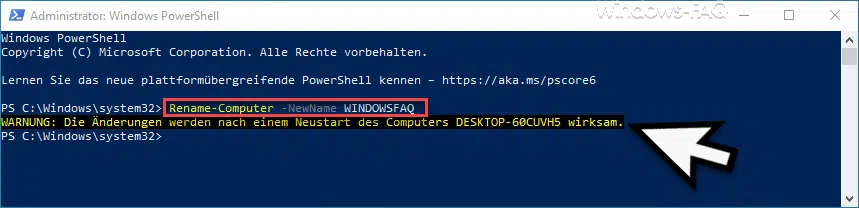
Als Rückmeldung für die erfolgreiche PC Umbenennung erhaltet Ihr folgendes.
WARNUNG: Die Änderungen werden nach einem Neustart des Computers „ALTER NAME“ wirksam.
Nach dem Neustart hat der Windows PC oder auch Windows-Server den neuen Computernamen erhalten. Dies könnt Ihr ebenfalls per PowerShell sehr schnell prüfen, indem Ihr folgenden Befehl eingebt.
Get-ChildItem Env:\COMPUTERNAME

Wie Ihr seht, könnt Ihr so sehr einfach prüfen, ob der PC erfolgreich umbenannt wurde.
– Drucker verbinden oder löschen per PowerShell
– IE11 per PowerShell deinstallieren
– PowerShell Get-Process
– PowerShell Befehl Get-ChildItem
– PowerShell IF – ELSE – Anleitung
– PowerShell Vergleichsoperatoren
– Powershell String Concat – Verknüpfen von Strings



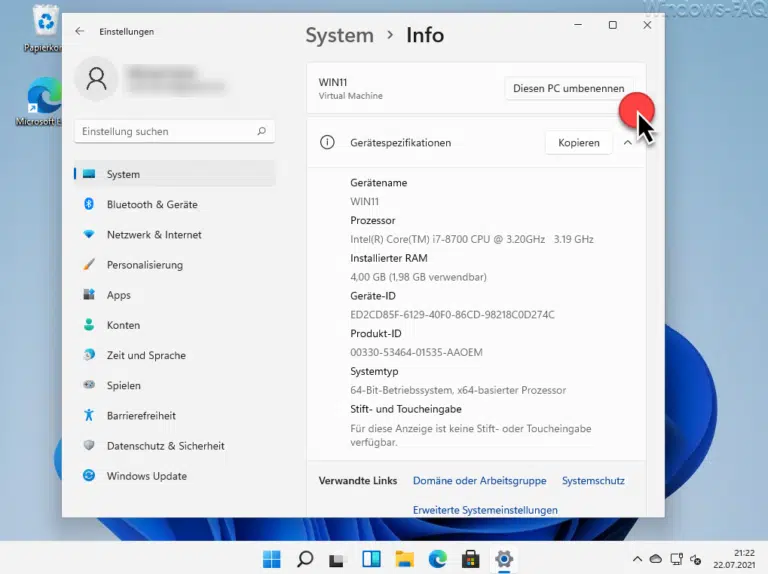
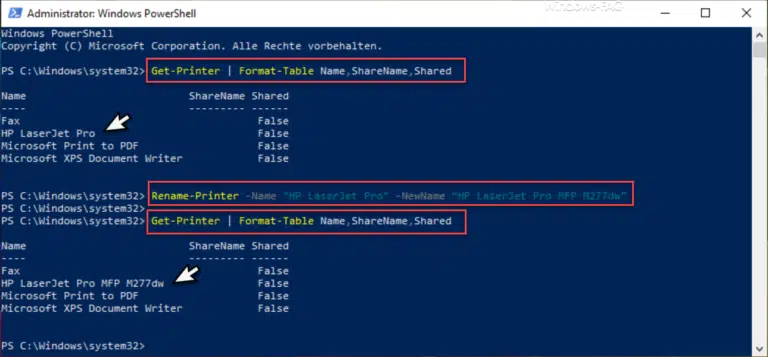

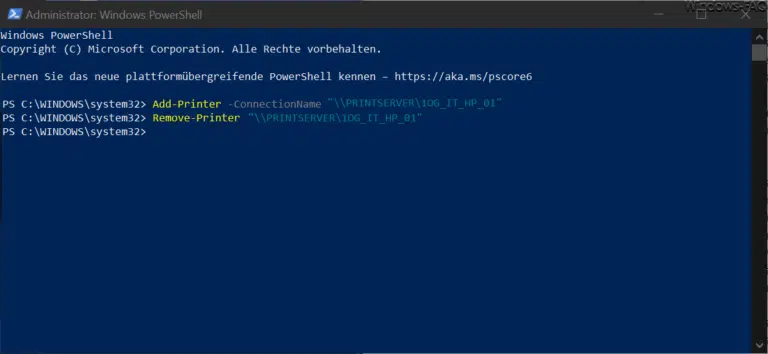
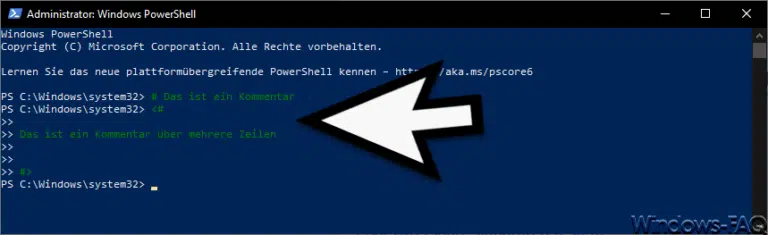


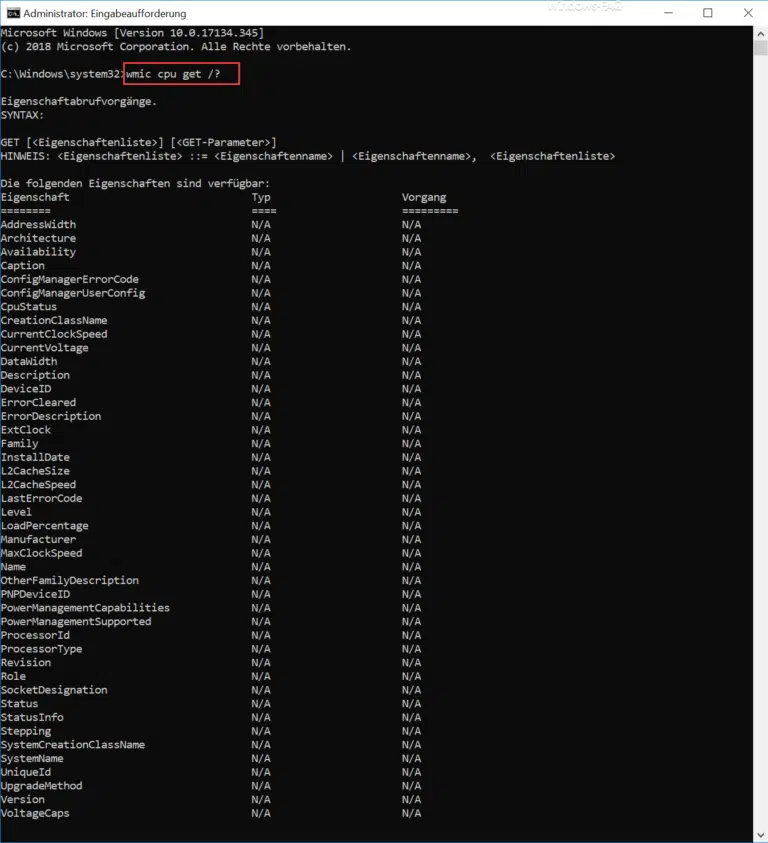
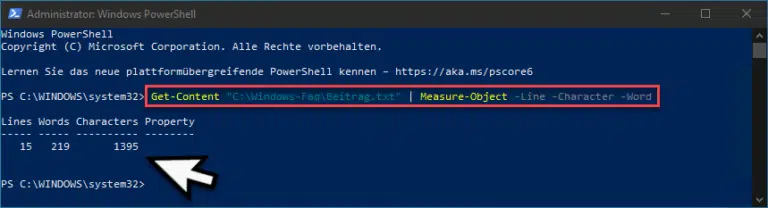

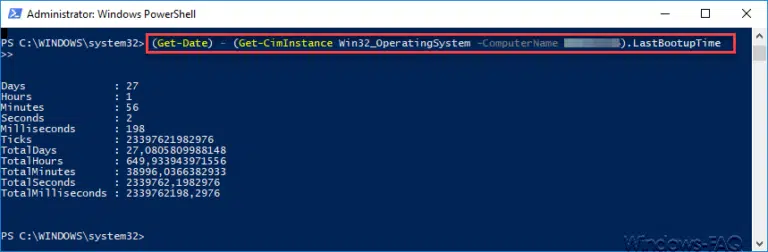

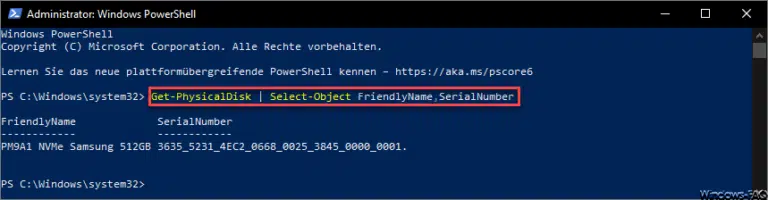
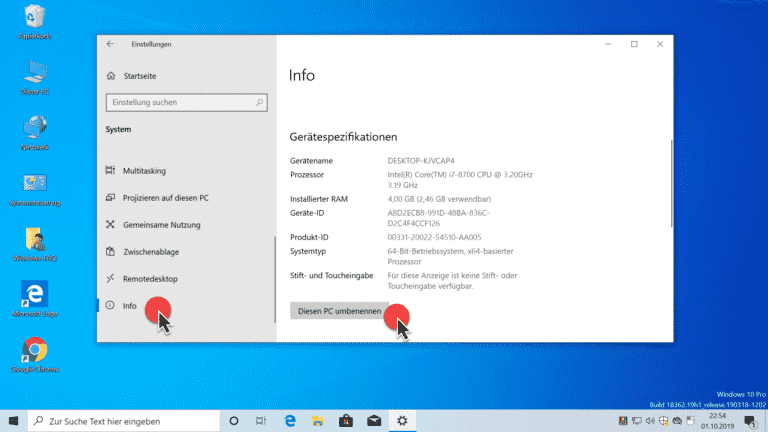
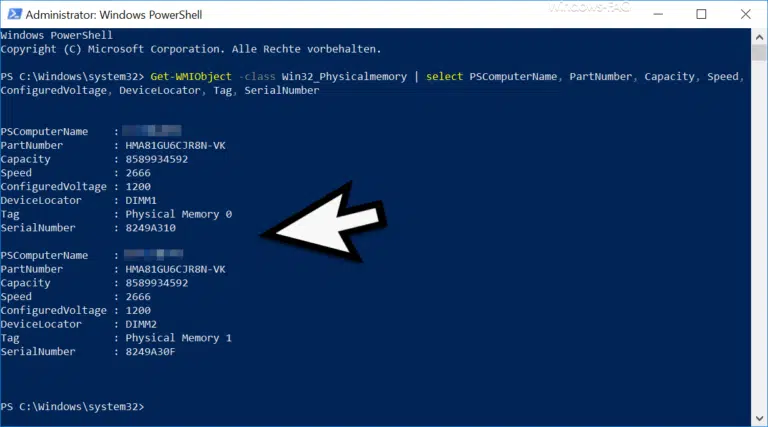
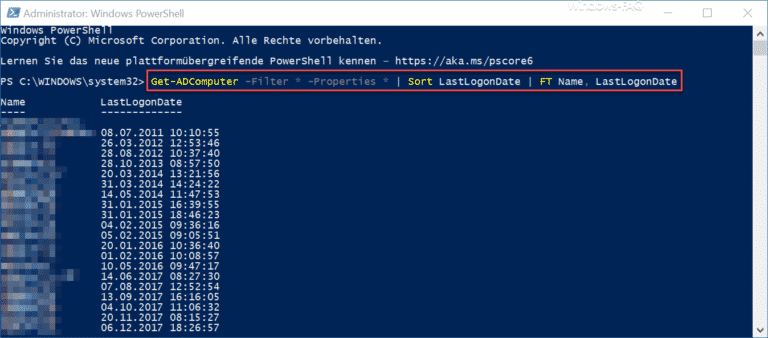



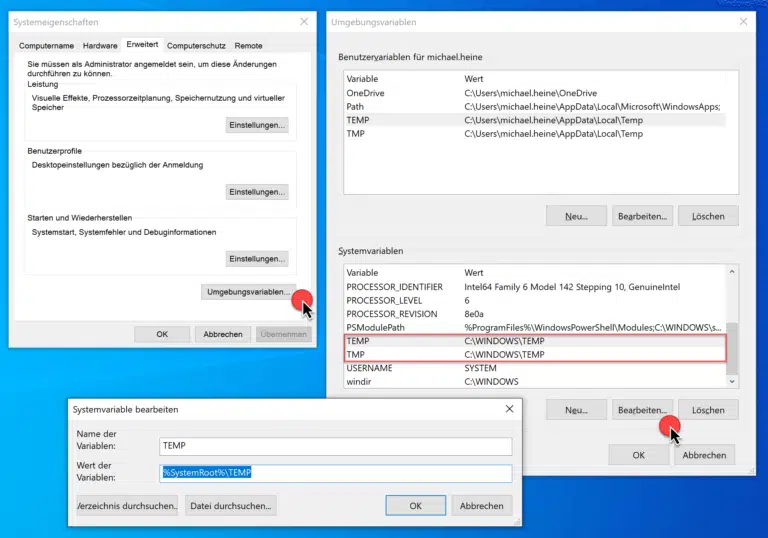

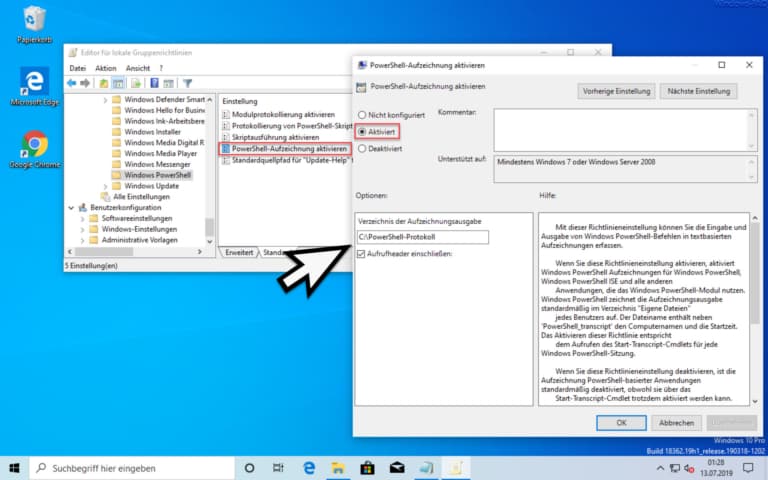


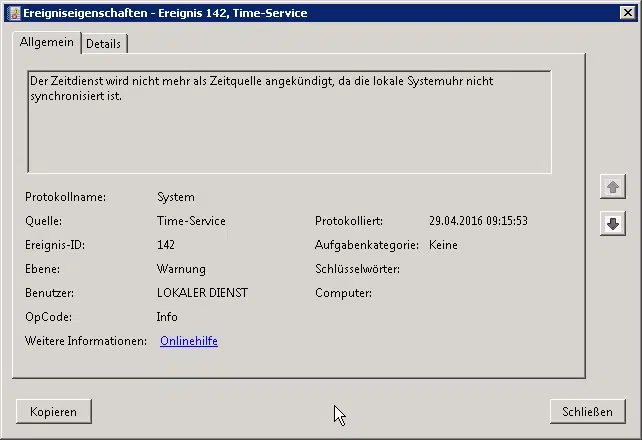
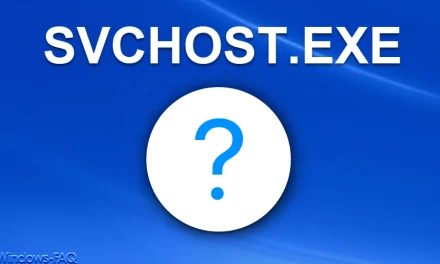





Neueste Kommentare