Endlich hat Microsoft eine Möglichkeit eingeführt, Festplatten mit MBR Partitionen in GPT Partition umzuwandeln. Dieses neue Feature wurde mit dem Windows 10 Version 1703 Creators Update eingeführt. Damit ist es nun möglich, Partitionen auf Basis des Master Boot Records in GUID Partition Table Partitionen ohne Neukonfiguration umzuwandeln.
Der Master Boot Record oder auch MBR ist eine alte Art der Partitionierung von Festplatten. Dabei wurde ein spezieller Bootsektor am Anfang der Festplatte gespeichert, welches die notwendigen Informationen beinhaltet, wo sich das bootfähige Betriebssystem befindet. MBR stammt noch aus der Zeit, wo PC´s ausschließlich über ein BIOS verfügten. Mit dem neueren UEFI-Standard, der das BIOS immer mehr ersetzt, wurde GPT (GUID Partition Table) eingeführt, welches heute als Standard für die Partitionierung von Festplatten gibt.
Da es bei der Umwandlung von MGR auf GPT einiges zu beachten gibt, wollen wir Euch heute ausführlich beschreiben, wie diese Umwandlung bzw. Konvertierung genau funktioniert.
Vorhandenen Partitionstil überprüfen
Zunächst solltet Ihr überprüfen, ob Eure Festplatte bzw. Eure Startpartition wirklich im MBR-Modus läuft. Dazu einfach die Datenträgerverwaltung „diskmgmt.msc“ starten, die Eigenschaften der Festplatte aufrufen und dann solltet Ihr folgendes sehen.
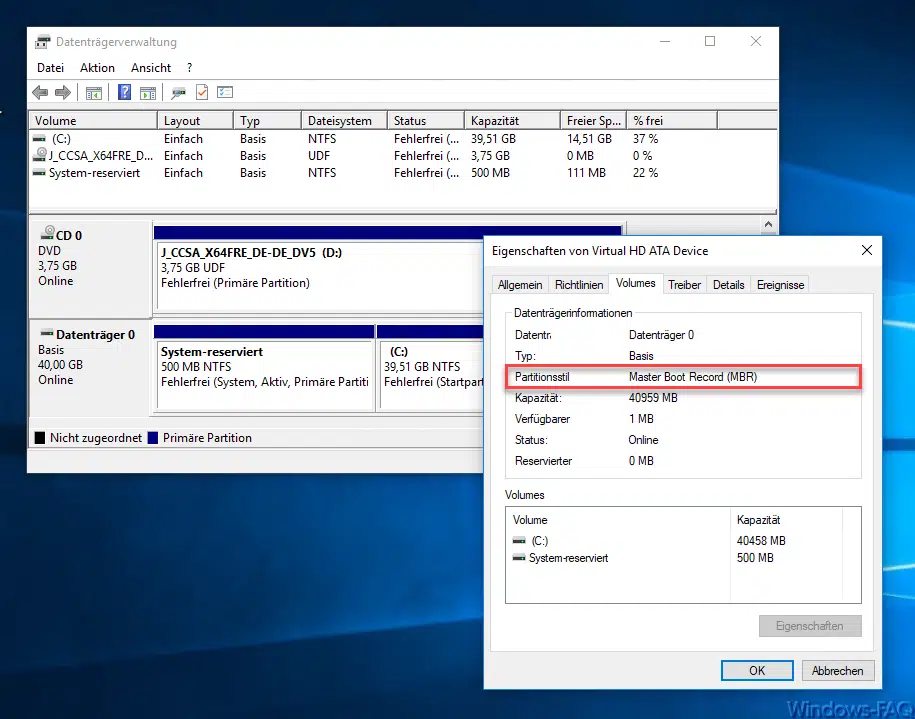
Wichtig ist, dass bei Paritionsstil der Begriff „Master Boot Record (MBR)“ steht. Dann sollte der Umwandlung in GPT nichts mehr im Wege stehen.

MBR2GPT – Neuer Befehl
Microsoft hat eigens für diese Umwandlung einen neuen Befehl mit zahlreichen Parametern entwickelt. Auf die einzelnen Parameter werden wir später noch eingehen. Wichtig ist, dass die Umwandlung nicht im laufenden Betrieb passieren kann, Ihr müsst Euer Windows 10 System im Windows PE Modus starten, also die erweiterten Windows 10 Startoptionen aufrufen. Dies funktioniert am einfachsten, indem Ihr bei gedrückter „Shift“-Taste Eure Windows 10 PC neu startet.
Anschließend ruft Ihr die Punkte „Problembehandlung“ und „Erweitere Optionen“ auf. Daraufhin müsst Ihr, wie hier nachfolgend zu sehen ist, die „Eingabeaufforderung“ auswählen.
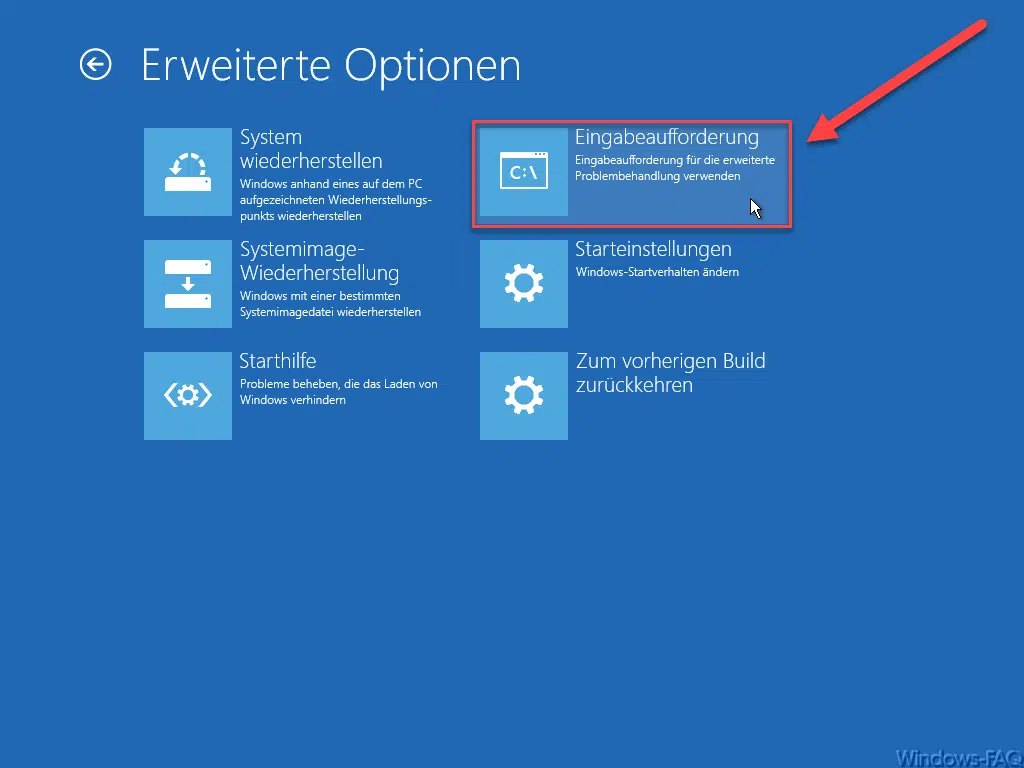
Achtung: Bitte unbedingt ein vollständiges Backup der gesamten Festplatte vor der Umwandlung von MBR auf GPT erstellen, falls es bei oder nach der Umwandlung zu Problemen kommt.
Nach dem Aufruf erscheint dann eine Eingabeaufforderung, in der Ihr dann die notwendigen Befehle absetzen könnt. Als erstes solltet Ihr überprüfen lassen, ob das MBR2GPT Tool keinerlei Probleme für eine GPT Umwandlung findet. Dies funktioniert mit dem Befehl
MBR2GPT /validate
Sollte diese Überprüfung ohne weiteren Fehler abgelaufen sein, so könnt Ihr nun die Umwandlung starten. Der dazu notwendige Befehl lautet:
MBR2GPT /convert
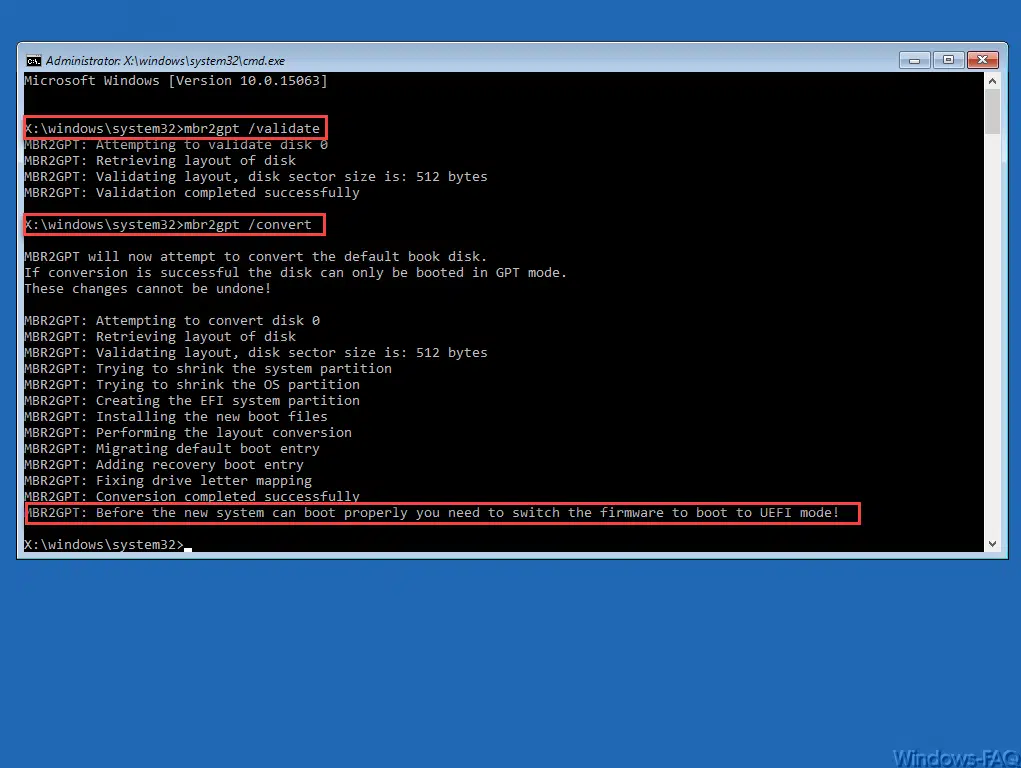
In der obigen Abbildung seht Ihr die einzelnen Konvertierungsschritte, die das MBR2GPT Tool durchläuft. Die Laufzeit der Umwandlung kann sehr variieren, da es auf die Größe und Geschwindigkeit der Festplatte ankommt. In unserem Fall war es nach 2-3 Minuten bereits erledigt.
Abschließend warnt das Programm nochmals davor, dass Ihr natürlich nun Euren PC von BIOS auf UEFI umstellen müsst. Andernfalls ist ein Bootvorgang nun nicht mehr möglich.
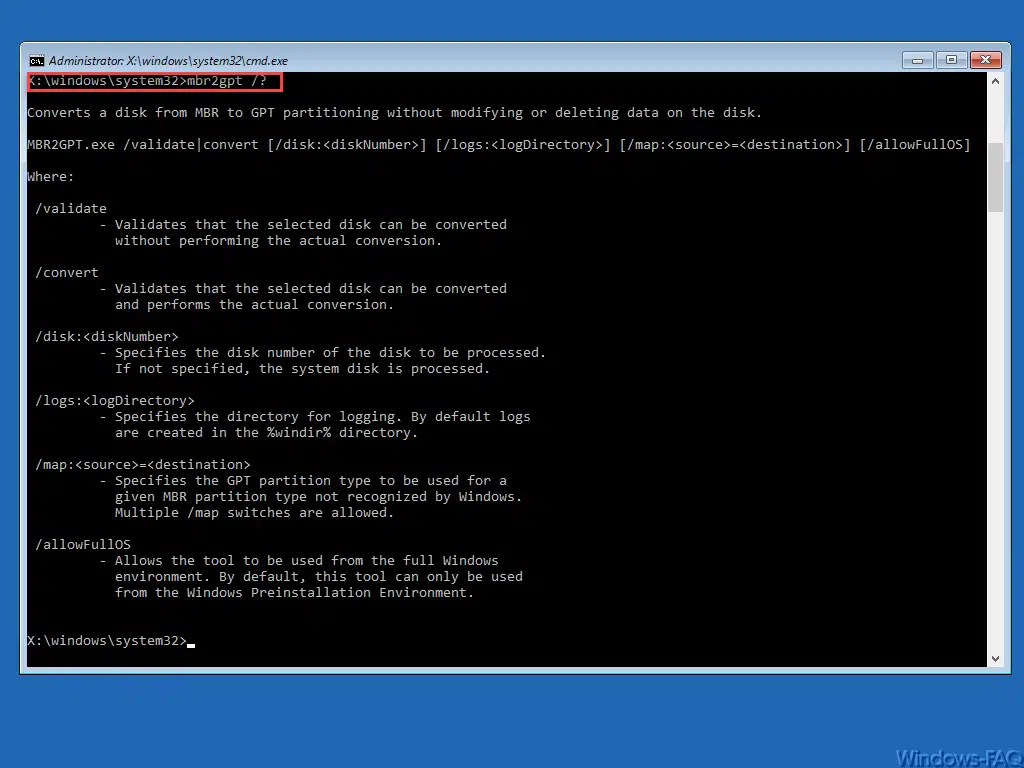
Aber der Befehl „MBR2GPT“ kann noch einiges mehr und bietet noch zusätzliche Parameter.
| MBR2GPT Parameter | Beschreibung |
|---|---|
| /disk:<diskNumber> | Gibt die Festplattennummer an, welche konvertiert werden soll. |
| /logs:<logDirectory> | Gibt das Verzeichnis für die Speicherung der Log-Dateien an. Standardmäßig erfolgt die im %windir% Verzeichnis. |
| /map:<source>=<destination> | Spezifiziert den GPT-Partitionstyp, der für einen bestimmten MBR-Partitionstyp verwendet wird, der von Windows nicht erkannt wird. |
| /allowFullOS | Erlaubt den Einsatz des Tools in einer echten Windows Umgebung. Standardmäßig kann das MBR2GPT Tool nur in einer Windows Preinstallation Umgebung (Windows PE) verwendet werden. |
Abschließend führt Ihr nun noch einen Windows Neustart durch und stellt Euren PC auf UEFI um. Danach sollte der Windows 10 Bootvorgang wie gewohnt einwandfrei funktionieren. Anschließend könnt Ihr erneut in der Datenträgerverwaltung überprüfen, ob Euer Paritionstyp nun auf „GUID-Partitionstabelle (GPT)“ umgestellt ist.
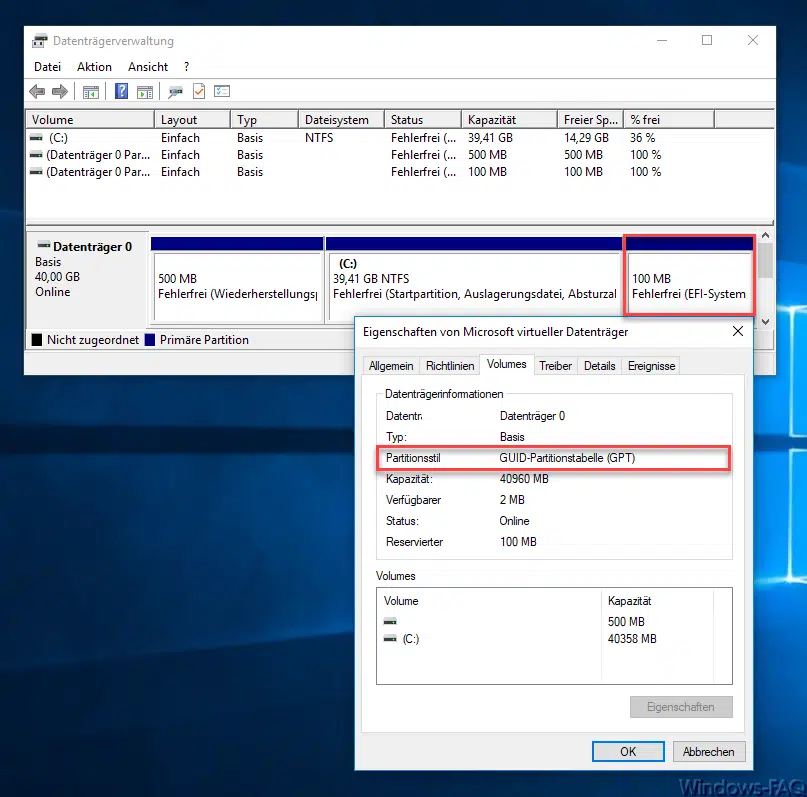
Hier nachfolgend haben wir Euch noch ein paar interessante Beiträge rund um das Thema „Windows Partitionen“ aufgelistet.
– Bootpartition größer als 2 TB mit GPT (GUID Partition Table) und UEFI
– Partition und VHD einer VM verkleinern
– Größe von Festplatten Partitionen (Volume) anpassen
– CONTIG Tool – Defragmentierung einzelner Dateien oder Ordner
– Belegten Festplattenplatz durch Windows 10 Upgrades freigeben
– Stordiag – Speicher und Filesysteme Diagnose Tool bei Windows 10 (1607)
– Virtuelle Festplatte (VHD) unter Windows 7 erstellen
– Windows virtuelle Festplatten erzeugen
























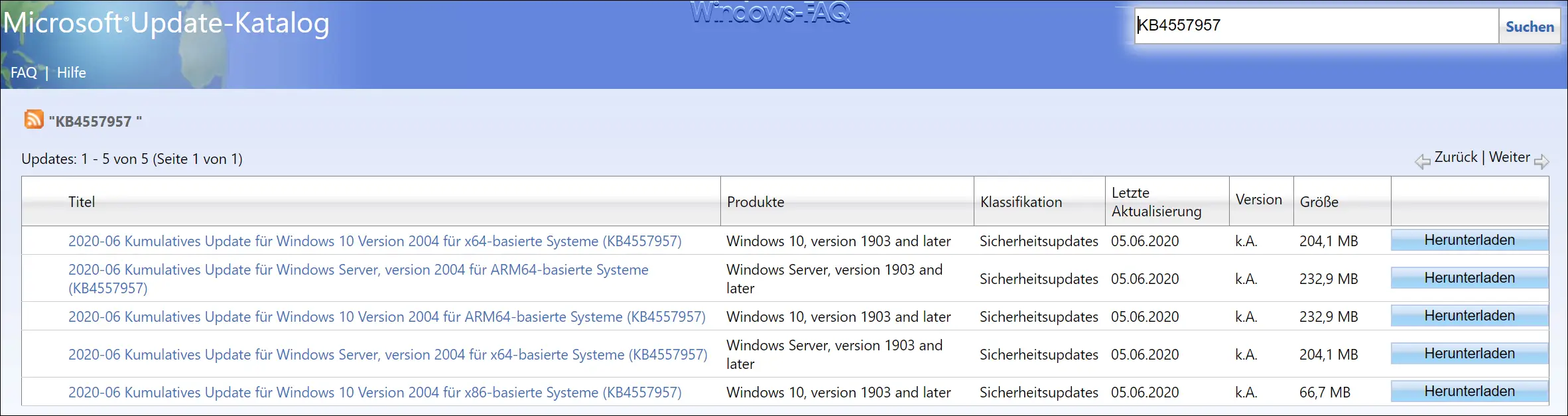
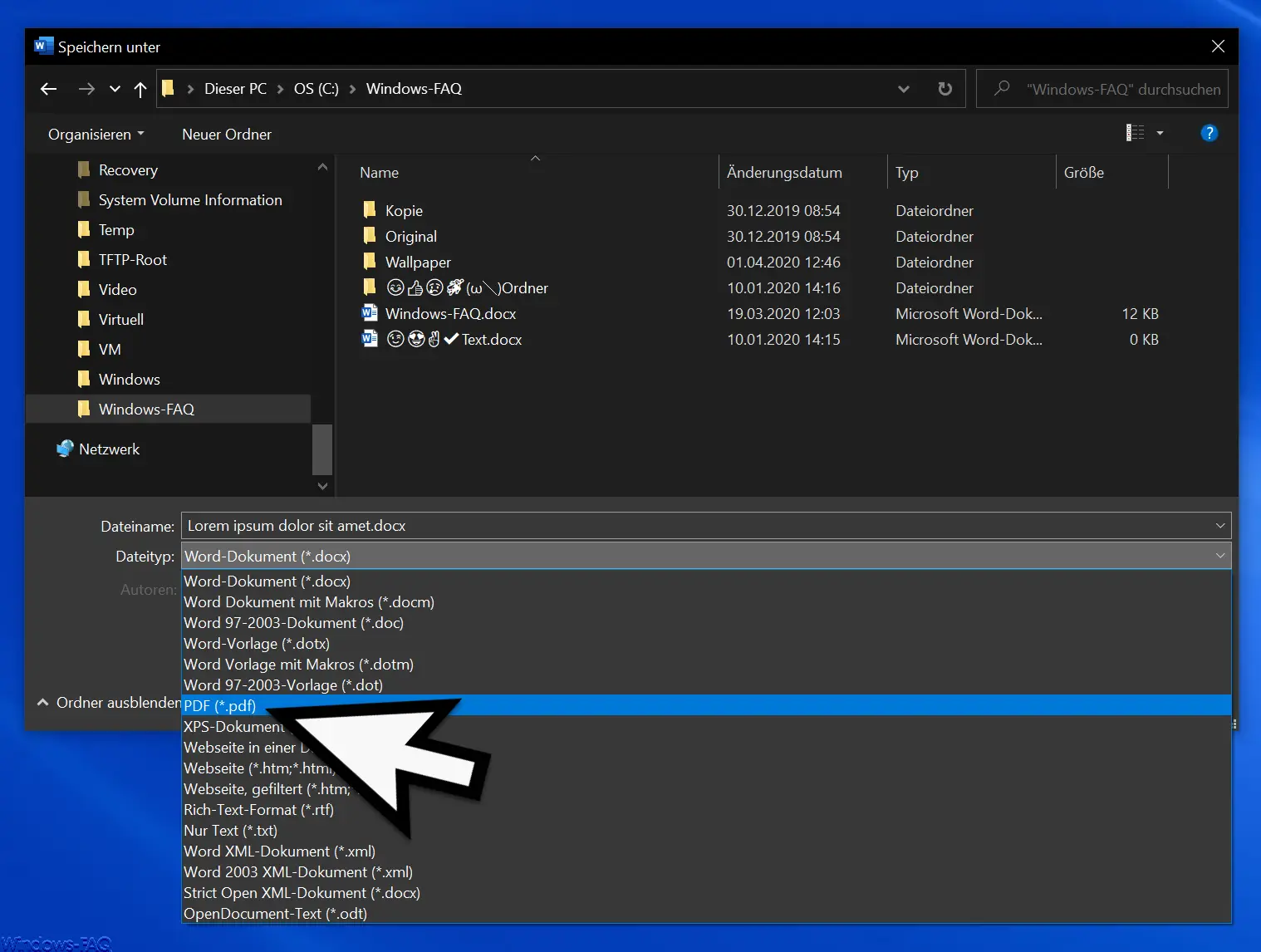
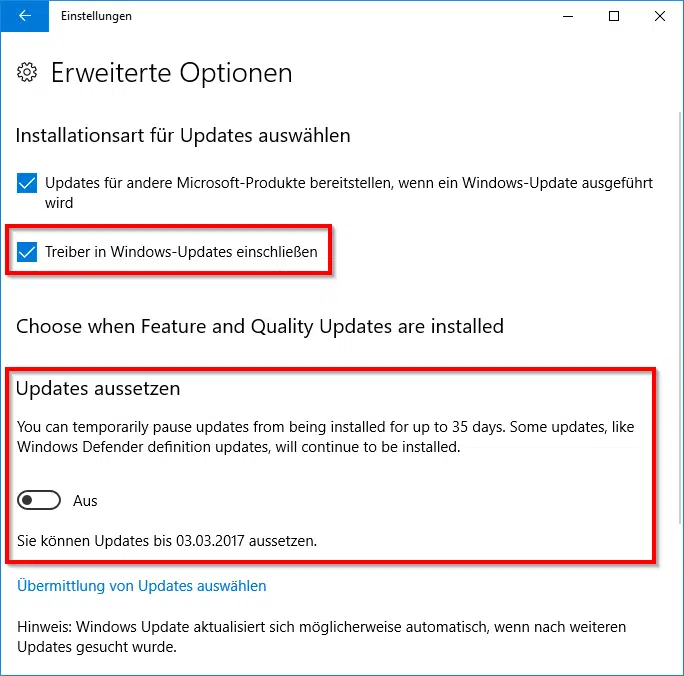





Leider funktioniert das ganze nicht bei mir. Habe Win10 64bit, alles so gemacht, nur es geht nicht. Die Konsole gibt Error aus. Auch wie auf den Bildern gesehen, ist bei mir anders, da gibt es kein Volumen in den Eigenschaften. Ich weiß nicht welches System ihr da hattet, bestimmt aber nicht Win10.
wenn ich den Befehl : mbr2gpt /validate eingebe, kommt eine Error Meldung, ich soll : allowFullOS zum überschreiben nehmen. Mach ich das passiert überhaupt nichts.
Hatte dann einen Prof von der Uni gefragt, er sagte das geht so einfach nicht, du musst neu installieren,
Geiler Bericht, danke
Guten Tag
Vielen Dank für die Anleitung. Es hat super geklappt. Bei Michael liegt es wohl am User vor dem Monitor….. bei so einem Prof auch kein Wunder 😉
Grüße
Hans
Danke für die ausführliche Anleitung. Hat einwandfrei funktioniert. Zu Michael kann ich nur sagen: „… wenn man nicht über das erforderliche Wissen verfügt, sollte man die Finger von solchen Arbeiten lassen …“
MfG Ulli
Hat super geklappt , in Sekunden fertig gewesen , saubere Sache
@ Michael, hast auch ein Leerzeichen gemacht zwischen gpt und / ???
Grus Andy
Ich hatte erst Bedenken weil ich kein Backup der Systemfestplatte gemacht habe, aber es hat problemlos funktioniert.