Sehr oft erreicht uns die Frage, wie eigentlich der Google Chrome Browser auf die aktuellste Version upzudaten ist. Dies möchten wir hier in dieser kurzen Anleitung erklären, denn es ist eigentlich sehr einfach.
Um ein Google Chrome Update durchzuführen, habt Ihr 2 Möglichkeiten. Entweder Ihr ruft in der URL-Zeile die URL
chrome://settings/help
auf, oder Ihr klickt auf die 3 senkrechten Punkte in der rechten oberen Ecke Eures Chrome Browsers und wählt anschließend
Hilfe
und danach
Über Google Chrome
Wir haben Euch die einzelnen Schritte auf der nachfolgenden Abbildung entsprechend markiert.
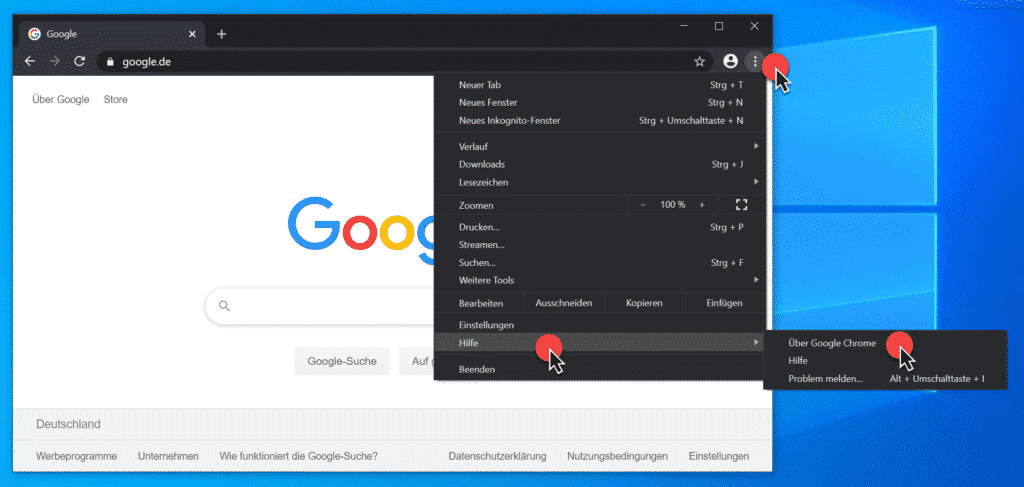
Anschließend beginnt der Google Chrome Browser automatisch nach der Suche nach dem neuesten Update und zeigt dies an mit
Suche nach Updates…
Darunter seht Ihr die derzeit aktuell installierte Google Chrome Version und ob es sich um eine 32-Bit oder 64-Bit Version vom Chrome handelt.
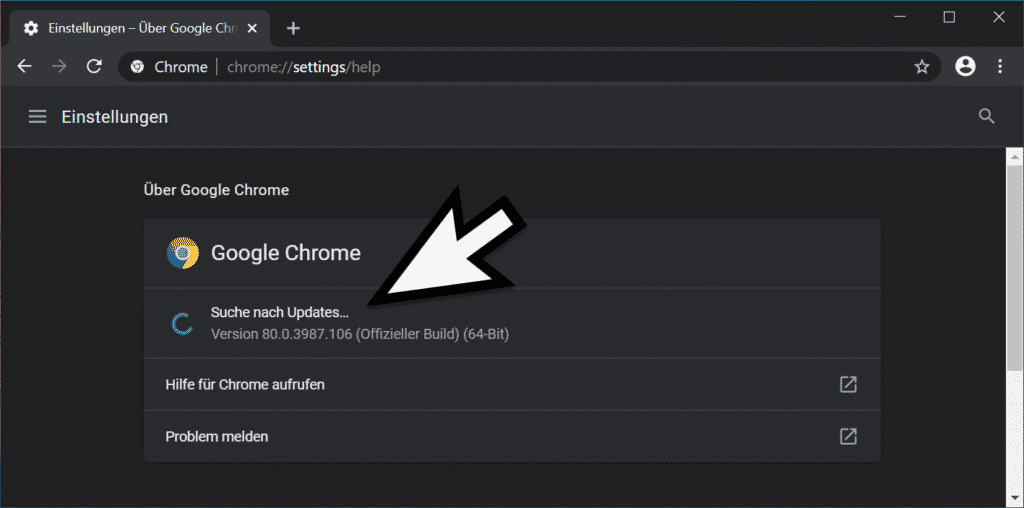
Sollte der Chrome eine neuere Version gefunden haben, so beginnt er automatisch und ohne Nachfrage mit der Installation des aktuellsten Chrome Updates.
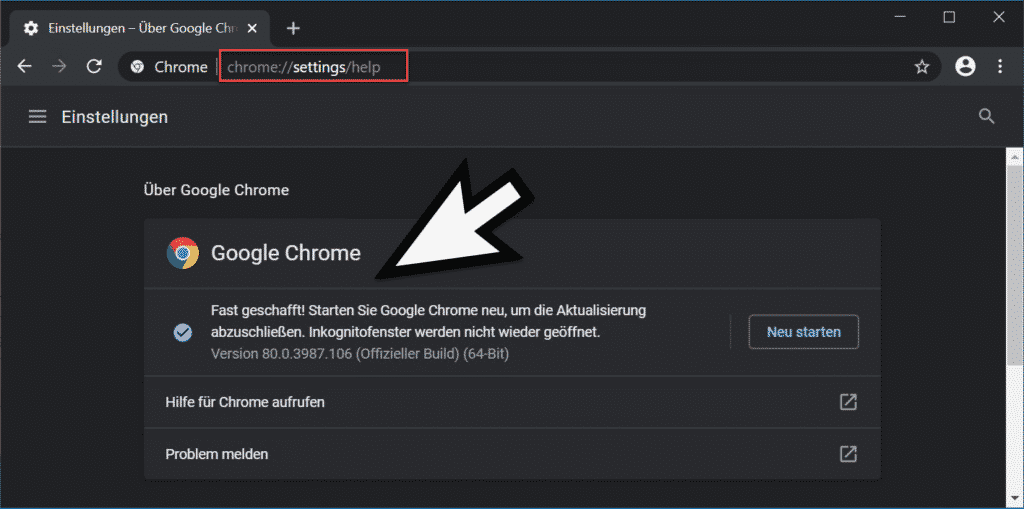
Nach der Installation der neuesten Google Chrome Version quittiert der Browser dies mit der Mitteilung:
Fast geschafft! Starten Sie den Google Chrome neu, um die Aktualisierung abzuschließend. Inkognitofenster werden nicht wieder geöffnet.
Nach dem Klick auf
Neu starten
werden alle Fenster geschlossen und Chrome neu gestartet. Solltet Ihr vorher mehrere Webseiten geöffnet gehabt haben, so werden dies nach dem Update erneut geöffnet. Nur die Inkognito Fenster werden nicht erneut aufgerufen.
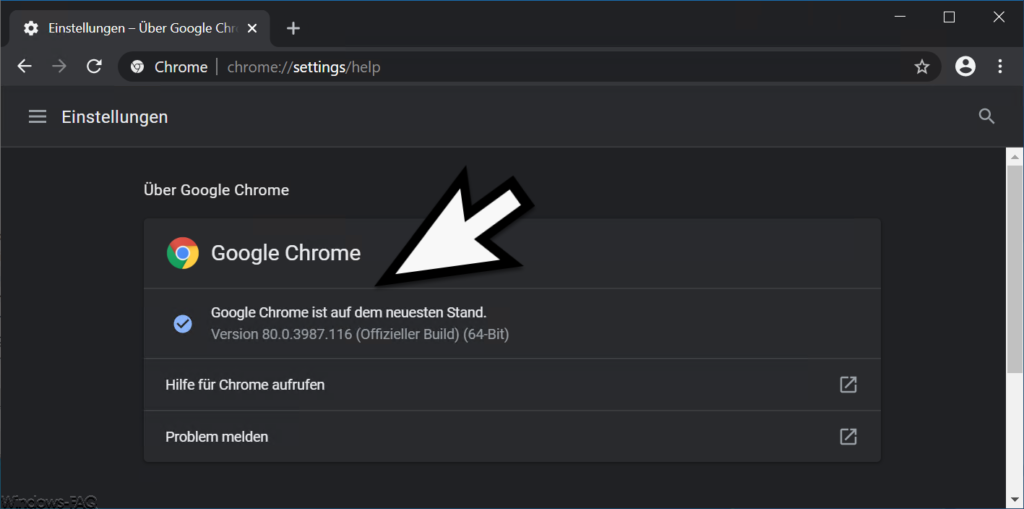
Anschließend ist der Google Chrome bereits auf dem neuesten Stand. In unserem Beispiel wurde der Chrome auf die neueste Version 80.0.3987.116 upgedatet.
In der Regel dauert das Update vom Chrome nur wenige Sekunden und Ihr solltet von Zeit zu Zeit prüfen, ob evtl. eine neue Google Chrome Version verfügbar ist.
Viele weitere Infos zum Google Chrome findet Ihr auch hier.
– Software_Reporter_Tool.exe verursacht hohe CPU-Auslastung
– Aufruf Statistiken der aufgerufenen Webseiten in den Chromium Browsern (Chrome, Edge & Opera)
– Download und Installation Microsoft Edge Browser Chromium Beta
– Hardwarebeschleunigung im Chrome deaktivieren
– Tab Hover Cards (Vorschauinformation) im Chrome deaktivieren
– Cookies deaktivieren im Chrome
– Application Guard Erweiterung für Google Chrome installieren
– Google Chrome Passwörter exportieren in CSV Datei
– Google Chrome nach schädlicher Software suchen lassen
– Bei Google Chrome alle Einstellungen löschen und auf die Standardwerte zurückstellen
– Google Chrome Favoriten und Lesezeichen importieren aus Firefox, Edge oder dem IE
– Download Ordner im Chrome ändern
– Desktopverknüpfung zu einer Webseite im Chrome Browser erstellen

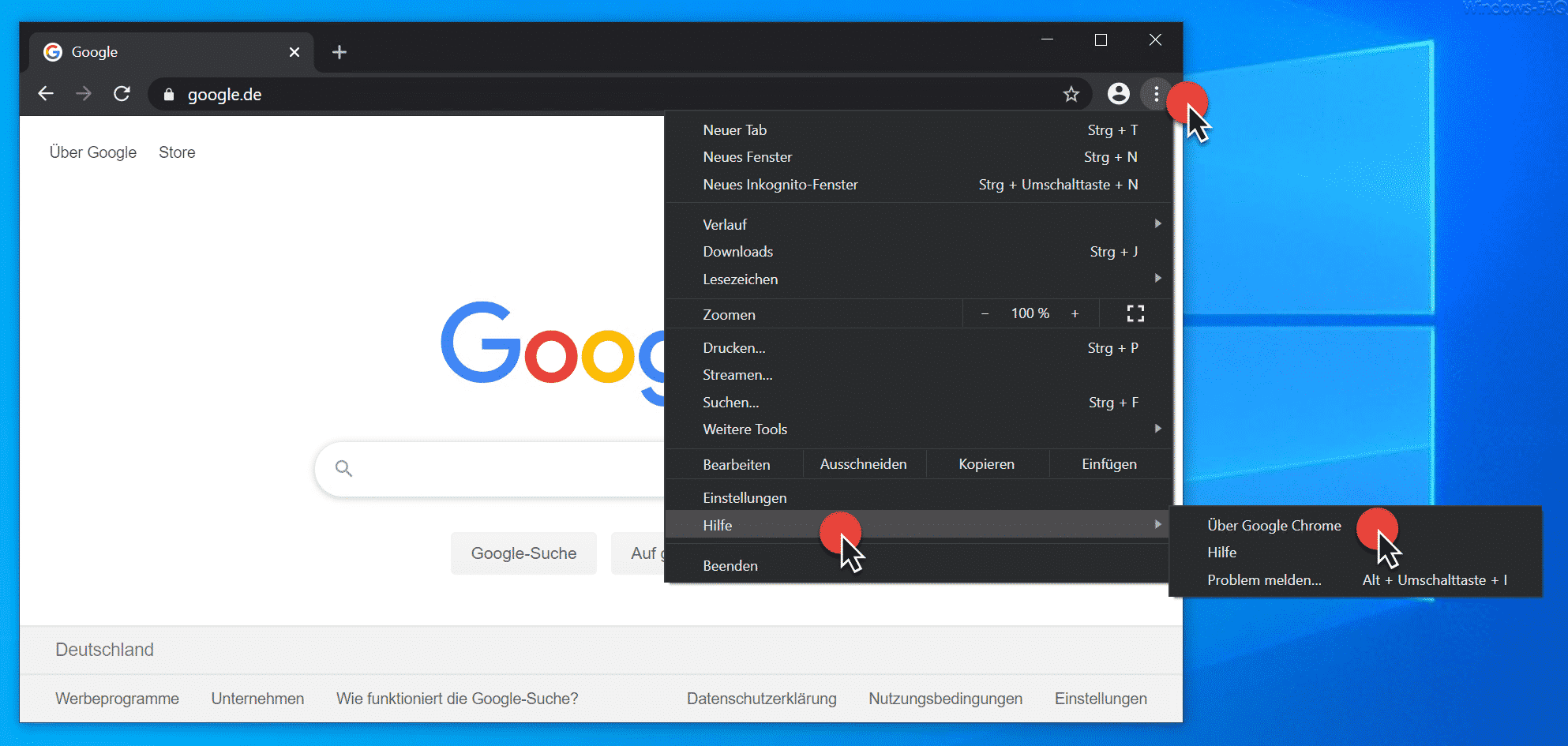
















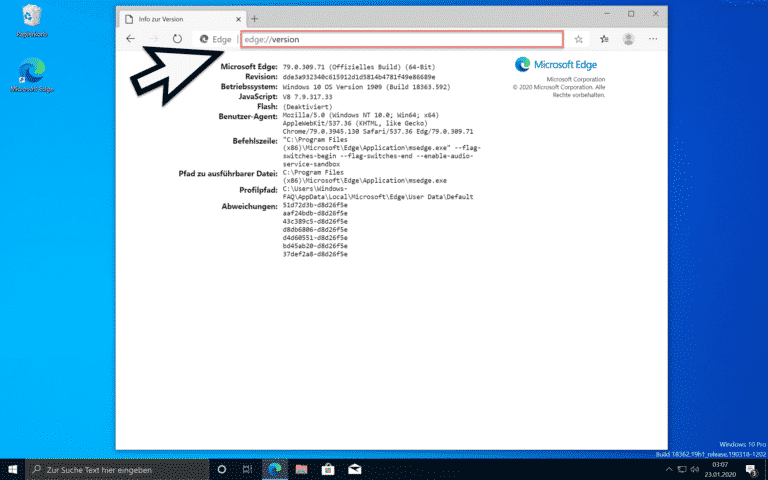
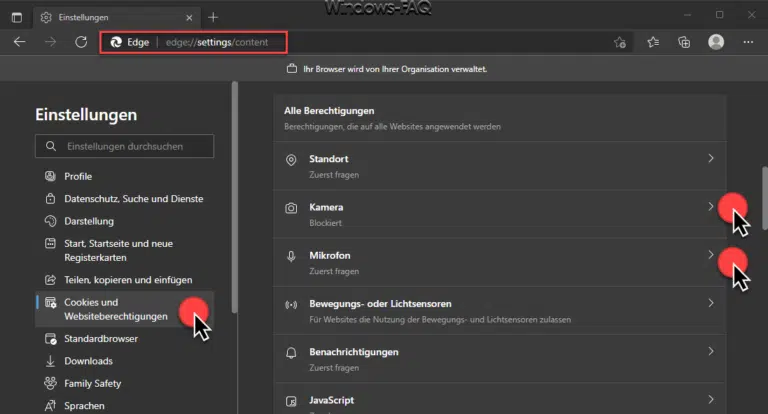


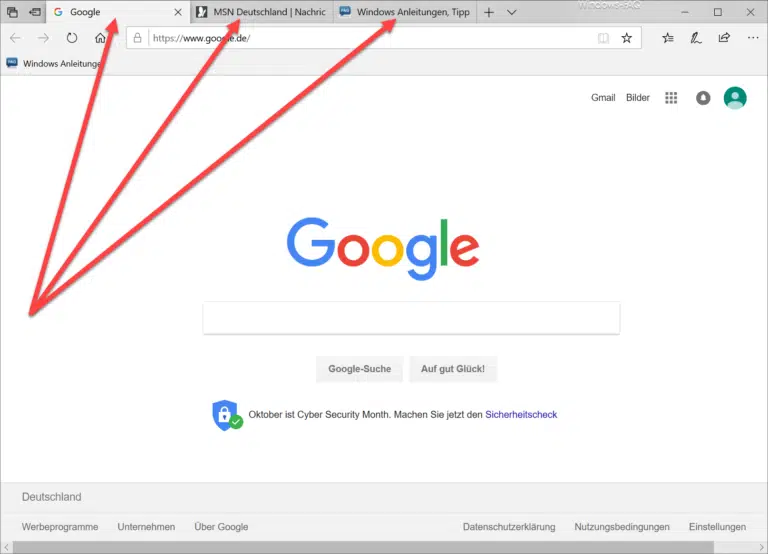



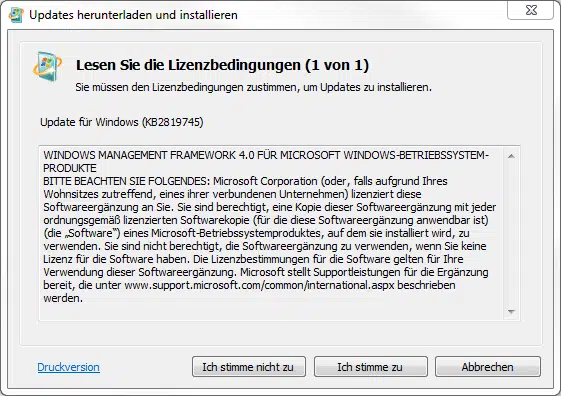

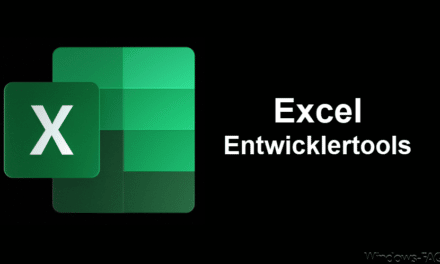





Neueste Kommentare