Unter bestimmten Umständen kann es sein, dass der Microsoft Edge bzw. Microsoft Edge Chromium nicht mehr so reagiert, wie man dies gewohnt ist. Oder Ihr habt Einstellungen im Edge vorgenommen, die Euch nicht gefallen, Ihre aber nicht mehr wisst, wie und wo Ihr diese Einstellungen im Edge Browser verändert habt. In diesem Fall ist es wünschenswert, den Edge auf Werkszustand zurückzusetzen
Alle Edge Einstellungen zurücksetzen
Das Rücksetzen der Edge Einstellungen funktioniert relativ einfach. Ihr müsst lediglich über die 3 waagerechten Punkte rechts oben in das Edge Menü wechseln. Dort findet Ihr dann auf der linken Seite in den Edge Einstellungen den Unterpunkt
Einstellungen zurücksetzen
Wir haben Euch dies hier nachfolgend einmal exemplarisch abgebildet.
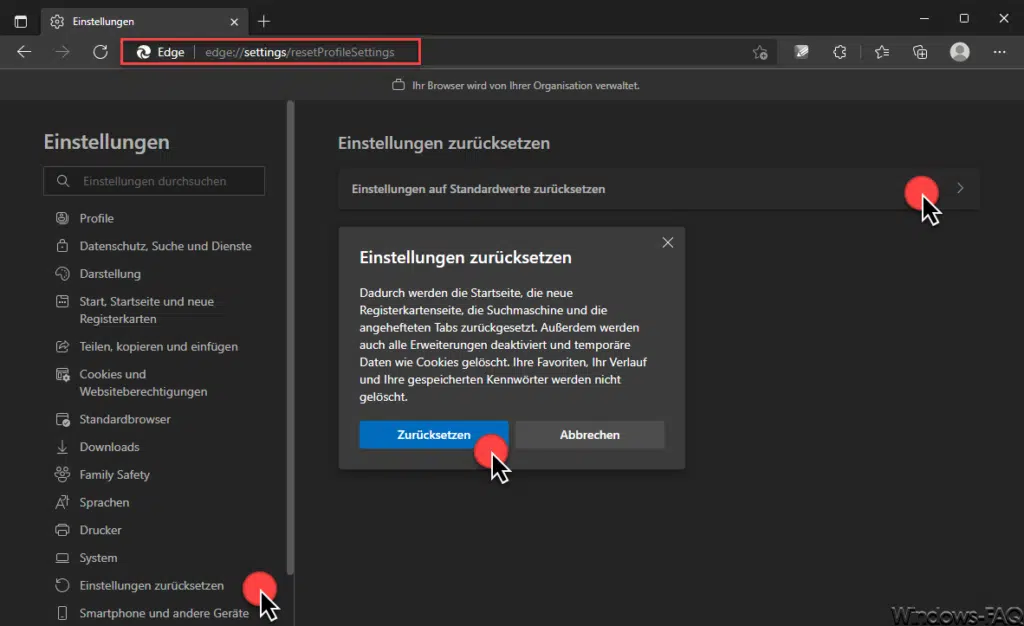
Anschließend taucht auf der rechten Seite die Option

Einstellungen auf Standardwerte zurücksetzen
auf. Nachdem Ihr dieses nochmals mit der Maus quittiert habt, erscheint nochmals eine Edge Sicherheitsabfrage mit folgendem Wortlaut.
Edge Einstellungen zurücksetzen
Dadurch werden die Startseite, die neue Registerkartenseite, die Suchmaschine und die angehefteten Tabs zurückgesetzt. Außerdem werden auch alle Erweiterungen deaktiviert und temporäre Daten wie Cookies gelöscht. Ihre Favoriten, Ihr Verlauf und Ihre gespeicherten Kennwörter werden nicht gelöscht.
Nachdem Ihr dies mit „Zurücksetzen“ nochmals quittiert habt, setzt der Edge seine Einstellungen komplett zurück, löscht die angegebenen Daten und quittiert dies mit der Einblendung
Einstellungen wurden zurückgesetzt
Somit ist das Rücksetzen aller Edge Einstellungen erfolgreich abgeschlossen. Solltet Ihr an weiteren interessanten Tipps und Tricks rund um den neuen Microsoft Edge auf Chromium Basis interessiert sein, so empfehlen wir Euch noch die folgenden Beiträge hier auf Windows-FAQ.de.
– PUA Protection im Edge aktivieren
– Browserdaten beim Schließen vom Edge löschen
– Vollbildmodus im Edge Chromium und Google Chrome
– Von einer Webseite einen QR-Code erstellen mit dem Edge Chromium
– Webseite speichern und offline anschauen mit Edge Chromium
– Webseiten vom Chrome, Edge Chromium oder Firefox in den Sprunglisten der Taskleiste anheften
– Google als Startseite beim Edge Chromium einrichten
– Erweiterungen für Microsoft Edge Chromium (Add-Ons)
– Webaufnahme im Edge Chromium
– Sammlungen im Edge Chromium – eine Funktion zum Kategorisieren von Webseiten
– Webseite als PWA installieren mit dem Edge Chromium
– Webseite an die Windows Taskleiste anheften mit dem Edge Chromium
– Home Button im neuen Edge Chromium einblenden (Startseite festlegen)
– Browserdaten im Edge Chromium löschen
– Edge Chromium Dark Mode aktivieren (Dunkler Modus)
– Standard Download Ordner im Edge Chromium ändern
– Neue Tab Darstellung im neuen Edge Chromium – Tab Darstellung individuell anpassbar
– Verhindern dass der neue Edge Chromium im Hintergrund weiter ausgeführt wird
– Download Ordner verschieben bei Windows 10

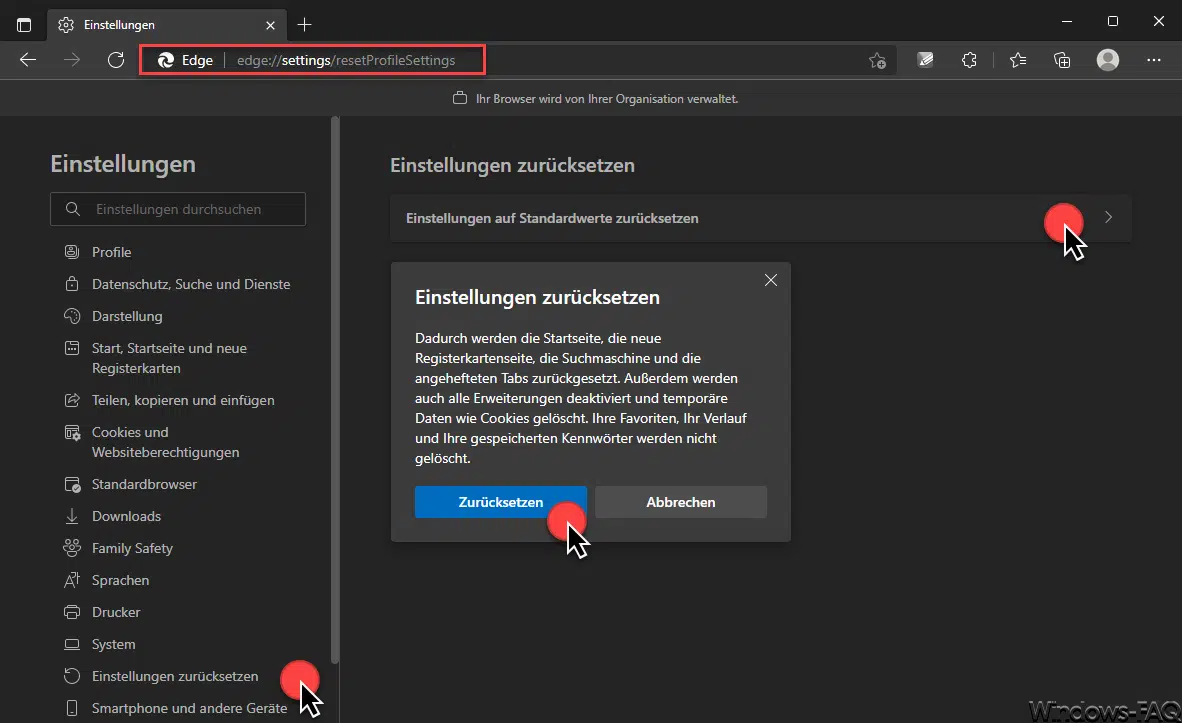



























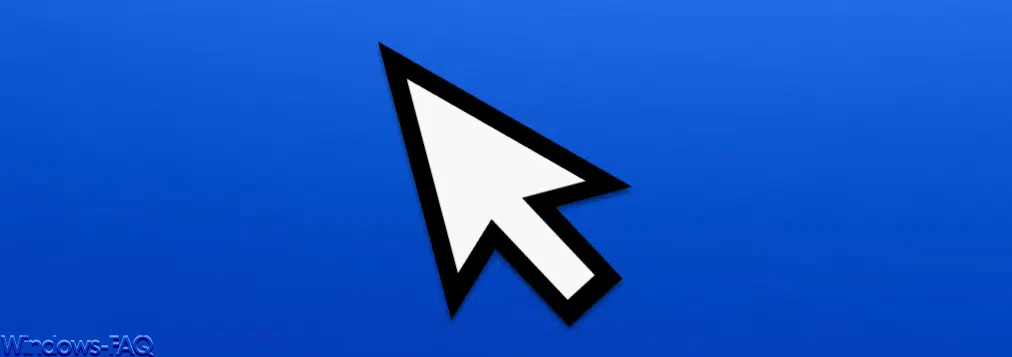




Neueste Kommentare