Der Edge Chromium bietet mit der Funktion „Sammlungen“ eine wunderbare Funktion, um häufig besuchte Webseiten in eigene Kategorien einzuteilen und diese als Lesezeichen oder Favoriten abzulegen. Diese Bedienung dieser Sammlungen im Edge Chromium ist auch denkbar einfach, denn Microsoft hat dafür in der URL-Zeile des Browsers ein eigenes kleines Icon platziert, welches wie folgt aussieht.
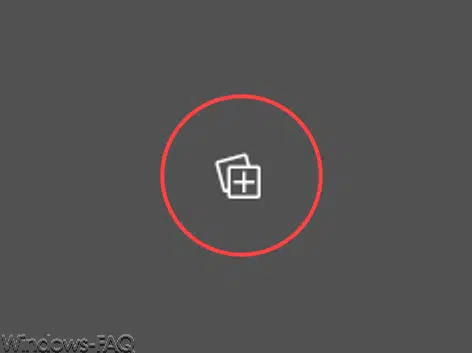
Wenn Ihr diese Edge Sammlungs-Funktion aufruft, erhaltet Ihr zunächst einen Überblick über die bereits gespeicherten Sammlungen und Ihr könnt eigene Sammlungs-Kategorien anlegen.
In unserem Beispiel seht Ihr, dass es 2 Oberbegriffe mit „Nachrichten“ und „Windows“ angelegt haben.
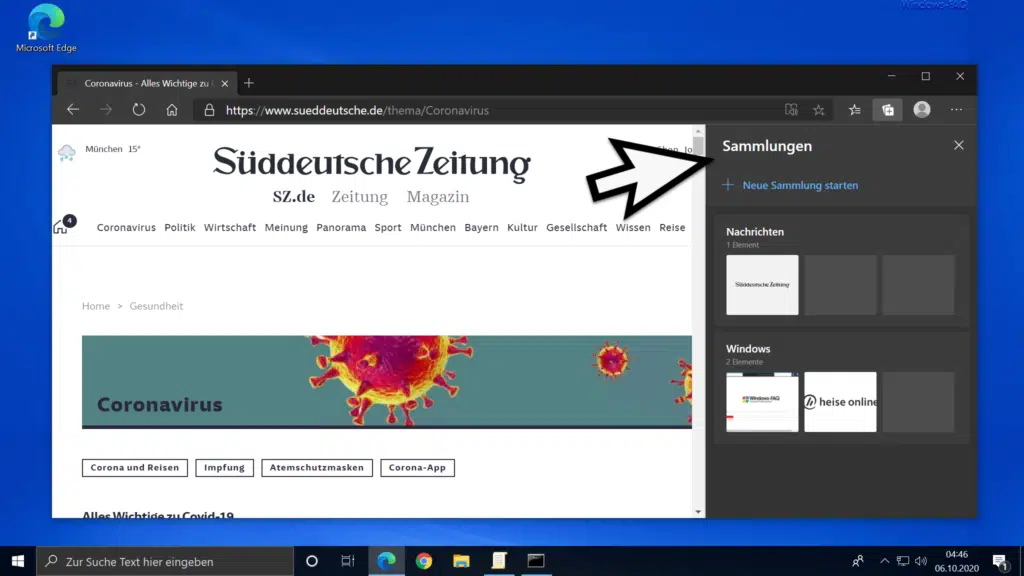
Innerhalb der Kategorien werden dann die jeweils drei ersten Webseiten angezeigt, die Ihr in dieser Sammlung hinterlegt habt. Den Sammlungsnamen im Edge Chromium könnt Ihr selber wählen und auch nachträglich wieder ändern. Um eine Webseite in eine Sammlung aufzunehmen, müsst Ihr lediglich in der Sammlung den Button
Aktuelle Seite hinzufügen

betätigen.
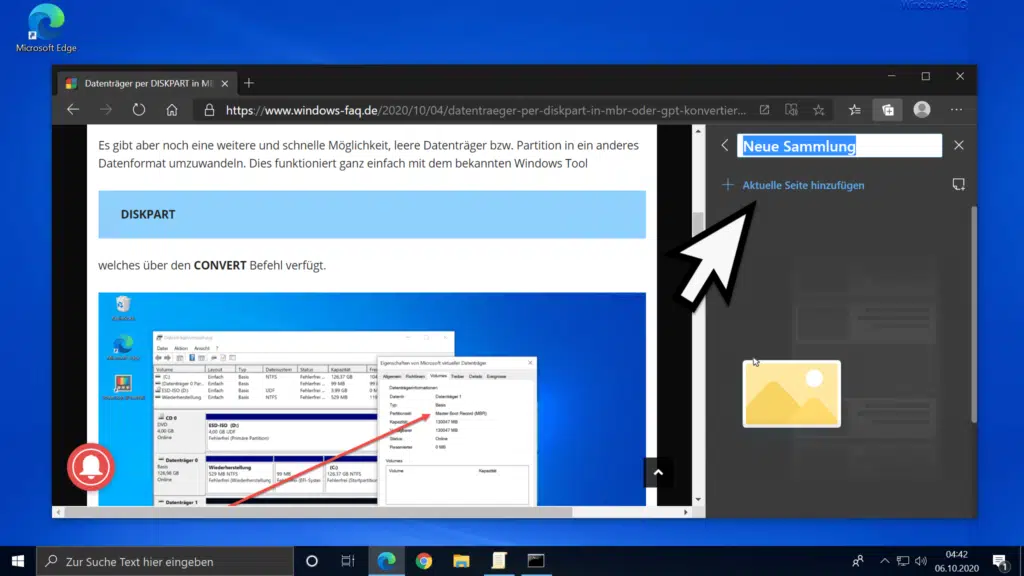
Innerhalb der Sammlungen werden die Webseiten dann untereinander dargestellt und zu den Beschreibungen der Webseiten wird auch immer ein kleines Snapshotbild der Webseite mit angezeigt.
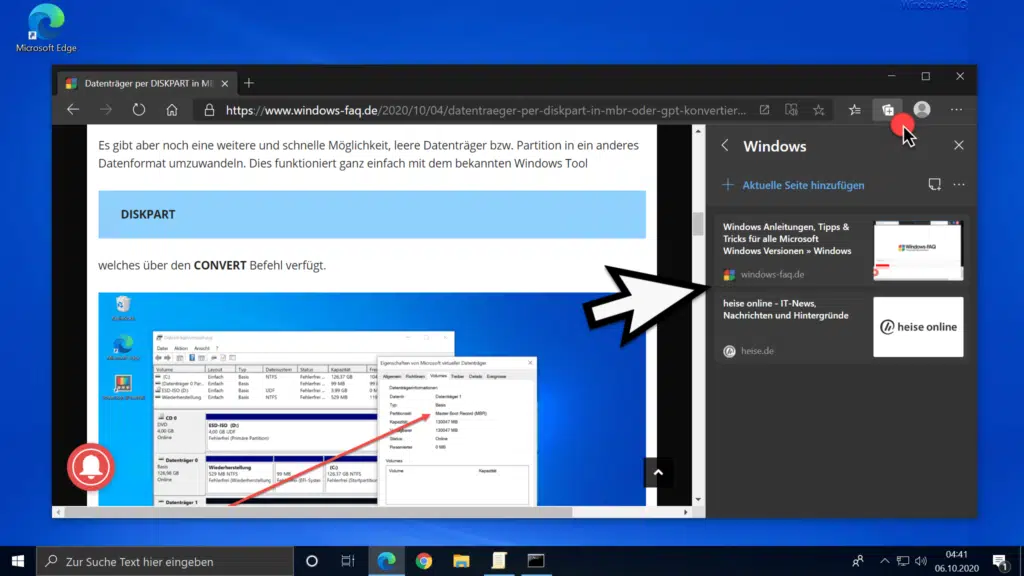
Wenn Ihr mit der rechten Maustaste auf eines der Einträge in der Sammlung klickt, so werden Euch weitere Funktionen zum Bearbeiten oder Löschen von Sammlungen oder Webseiten angezeigt.
Mit stehen Euch mit den Sammlungen im Edge Chromium eine wunderbare Funktion zur Verfügung, um häufig benutzte bzw. aufzurufende Webseite in Kategorien einzuteilen und diese werden entsprechend übersichtlich für den Anwender im Browser dargestellt. Am besten Ihr probiert diese Sammlungen im Edge Chromium einmal aus und Ihr werdet sehen, dass Ihr Euch relativ schnell mit dieser Funktion anfreunden werdet.
Viele weitere interessante Features vom Edge Chromium findet Ihr auch in weiteren Beiträgen hier auf Windows-FAQ.de.
– Webseite als PWA installieren mit dem Edge Chromium
– Webseite an die Windows Taskleiste anheften mit dem Edge Chromium
– Home Button im neuen Edge Chromium einblenden (Startseite festlegen)
– Browserdaten im Edge Chromium löschen
– Edge Chromium Dark Mode aktivieren (Dunkler Modus)
– Standard Download Ordner im Edge Chromium ändern
– Neue Tab Darstellung im neuen Edge Chromium – Tab Darstellung individuell anpassbar
– Verhindern dass der neue Edge Chromium im Hintergrund weiter ausgeführt wird
– Standard Suchmaschinen Anbieter im Edge Chromium ändern
– Nützliche Tastenkombinationen vom Edge Chromium
– Übersicht über die Edge Chromium URLs für den Schnellzugriff
– Download endgültige Edge Chromium (Stable) Offizielle Version
– Favoriten, Lesezeichen, Kennwörter aus anderen Browsern in den Edge Chromium übernehmen
– Microsoft Edge Update auf Edge Chromium verhindern
– Aufruf Statistiken der aufgerufenen Webseiten in den Chromium Browsern (Chrome, Edge & Opera)
– Webseite offline speichern mit WinHTTrack

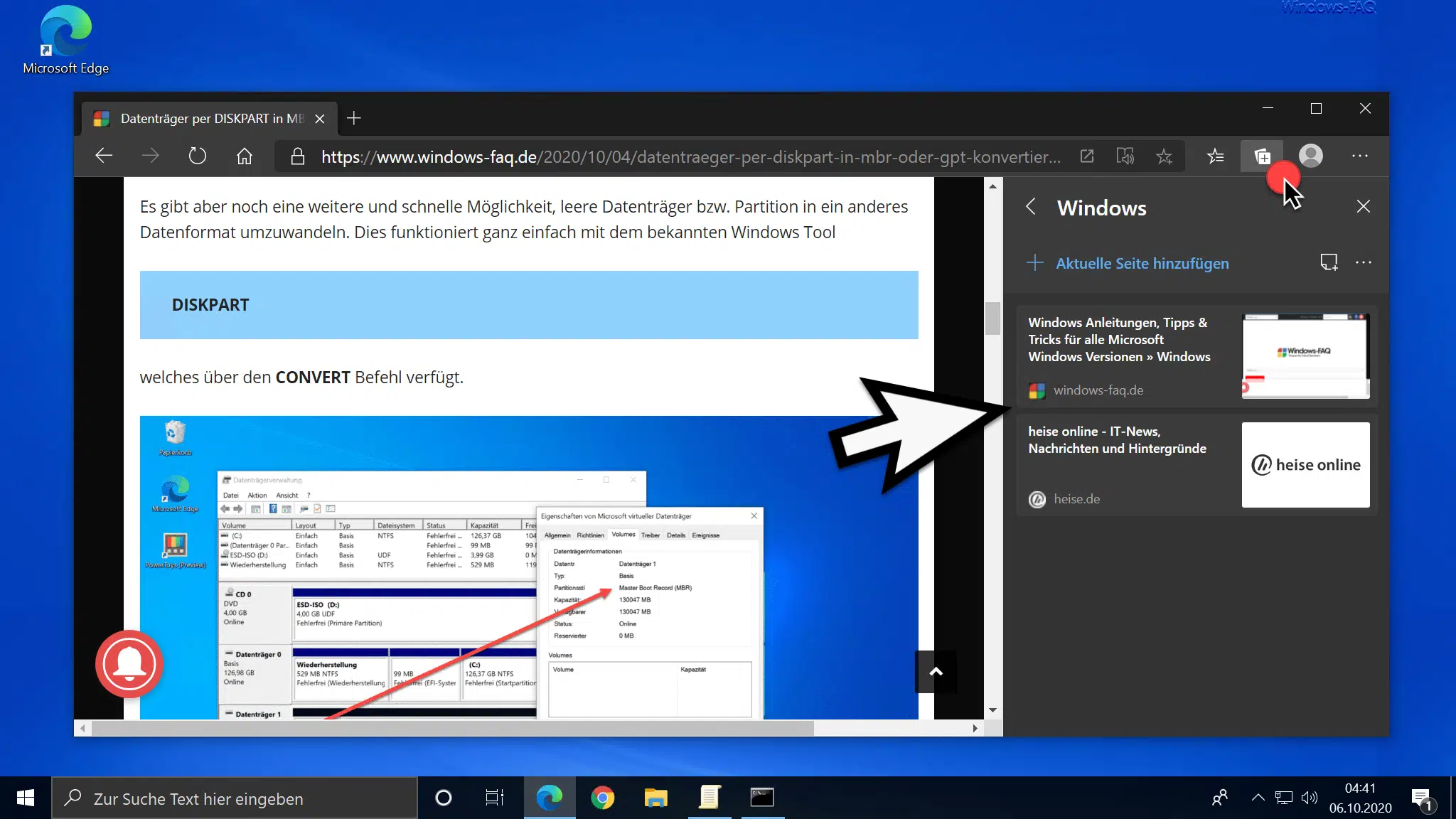

















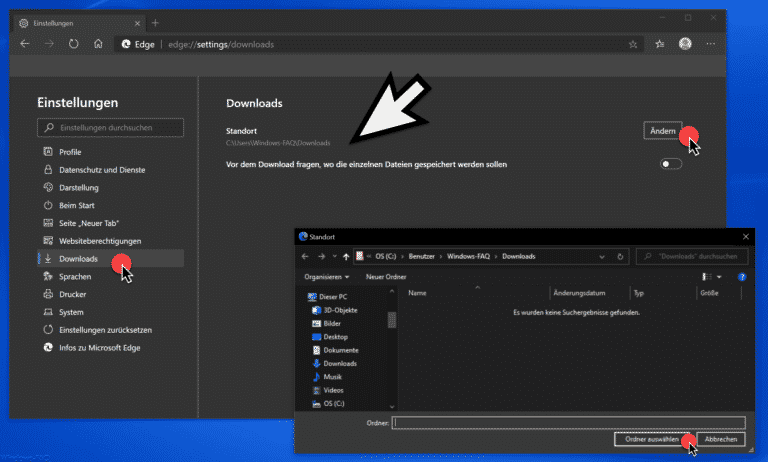



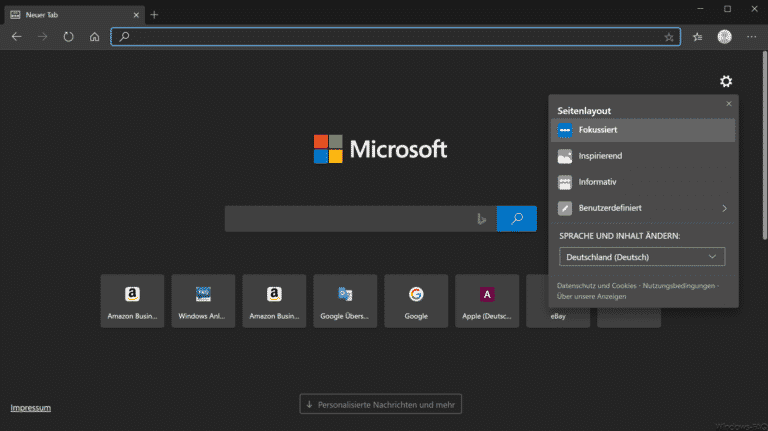

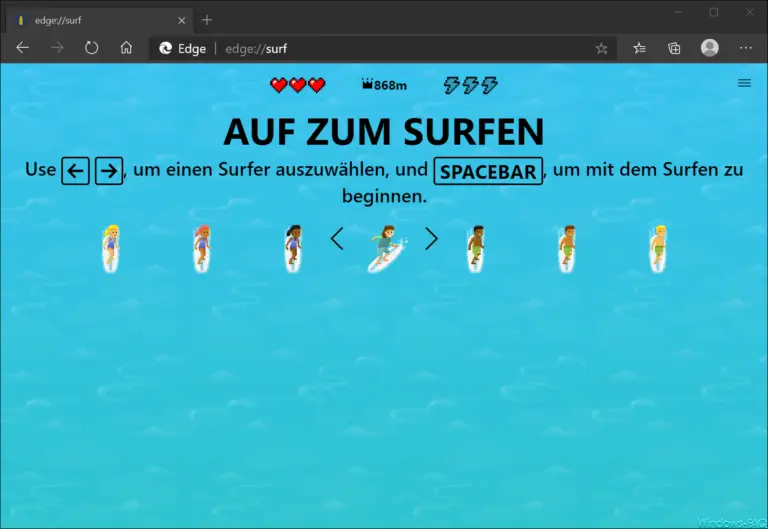

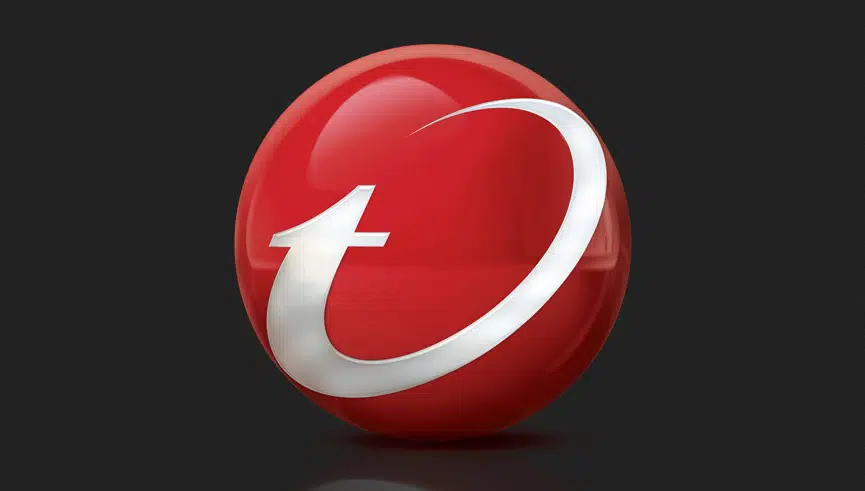






Neueste Kommentare