Einer der Vorteile des heutigen digitalen Zeitalters ist, dass Sie keine Zeit mit dem Unterschreiben Hunderter von PDFs und Dokumenten verschwenden müssen. Alles, was Sie tun müssen, ist, eine digitale Unterschrift zu erstellen und sie den Dokumenten hinzuzufügen. Mit einfachen Worten: Die Welt hat sich weiterentwickelt, statt PDFs auszudrucken, zu unterschreiben und einzuscannen, um sie per E-Mail zurückzuschicken.
In diesem Artikel erfahren Sie, wie Sie PDFs schneller unterschreiben können, egal ob Sie Mac- oder Windows-Benutzer sind.
Vorschau für Mac-Nutzer
Die integrierte Vorschau-App auf dem Mac enthält Funktionen zum Signieren von Dokumenten. Mit dem Trackpad können Sie Ihre Unterschrift mit einem Stift oder Ihren Fingern zeichnen und in der Vorschau eingeben.
Alternativ können Sie auch die Webcam Ihres Macs verwenden. Dazu müssen Sie nur ein Stück Papier unterschreiben und es hochhalten, damit die Webcam das Bild aufnehmen kann.
Um eine PDF-Datei zu signieren, doppelklicken Sie auf eine PDF-Datei und öffnen Sie sie als Vorschau > klicken Sie auf die Schaltfläche Markierungssymbolleiste anzeigen > wählen Sie die Schaltfläche Signieren in der Popup-Symbolleiste. Dann werden Sie aufgefordert, Ihre Unterschrift zu erstellen, indem Sie auf einem Papier unterschreiben und es mit der Webcam des Mac scannen oder Ihren Finger über das Touchpad ziehen. Sobald die Unterschrift in der Vorschau erfasst wurde, können Sie sie zum elektronischen Signieren aller künftigen Dokumente verwenden.
Nachdem die Unterschrift erfasst und gesichert wurde, wählen Sie diese im Menü aus, das angezeigt wird, sobald Sie auf die Schaltfläche Unterschreiben klicken. Die Unterschrift wird als Bild platziert, das Sie verschieben oder in der Größe verändern können.
Wenn Sie fertig sind, wählen Sie „Datei“ > „Speichern“, um das PDF zu speichern, und die Signatur wird auf das Dokument angewendet.
Wenn iPad- und iPhone-Benutzer einen Mac haben und die Vorschau-App verwenden, um Dokumente digital zu signieren, wird die Signatur automatisch mit anderen Apple-Geräten synchronisiert. Wenn Sie jedoch eine andere Option wünschen, können iPhone- und iPad-Nutzer mit der integrierten Mail-App unterschreiben.
Adobe Reader für Windows Nutzer
Adobe Reader ist einer der funktionsreichsten PDF-Viewer und bietet eine erstaunliche Unterstützung für das Signieren von Dokumenten.
Das Signieren eines Dokuments mit Adobe Readers umfasst die folgenden Schritte:
- Öffnen Sie die PDF-Datei in der Anwendung Adobe Acrobat Reader DC
- Wählen Sie die Schaltfläche Ausfüllen & Unterschreiben
- Wählen Sie die Schaltfläche Unterschreiben und klicken Sie auf Unterschrift hinzufügen
Müssen Sie der PDF-Datei weitere Informationen hinzufügen? Dann können Sie die Schaltflächen in der Symbolleiste verwenden. Mit der Symbolleiste „Ausfüllen & Unterschreiben“ können Sie zum Beispiel Häkchen setzen oder beliebigen Text zum Ausfüllen von Formularen eingeben.
Windows-Nutzer können eine Signatur auf eine der folgenden drei Arten erstellen.
- Zunächst können Sie Ihren Namen eingeben, indem Sie in Adobe Reader die Option „Typ“ wählen und diese in eine Signatur umwandeln lassen. Dies ist jedoch nicht ideal, da es wahrscheinlich nicht wie Ihre echte Unterschrift aussehen wird.
- Zweitens können Sie auf Zeichnen klicken, um Ihre Unterschrift mit einem Touchscreen oder einer Maus zu zeichnen.
- Drittens können Sie auf Bild klicken, um auf einem Papier zu unterschreiben, es einzuscannen und es zu Ihrer schriftlichen Unterschrift in Adobe Reader hinzuzufügen. Dieser Schritt erfordert zwar die Verwendung eines Scanners, aber Sie müssen ihn nur einmal verwenden.
Klicken Sie abschließend auf Anwenden, nachdem Sie Ihre Signatur erstellt haben, und fügen Sie sie dem PDF-Dokument hinzu. Lassen Sie das Kontrollkästchen „Signatur speichern“ aktiviert, damit Ihre Signatur in Zukunft schnell zu jedem Dokument hinzugefügt werden kann.
Zusammenfassend lässt sich sagen, dass Sie sich nicht die Mühe machen sollten, ein PDF-Dokument herunterzuladen und auszudrucken, um es zu scannen, zu unterschreiben und per E-Mail zu versenden. Denken Sie stattdessen an die oben genannten Schritte und unterschreiben Sie in Zukunft alle Dokumente schnell und digital.
– PDFs zusammenführen mit Windows und Tools
– Einfaches Bearbeiten einer PDF-Datei in SwifDoo PDF [2023 Updated]
– PDF in Word einfügen als Bild
– PDF in XML umwandeln
– PDF zuschneiden
– PDF Seite löschen
– Zeichenprogramm kostenlos


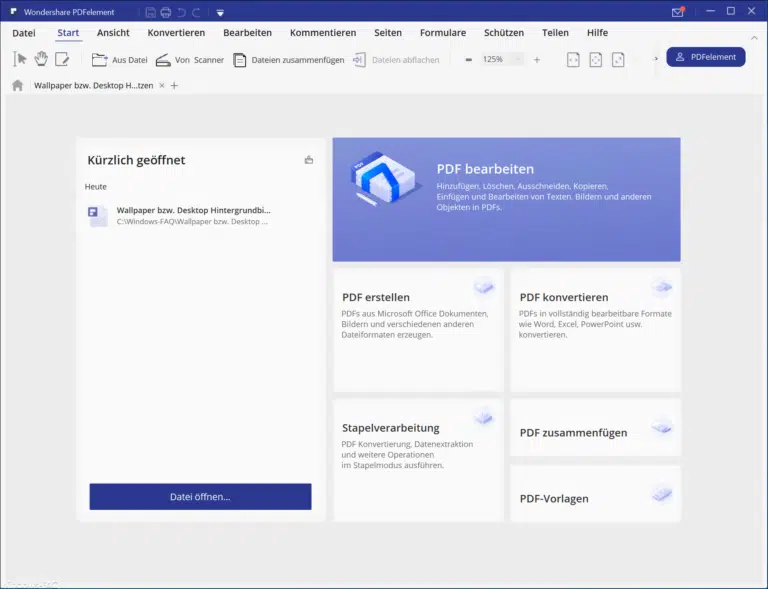






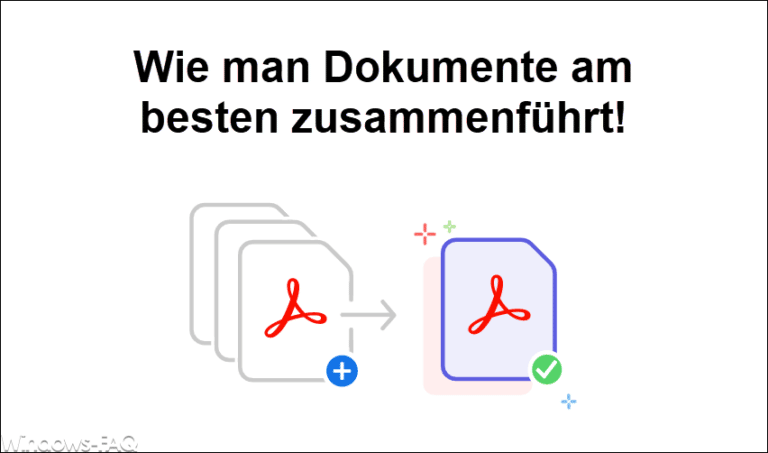
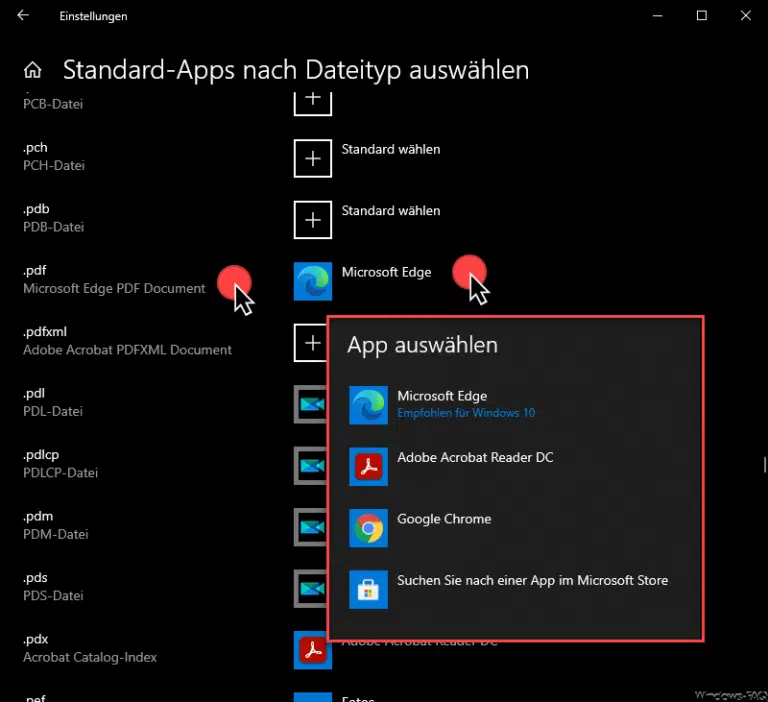









![Einfaches Bearbeiten einer PDF-Datei in SwifDoo PDF [2023 Updated]](https://www.windows-faq.de/wp-content/uploads/2023/08/Einfaches-Bearbeiten-einer-PDF-Datei-in-SwifDoo-PDF-768x452.webp)




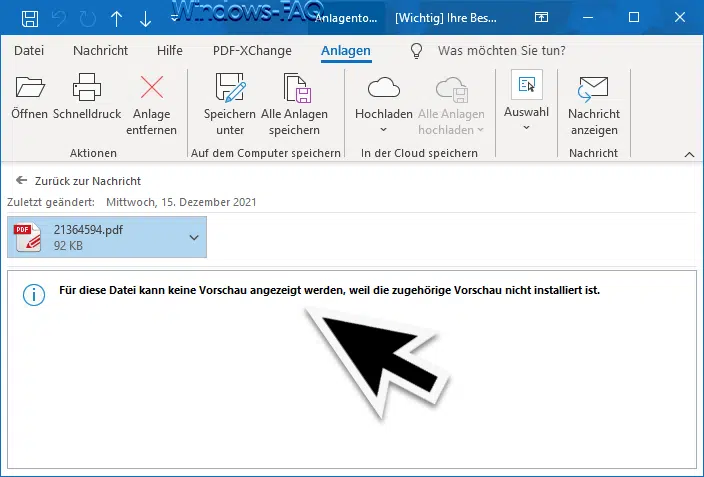
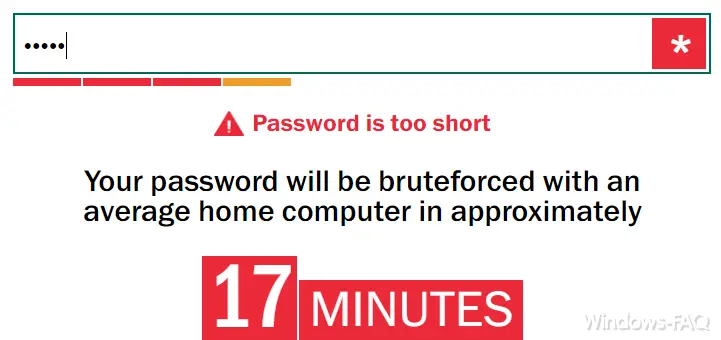





Neueste Kommentare