„Wie kann ich denn eine PDF-Datei verschlüsseln?“. Das ist eine Frage, die uns sehr häufig gestellt wird.
Wie Ihr selber eine PDF-Datei erzeugen könnt, darüber haben wir schon mehrfach berichtet. Windows 10 und auch Windows 11 verfügen von Haus aus über den „Microsoft Print to PDF“ Druckertreiber, der Euch ermöglicht, aus jedem Windows Programm direkt die Ausgabe in eine PDF Datei umzuleiten.
Aber auch die aktuellen Microsoft Office Programme verfügen über die direkte Möglichkeit, Dateien direkt aus Word oder Excel im PDF-Dateiformat abzuspeichern.
PDFs verschlüsseln mit Kennwort
Es gibt aber auch die Möglichkeit, PDFs mit einem Kennwort zu verschlüsseln, sodass es ohne Kennwort nicht mehr angeschaut und geöffnet werden kann.
Leider ist das schützen von PDFs nicht mit den normalen PDF Viewern wie den Acrobat Readern oder anderen kostenlosen PDF Tools möglich.
Aus diesem Grund verwenden viele Anwender anstatt des PDF-Passwortschutzes auch einen Austausch von PDFs über direkte VPN Verbindungen, so dass ein spezieller Schutz gar nicht notwendig ist. VPN Anbieter gibt es mittlerweile in einer großen Anzahl. Verwenden Sie ein kostenloses VPN zum Austausch Ihrer Dateien.
Nachfolgend möchten wir Euch aber auch zeigen, wie Ihr PDFs mit dem Acrobat DC mit einem Kennwortschutz versehen könnt.
Dazu öffnet Ihr zunächst die gewünschte PDF Datei und wählt anschließend das Werkzeug
Schützen
aus, so wie Ihr es auf der nachfolgenden Abbildung erkennen könnt.

Anschließend wird die Werkzeugleiste „Schützen“ eingeblendet und es wird die gesuchte Option sichtbar.

Anschließend hat der Anwender die Möglichkeit, dass der Anwender entweder ein Kennwort für das Anschauen und Öffnen von PDFs eingeben muss oder nur dann, wenn er es bearbeiten möchte.

Desweiteren muss ein Kennwort festgelegt werden, welches auch zur Sicherheit 2-mal eingegeben werden muss. Hier sollte unbedingt darauf bearbeitet werden, dass ein Kennwort mit entsprechender Komplexität verwendet wird.
Sobald Ihr nun
Anwenden
bestätigt, ist der PDF Kennwortschutz bereits aktiv. Ein erneutes Speichern des PDFs ist nicht notwendig.
Sobald der Anwender das PDF nun öffnet, wird die nachfolgende PDF Kennwortabfrage sichtbar.

Somit ist das Öffnen dieses PDFs ohne Passwort nicht mehr möglich. Selbstverständlich könnt Ihr auch die gleiche Art und Weise das PDF Kennwort auch wieder entfernen.
– PDF in PNG umwandeln – Ganz einfach mit UPDF
– PDFs zusammenführen mit Windows und Tools
– Einfaches Bearbeiten einer PDF-Datei in SwifDoo PDF [2023 Updated]
– Passwortgeschütztes PDF mit PDF-Bearbeiter einfach bearbeiten
– PNG in JPG umwandeln



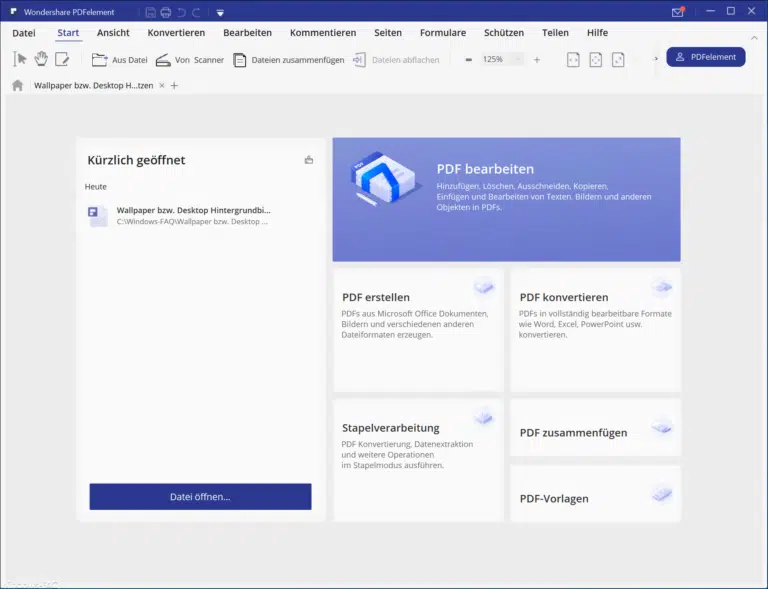




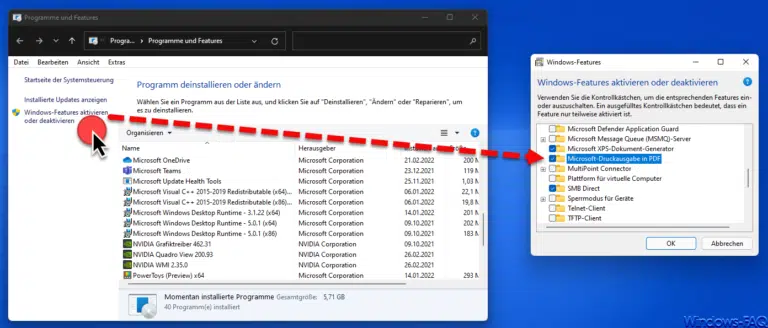




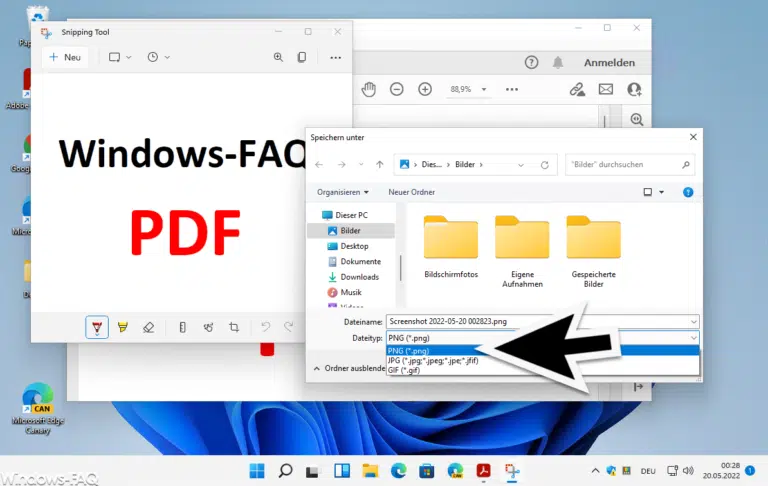

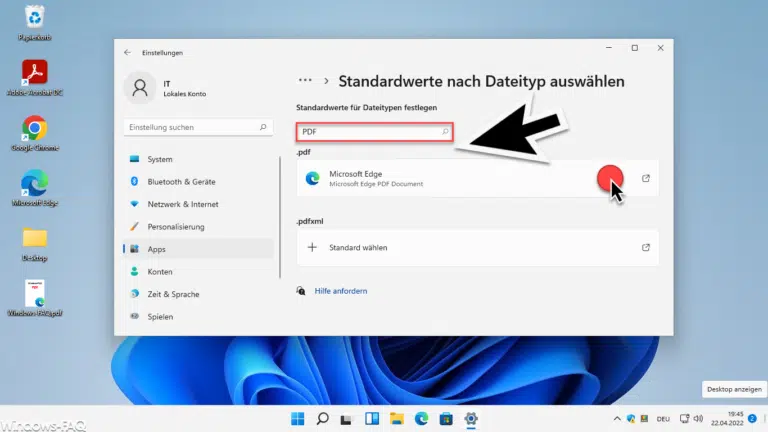
![Einfaches Bearbeiten einer PDF-Datei in SwifDoo PDF [2023 Updated]](https://www.windows-faq.de/wp-content/uploads/2023/08/Einfaches-Bearbeiten-einer-PDF-Datei-in-SwifDoo-PDF-768x452.webp)
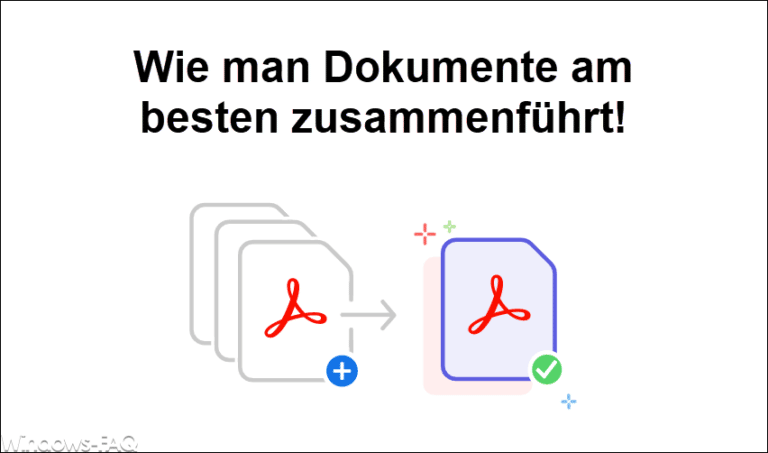

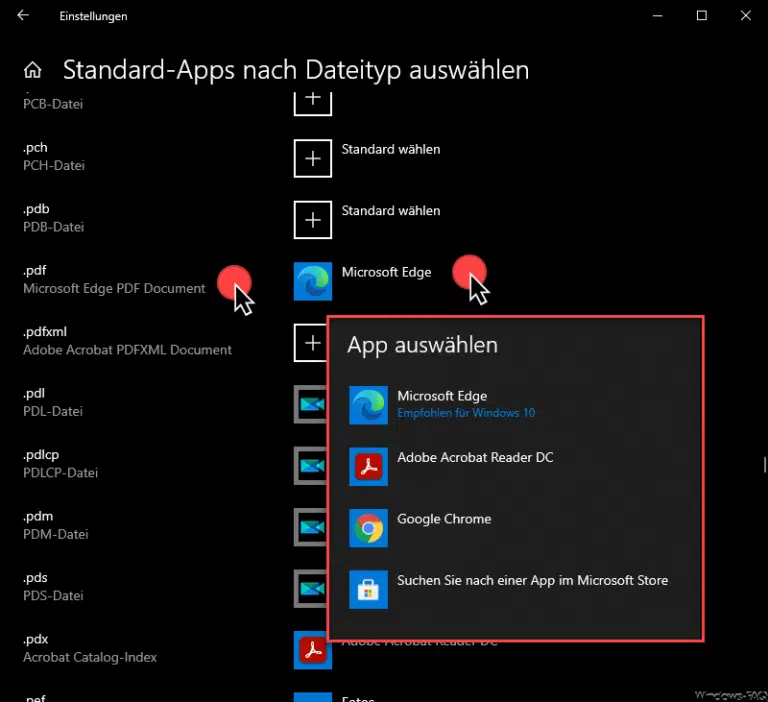




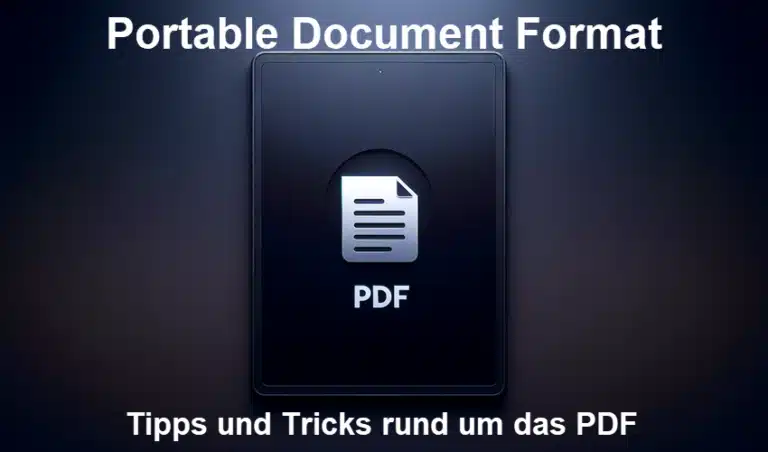
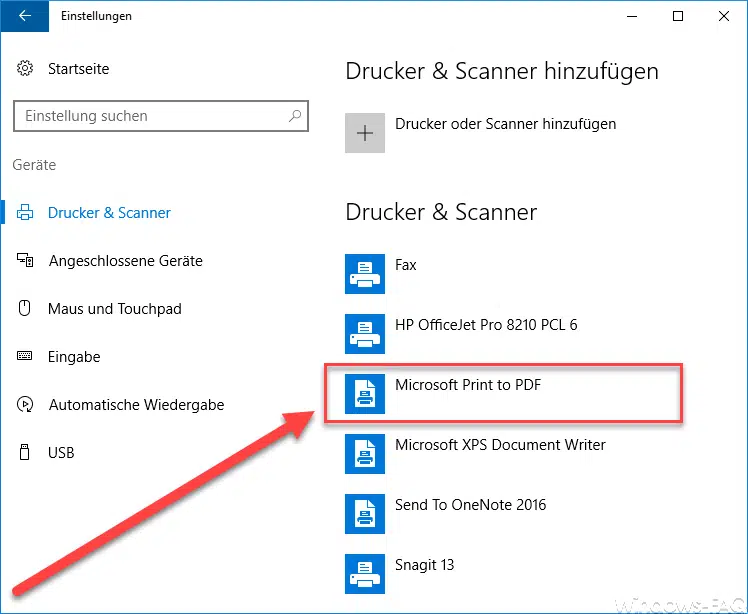



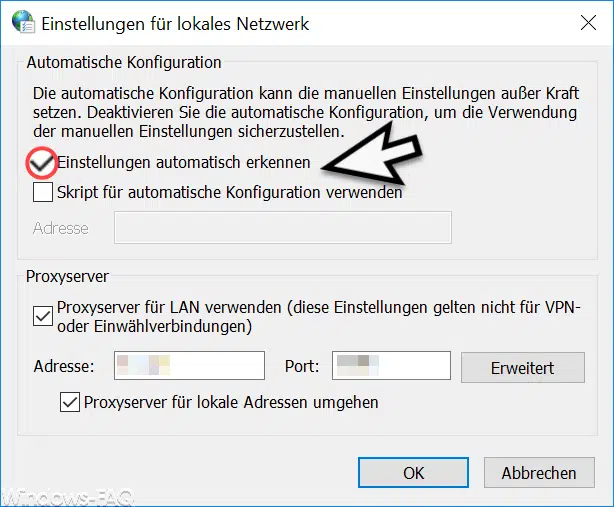




Neueste Kommentare