Der PowerShell Befehl „Test-Connection“ ist das Pendant zum Ping Befehl in einer Eingabeaufforderung „CMD„. So wie der Ping-Befehl hat auch der PowerShell Befehl „Test-Connection“ zahlreiche Parameter, die teilweise sogar über die Möglichkeiten des Pings hinausgehen.
Auflistung der Test-Connection Parameter
Der PowerShell Befehl „Test-Connection“ wird verwendet, um zu überprüfen, ob ein Remote-Host über das Netzwerk erreichbar ist. Es ist ähnlich wie das Ping-Tool, aber mit erweiterten Funktionen.
Der Befehl hat mehrere Parameter, die verwendet werden können, um eine Netzwerkverbindung zu überprüfen. Hier sind die wichtigsten Parameter:
- ComputerName: Der Name des Computers, der getestet werden soll. Sie können auch eine IP-Adresse verwenden.
- Count: Die Anzahl der Testverbindungen, die ausgeführt werden sollen.
- Delay: Die Zeit in Millisekunden zwischen den Testverbindungen.
- Timeout: Die maximale Wartezeit für eine Antwort auf eine Testverbindung in Sekunden.
- BufferSize: Die Größe des Datenpuffers, der für die Testverbindung verwendet wird.
- Source: Die IP-Adresse oder der Hostname des Computers, von dem aus die Testverbindung gesendet wird.
- Quiet: Unterdrückt die Ausgabe der Testverbindungsergebnisse.
- InformationLevel: Legt das Ausgabeformat fest. Standardmäßig wird der Befehl in einem Tabellenformat ausgegeben.
- Protocol: Gibt das Protokoll an, das für die Testverbindung verwendet werden soll. Die Standardwerte sind „ICMPv4“ oder „ICMPv6“. Mit Ping kann auch die IPv4 und IPv6 Adresse abgefragt werden.
- DSCP: Der DSCP-Wert (Differentiated Services Code Point), der für die Testverbindung verwendet wird.
Beispiele für Test-Connection Aufrufe
Ein Beispiel für die Verwendung des Befehls ist:
Test-Connection -ComputerName „Domain/Computername/IP“ -Count 4 – Delay 5
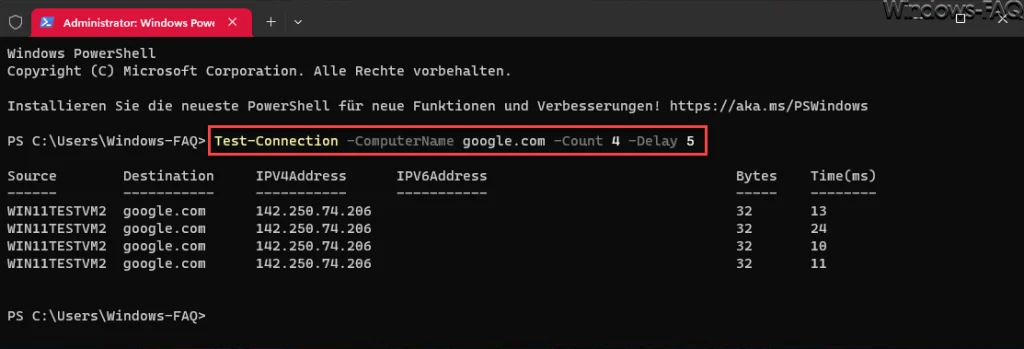
Dieser Befehl testet die Verbindung mit Google.com, führt 4 Tests mit einer Verzögerung von 5 Sekunden zwischen jedem Test aus und wartet maximal 1 Sekunde auf eine Antwort.
Mehrere Ziele auf einmal anpingen
Sie können mehrere Computer gleichzeitig mit dem PowerShell-Befehl „Test-Connection“ anpingen. Dazu müssen Sie einfach die Computernamen oder IP-Adressen der Computer, die Sie testen möchten, als Liste im Parameter „ComputerName“ angeben.

Test-Connection -ComputerName „computername1″,“computername2″,“192.168.0.100″,“192.168.0.101“ -Count 4 -Delay 5
In diesem Beispiel werden die Computer „computername1“ und „computername2“ sowie die IP-Adressen „192.168.0.100″ und „192.168.0.101“ gleichzeitig getestet. Der Befehl führt 4 Tests aus mit einer Verzögerung von jeweils 5 Sekunden. Deie Ergebnisse werden in einem Tabellenformat ausgegeben.
Mit Test-Connection eine Liste von Computernamen anpingen
Sie können auch eine Liste von Computernamen oder IP-Adressen aus einer Datei laden und sie als Argument für den Parameter „ComputerName“ verwenden.

$computerList = Get-Content „C:\temp\ComputerListe.txt“
Test-Connection -ComputerName $computerList -Count 4 -Delay 50
In diesem Beispiel wird die Liste der Computernamen oder IP-Adressen aus der Datei „C:\temp\ComputerListe.txt“ geladen und als Argument für den Parameter „ComputerName“ verwendet. Der Befehl testet dann jeden Computer in der Liste gleichzeitig.
Test-Connection Parameter „-Source“
Der Parameter „-Source“ beim PowerShell Befehl „Test-Connection“ wird verwendet, um die IP-Adresse oder den Hostnamen des Computers anzugeben, von dem aus die Testverbindung gesendet werden soll.
Normalerweise wird die Testverbindung von dem Computer ausgeführt, auf dem der Befehl ausgeführt wird. Wenn Sie jedoch mehrere Netzwerkadapter auf Ihrem Computer haben oder eine spezifische Netzwerkschnittstelle auswählen möchten, können Sie den Parameter „-Source“ verwenden.
Wenn Sie beispielsweise zwei Netzwerkadapter auf Ihrem Computer haben und möchten, dass die Testverbindung über einen bestimmten Adapter gesendet wird, können Sie die IP-Adresse dieses Adapters im Parameter „-Source“ angeben.
Ein weiteres Szenario ist, wenn Sie in einem Netzwerk mit mehreren Subnetzen arbeiten und die Testverbindung von einem bestimmten Subnetz aus senden möchten. In diesem Fall können Sie die IP-Adresse des Routers oder des Gateways im Parameter „-Source“ angeben.
Test-Connection -ComputerName google.com -Count 4 -Delay 5 -Source 192.168.1.100

In diesem Beispiel wird die Testverbindung mit Google.com ausgeführt, aber sie wird von der IP-Adresse 192.168.1.100 gesendet. Dies kann hilfreich sein, wenn Sie sicherstellen möchten, dass die Testverbindung von einer bestimmten Netzwerkschnittstelle ausgeht. Beachten Sie, dass die IP-Adresse, die Sie als Quelle angeben, auf Ihrem Computer vorhanden sein muss, damit der Befehl erfolgreich ausgeführt wird.
Es ist wichtig zu beachten, dass der Parameter „-Source“ nur auf Windows-Systemen verfügbar ist und nicht auf anderen Betriebssystemen wie Linux oder macOS funktioniert.
Fazit
Mit dem PowerShell Befehl „Test-Connection“ steht Euch ein umfangreiches Pendant zum PING-Befehl in der PowerShell Konsole zur Verfügung. Viele Anwender bevorzugen zwar heute immer noch die CMD Befehlsvariante. Auch weil es eine Reihe von Tools gibt, um Netzwerkprobleme auf die Spur zu gehen. Hierzu siehe unseren Beitrag „Netzwerkprobleme feststellen – Nur Ping Aussetzer protokollieren – Pingtest.bat„.
– Drucker verbinden oder löschen per PowerShell
– IE11 per PowerShell deinstallieren
– PowerShell IF – ELSE – Anleitung
– PowerShell New-Item
– PowerShell Befehl Get-ChildItem
– Statische Routen in Windows (Route add)
– UDP und TCP: Vergleich und Unterschiede

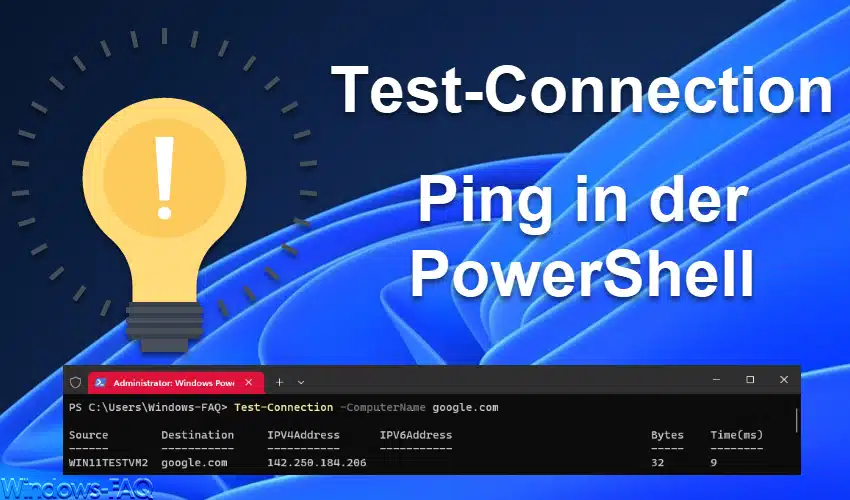



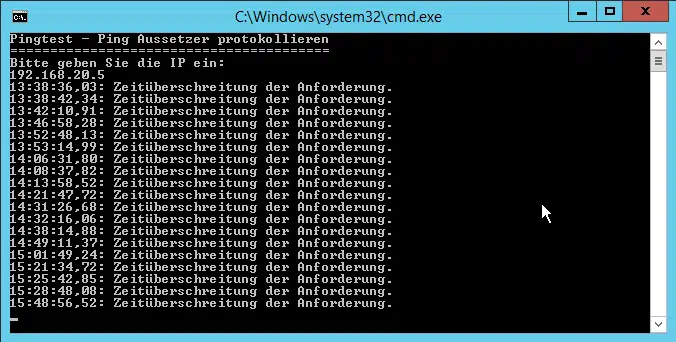


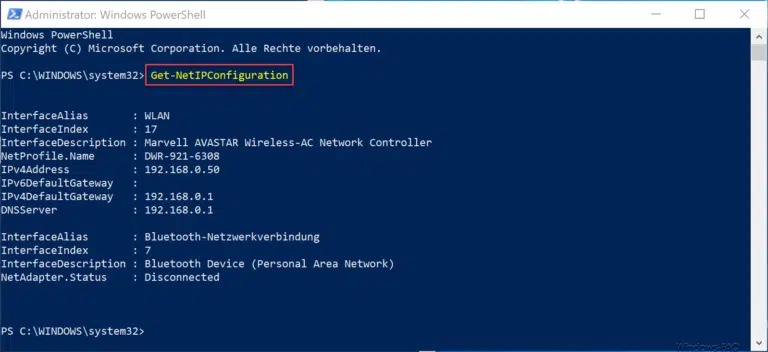


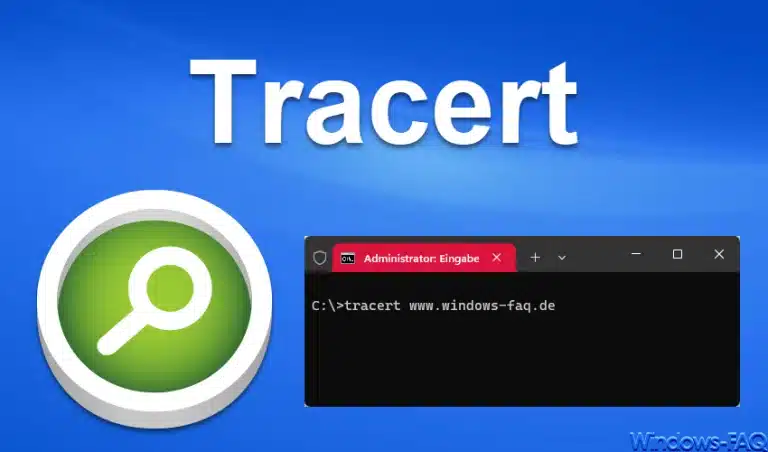
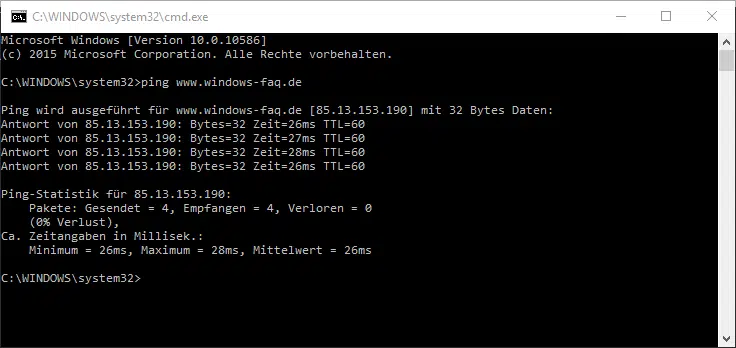




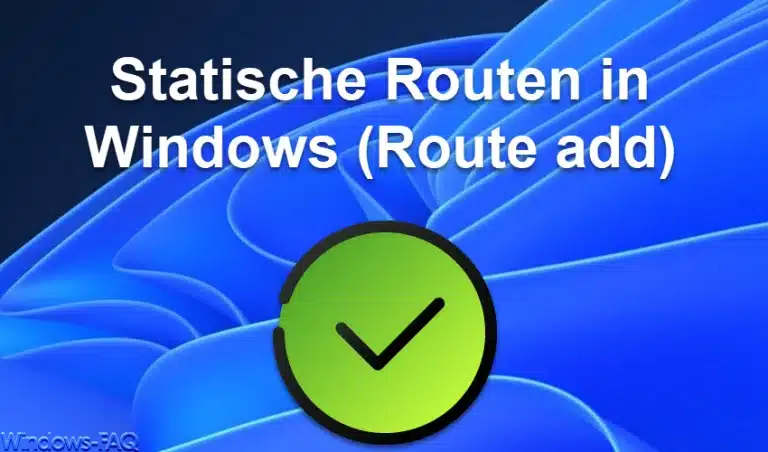






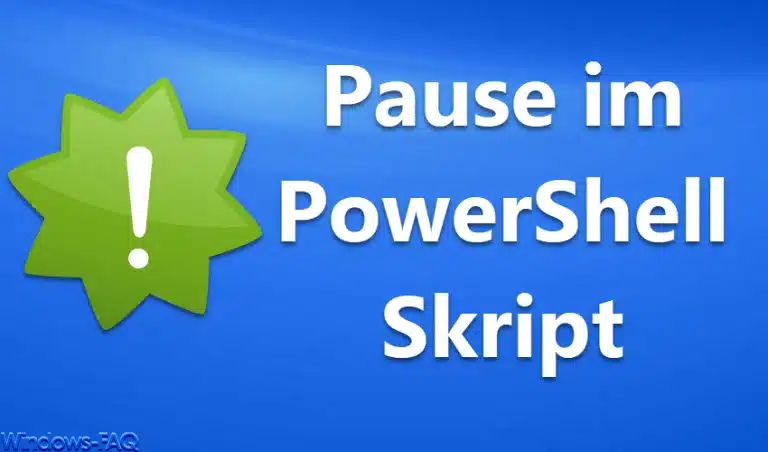


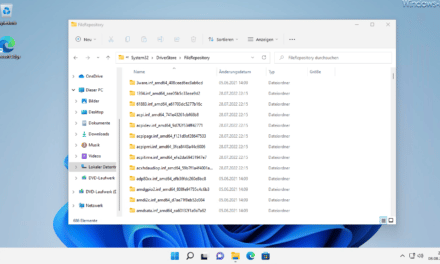







Neueste Kommentare