Sollte die Fehlermeldung „Das Standardgateway ist nicht verfügbar“ erscheinen, so funktioniert in der Regel der Internetzugang nicht mehr. Das Standardgateway ist eine entscheidende Komponente in Netzwerken, die als Zugangspunkt dient, um Daten von einem lokalen Netzwerk (z.B. Ihrem Heimnetzwerk) zu anderen Netzwerken (wie dem Internet) zu übermitteln. Als Folge dieser Meldung kann dies zu Internetverbindungsproblemen führen, die von langsamen Geschwindigkeiten bis hin zu vollständigen Verbindungsabbrüchen reichen. In dieser Windows-FAQ Anleitung werden wir untersuchen, was dieses Standardgateway Problem verursacht und wie man es effektiv beheben kann.
Was bedeutet „Das Standardgateway ist nicht verfügbar“?
Das Standardgateway dient als Brücke zwischen Ihrem lokalen Netzwerk und der Außenwelt. In den meisten Fällen ist dies Ihr Router. Wenn Ihr Computer oder Gerät diese Fehlermeldung anzeigt, bedeutet dies, dass es Schwierigkeiten hat, eine Verbindung über dieses Gateway herzustellen. Dies kann zu Problemen beim Zugriff auf das Internet und andere Netzwerkdienste führen. Die Fehlermeldung kann sich auf unterschiedliche Art und Weise zeigen. Gerade bei Windows 10 und Windows 11 wird oftmals folgende Meldung „“ gezeigt, die letztendlich auf Standard-Gateway Probleme hinweisen.
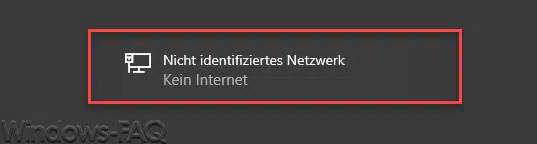
Lösungsmöglichkeiten für Standardgateway Probleme
Hier nachfolgend finden Sie Möglichkeiten, um das Problem mit dem fehlenden Standardgateway zu beseitigen.
1. IP-Einstellungen des Windows PCs prüfen
Um die manuell festgelegte Standardgateway-IP-Adresse unter Windows 11 zu ändern, folgen Sie diesen Schritten. Diese Anleitung setzt voraus, dass Sie bereits eine statische IP-Adresse konfiguriert haben und nur das Standardgateway ändern möchten:
Schritt 1: Einstellungen öffnen
- Klicken Sie auf das Startmenü oder drücken Sie die Windows-Taste auf Ihrer Tastatur.
- Wählen Sie „Einstellungen“ aus oder geben Sie in der Suchleiste „Einstellungen“ ein und drücken Sie die Eingabetaste.
Schritt 2: Netzwerk- und Interneteinstellungen
- In den Einstellungen navigieren Sie zum Abschnitt „Netzwerk & Internet“.
- Klicken Sie auf die Kategorie, die Ihre aktuelle Verbindung anzeigt (z.B. „WLAN“ für drahtlose Verbindungen oder „Ethernet“ für kabelgebundene Verbindungen).
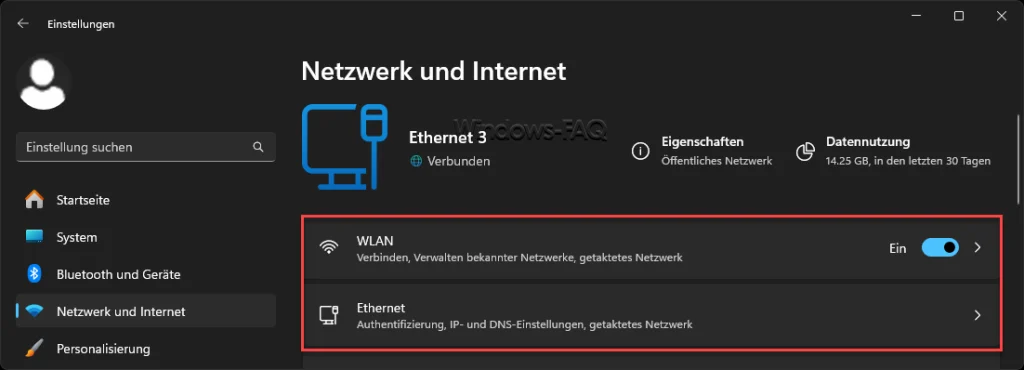
Schritt 3: Adapteroptionen ändern
- Scrollen Sie nach unten und klicken Sie auf „Erweiterte Netzwerkeinstellungen“ bzw. auf „Ethernet“ oder „WLAN„. .
- Unter „IP-Zuweisung“ finden Sie die Option „Bearbeiten„“. öffnen.
- Wählen Sie den Typ „Manuell“ aus, damit Sie in der Lage sind, ein Standardgateway zu definieren.
Schritt 4: Internetprotokoll Version 4 (TCP/IPv4)
- Im Eigenschaftenfenster suchen Sie nach „Internetprotokoll Version 4 (TCP/IPv4)“.
Schritt 5: IP-Adresse und Standardgateway einstellen
- Stellen Sie sicher, dass „Folgende IP-Adresse verwenden“ ausgewählt ist, um eine statische IP-Adresse einzustellen (falls noch nicht geschehen).
- Geben Sie Ihre gewünschte IP-Adresse, Subnetzmaske und das neue Standardgateway ein. Das Standardgateway ist in der Regel die IP-Adresse Ihres Routers.
Schritt 6: Einstellungen übernehmen
- Nachdem Sie die neuen Informationen eingegeben haben, klicken Sie auf „Speichern“, um die Änderungen zu speichern.
Schritt 7: Überprüfung
- Um sicherzustellen, dass die Änderungen erfolgreich waren, können Sie die Eingabeaufforderung öffnen, indem Sie „cmd“ in das Suchfeld des Startmenüs eingeben und die Eingabetaste drücken.
- Geben Sie in der Eingabeaufforderung „ipconfig /all“ ein und drücken Sie die Eingabetaste. Überprüfen Sie die Ausgabe, um sicherzustellen, dass das Standardgateway auf die von Ihnen gewählte Adresse gesetzt wurde.
Schritt 8: Test der Internetverbindung
- Öffnen Sie Ihren Webbrowser und versuchen Sie, eine Website zu besuchen, um zu testen, ob die Internetverbindung mit dem neuen Standardgateway ordnungsgemäß funktioniert.
Durch das Befolgen dieser Schritte können Sie das Standardgateway für Ihre Netzwerkverbindung unter Windows 11 erfolgreich ändern. Wenn Sie auf Probleme stoßen, überprüfen Sie die Einstellungen erneut oder wenden Sie sich an Ihren Netzwerkadministrator oder ISP, um Unterstützung zu erhalten.
1. Veraltete oder fehlerhafte Netzwerktreiber
Eine häufige Ursache für das Problem ist ein veralteter oder fehlerhafter Netzwerktreiber. Besuchen Sie die Website des Herstellers Ihres Netzwerkadapters oder die Support-Website Ihres Computers und laden Sie den neuesten Treiber für Ihr Gerät herunter. Installieren können Sie den aktuellsten Netzwerkkarten-Treiber über das Windows Dienstprogramm „devmgmt.msc“ (Gerätemanager), welches Sie über den Windows Ausführen Dialog starten können.
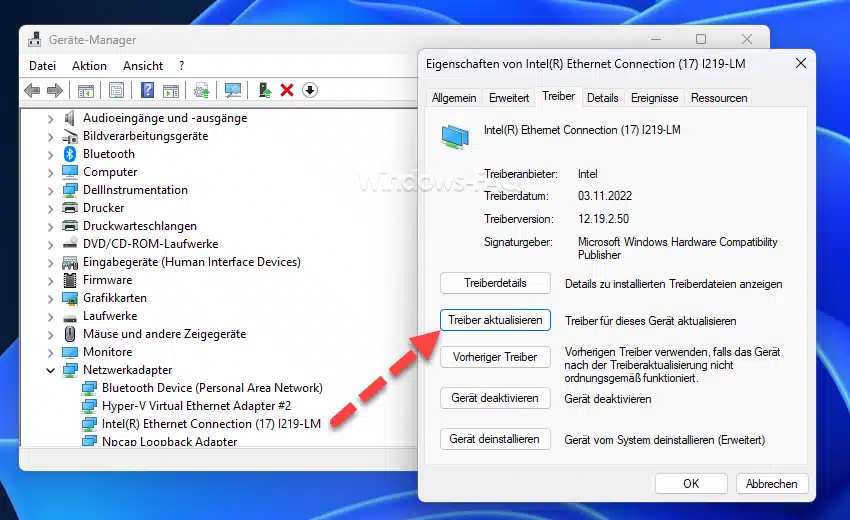
2. Einstellungen des Routers
Falsche Einstellungen oder temporäre Probleme mit Ihrem Router können ebenfalls dazu führen, dass es zu dem Fehler „Das Standardgateway ist nicht verfügbar“ kommt. Versuchen Sie, Ihren Router neu zu starten. Trennen Sie ihn für etwa 30 Sekunden vom Stromnetz und schließen Sie ihn dann wieder an. In einigen Fällen kann auch ein Zurücksetzen auf die Werkseinstellungen helfen, beachten Sie jedoch, dass dabei alle benutzerdefinierten Einstellungen verloren gehen.
3. Antivirus- oder Firewall-Einstellungen
Manchmal können Sicherheitssoftware oder Firewall-Einstellungen die Kommunikation mit dem Standardgateway blockieren. Überprüfen Sie die Einstellungen Ihrer Sicherheitssoftware (Windows Defender Firewall oder Windows Sicherheit) und stellen Sie sicher, dass sie den Datenverkehr über Ihr Standardgateway nicht blockiert. Sie können die Software vorübergehend deaktivieren, um zu testen, ob dies das Problem löst. Vergessen Sie nicht, sie danach wieder zu aktivieren.
4. IP-Adresskonflikte
Wenn zwei Geräte im Netzwerk dieselbe IP-Adresse verwenden, kann dies zu Konflikten und zu der angegebenen Fehlermeldung führen. Stellen Sie sicher, dass jedes Gerät in Ihrem Netzwerk eine eindeutige IP-Adresse hat. Sie können dies erreichen, indem Sie die IP-Adressen manuell festlegen oder sicherstellen, dass der DHCP-Server (in den meisten Fällen Ihr Router) korrekt konfiguriert ist.
5. Beschädigte Netzwerkeinstellungen auf dem Computer
Manchmal können die Netzwerkeinstellungen auf Ihrem Computer beschädigt sein, was zu Problemen mit dem Standardgateway führen kann.
Sie können versuchen, die Netzwerkeinstellungen zurückzusetzen. Auf einem Windows-Computer können Sie dies tun, indem Sie die Eingabeaufforderung mit Administratorrechten öffnen und den Befehl „netsh int ip reset“ eingeben. Starten Sie anschließend Ihren Computer neu.
Präventive Maßnahmen
Um zukünftige Probleme mit dem Standardgateway zu vermeiden, sollten Sie regelmäßige Wartungen durchführen, einschließlich:
- Aktualisieren Sie Ihre Netzwerktreiber und Router-Firmware regelmäßig.
- Überwachen Sie die Sicherheitseinstellungen und stellen Sie sicher, dass sie nicht zu restriktiv sind.
- Verwalten Sie IP-Adressen sorgfältig, um Konflikte zu vermeiden.
- Führen Sie regelmäßige Neustarts Ihres Routers und Computers durch, um temporäre Probleme zu beheben.
Fazit
Das Problem „Das Standardgateway ist nicht verfügbar“ kann die verschiedensten Ursachen haben, aber in den meisten Fällen ist es mit den oben angegebenen Schritten relativ einfach zu beheben. Durch die systematische Überprüfung der oben genannten Ursachen und Lösungen können Sie die meisten Verbindungsprobleme lösen und eine stabile Internetverbindung sicherstellen. Vergessen Sie nicht, präventive Maßnahmen zu ergreifen, um zukünftige Probleme zu vermeiden.



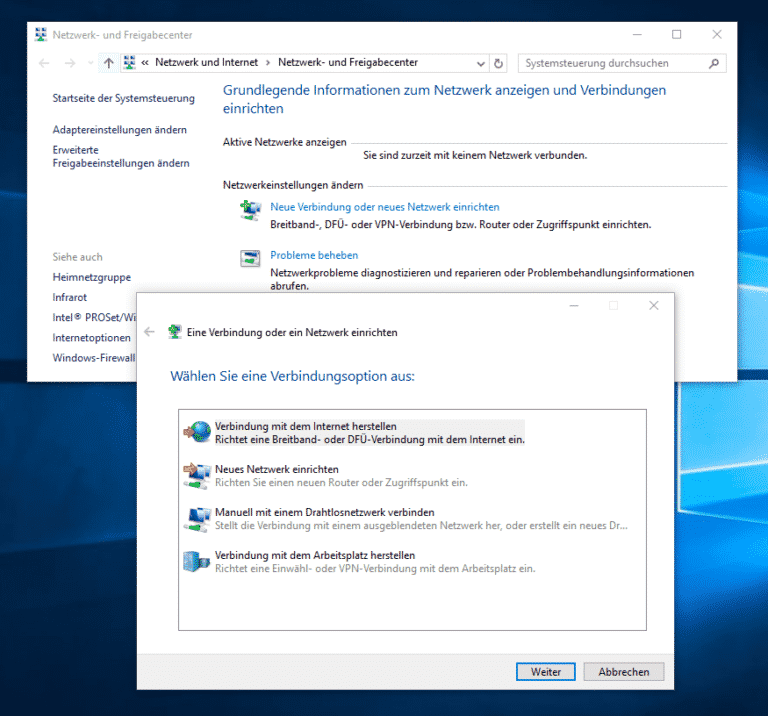


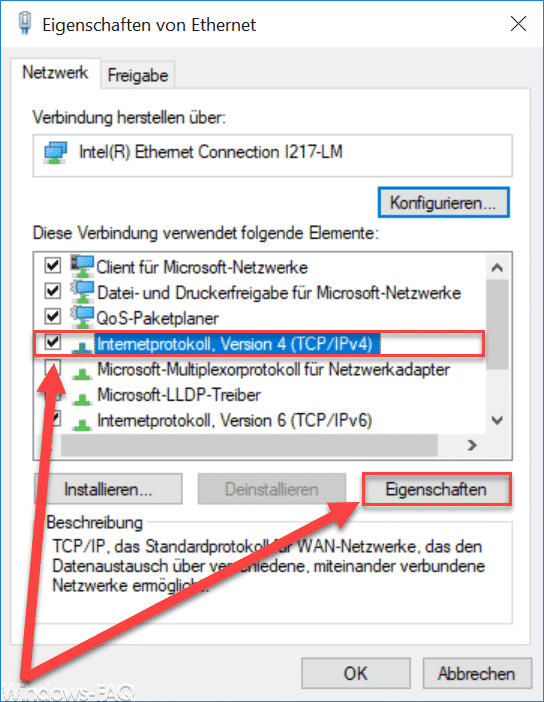



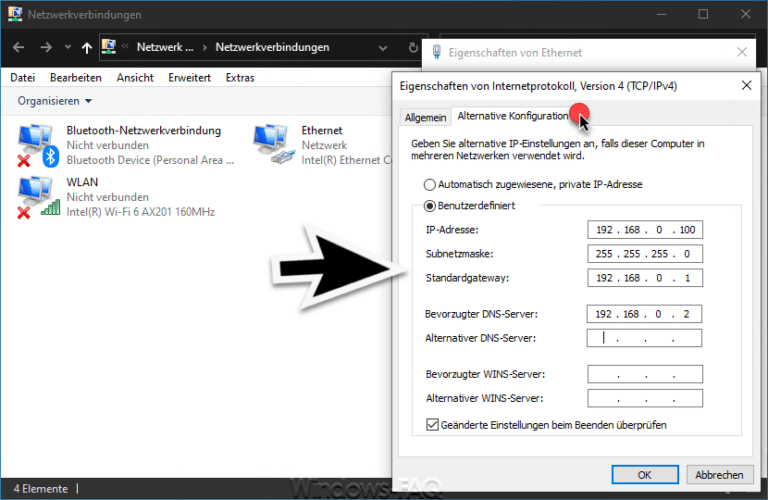

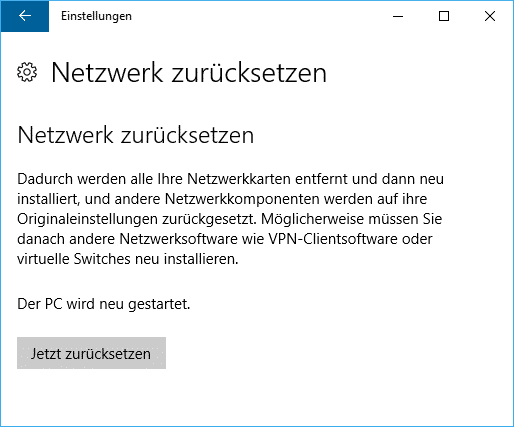

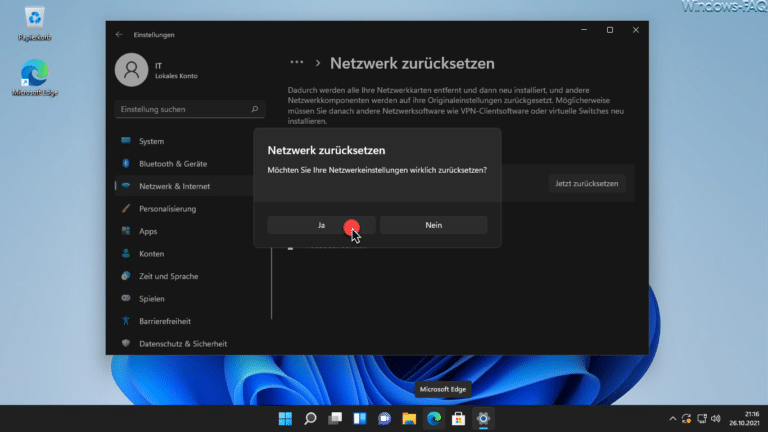











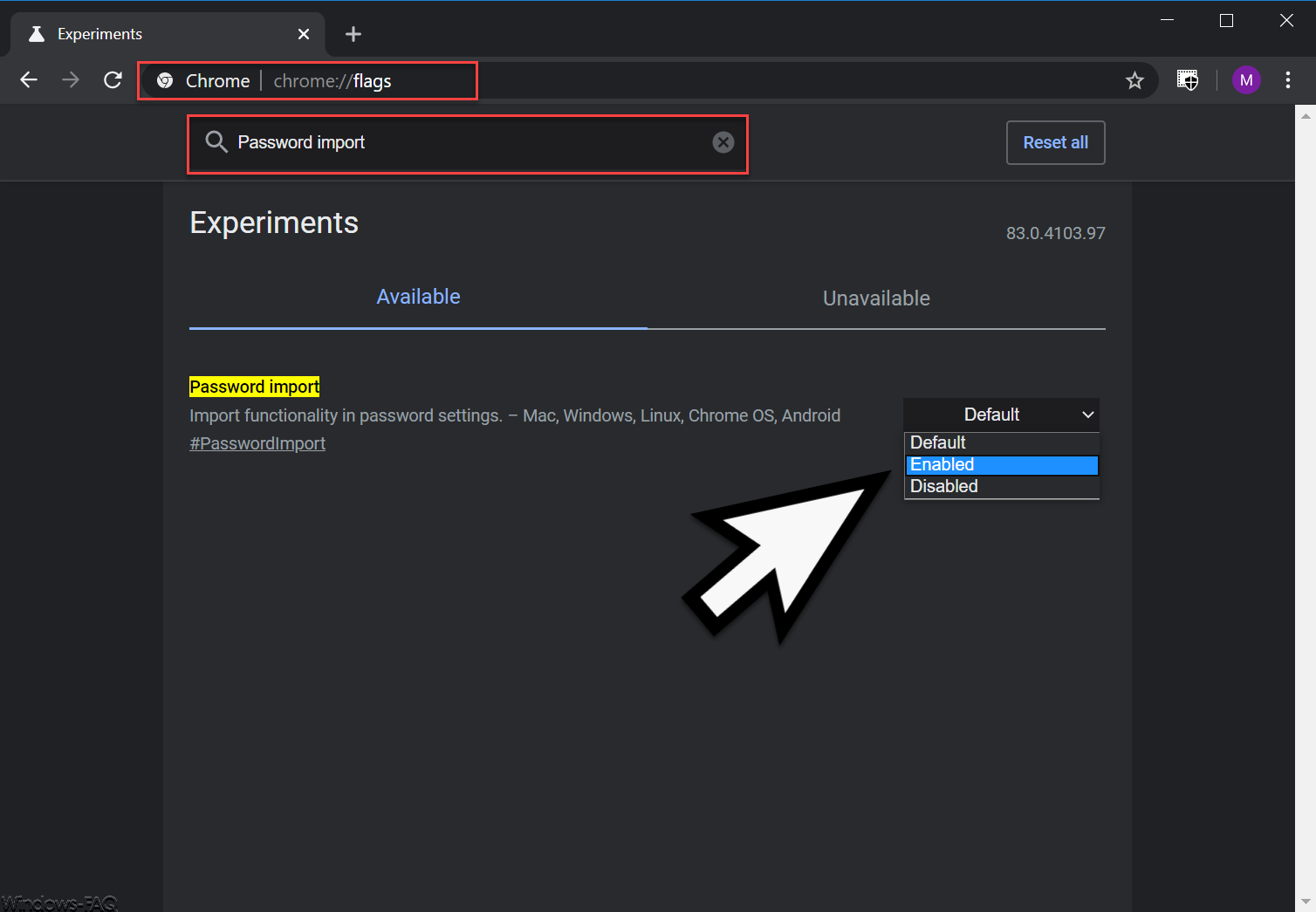
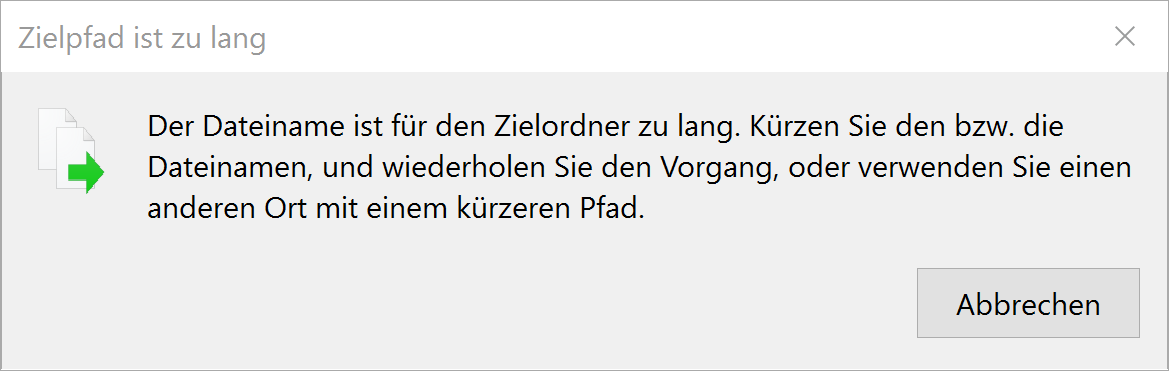




Neueste Kommentare