Eine Windows Implace Upgrade auf Windows Server 2022 lässt sich auch von älteren Windows Server Versionen durchführen. Allerdings gibt es einiges bei dem Update zu beachten, damit das Betriebssystem Update einwandfrei durchläuft. Wir gehen in dieser Windows Server Anleitung ausführlich auf den gesamten Implace Upgrade Vorgang ein.
Was ist ein Implace Upgrade?
Ein „Windows Inplace Upgrade“ bzw. „Windows Implace Update“ ist ein Begriff, der sich auf eine spezielle Art von Aktualisierung des Microsoft Windows-Betriebssystems bezieht. Diese Aktualisierungsmethode ermöglicht es, das vorhandene Betriebssystem auf eine neuere Version zu aktualisieren, während dabei die persönlichen Dateien, Einstellungen und Anwendungen des Benutzers beibehalten werden. Im Gegensatz zu einer „Clean Installation„, bei der das Betriebssystem komplett neu installiert wird und alle Daten und Programme gelöscht werden, soll ein „Inplace Update“ eine nahtlose Aktualisierung ermöglichen, bei der der Benutzer so wenig wie möglich von der Aktualisierung bemerkt.
Ein „Inplace Update“ kann beispielsweise bei einem Wechsel von einer älteren Windows-Version (z.B. Windows 7, 8 oder 8.1) zu einer neueren (z.B. Windows 10/11) durchgeführt werden. Dies beschränkt sich selbstverständlich nicht nur auf Client Betriebssysteme, auch bei Windows Server Installation ist ein Implace Upgrade möglich. Dies ermöglicht es Benutzern, von neuen Funktionen und Verbesserungen des Betriebssystems zu profitieren, ohne alle Daten sichern und nach der Installation erneut wiederherstellen zu müssen.
Der Prozess eines „Inplace Updates“ kann je nach Windows-Version und Komplexität des Updates variieren, aber im Allgemeinen sieht er wie folgt aus:
- Vorbereitung: Bevor das Update gestartet wird, ist es wichtig, dass der Benutzer eine Sicherung seiner wichtigen Dateien und Daten durchführt. Obwohl ein „Inplace Update“ darauf ausgelegt ist, Datenintegrität zu erhalten, besteht immer ein geringes Risiko, dass während des Aktualisierungsprozesses etwas schiefgehen könnte.
- Herunterladen des Updates: Der Benutzer startet den Aktualisierungsprozess, indem er das neueste Windows-Update herunterlädt, das auf seinem Computer verfügbar ist. Dies kann über die Windows Update-Funktion geschehen.
- Aktualisierungsvorgang: Nachdem das Update heruntergeladen wurde, beginnt der eigentliche Aktualisierungsvorgang. Während dieses Schritts werden die erforderlichen Systemdateien aktualisiert und die neuen Funktionen und Verbesserungen des Betriebssystems installiert. Dieser Vorgang kann je nach Systemgeschwindigkeit und Umfang des Updates einige Zeit in Anspruch nehmen und erfordert in der Regel mehrere Neustarts des Systems.
- Beibehaltung von Dateien und Einstellungen: Das Hauptziel eines „Inplace Updates“ besteht darin, persönliche Dateien und Anwendungen des Benutzers intakt zu lassen. Nach Abschluss des Aktualisierungsvorgangs sollten alle Benutzerdateien und Anwendungen auf dem System noch vorhanden sein, ebenso wie die meisten Einstellungen und Konfigurationen.
- Abschluss der Aktualisierung: Sobald das Update erfolgreich abgeschlossen wurde, kann der Benutzer das System wie gewohnt verwenden. In den meisten Fällen sollte es keine offensichtlichen Änderungen geben, außer dass das Betriebssystem nun auf der neuesten Version läuft und eventuell einige neue Funktionen oder visuelle Änderungen aufweist.
Es ist wichtig zu beachten, dass ein „Inplace Update“ nicht immer problemlos verläuft. Manchmal können Inkompatibilitäten zwischen dem alten System und der neuen Version auftreten, was zu Fehlern oder Instabilität führen kann. Aus diesem Grund ist es ratsam, vor dem Aktualisierungsvorgang eine vollständige Sicherung der Daten durchzuführen, um im Falle von Problemen auf eine saubere Installation zurückgreifen zu können.

Implace Upgrade auf Windows Server 2022
In dieser Anleitung gehen wir genauer auf ein Implace Upgrade von einem Windows Server 2012 R2 auf einen Windows Server 2022 Standard Edition ein. Dieses Upgrade sollte aber genauso von einem WIndows Server 2016 oder 2019 möglich. Vor der Durchführung sollte aber unbedingt vorher ein funktionsfähiges Backup des Servers erstellt werden.
Danach startet Ihr die „Setup.exe“ direkt aus der eingebundenen ISO-Installationsdatei des Windows Servers 2022.
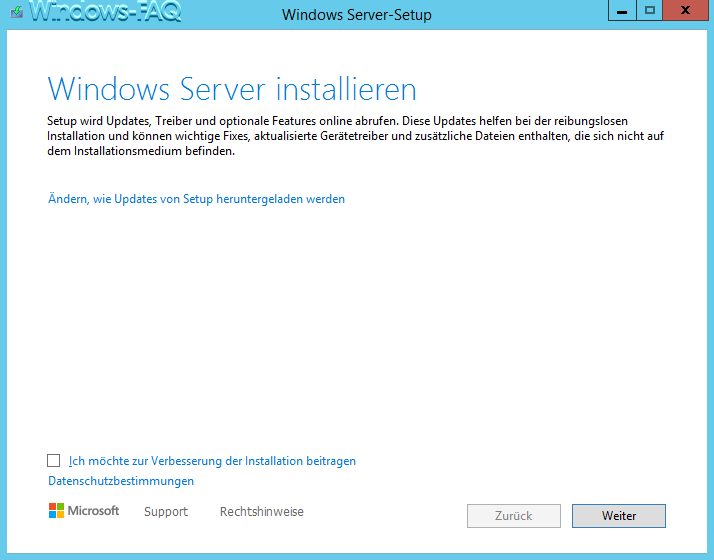
Microsoft weist im Installationsprogramm darauf hin, dass während des Setups Updates, Treiber und optionale Features online abgerufen werden. Diese Updates helfen bei der reibungslosen Installation des Windows Servers 2022 und können wichtige Fixes, aktualisierte Gerätetreiber und zusätzliche Dateien enthalten, die sich nicht auf dem Installationsmedium (DVD) oder in der ISO-Datei befinden.
Diese Einstellungen, wie das Setup-Programm mit den Updates verfahren soll, kann ich noch angepasst werden. Genauso wie die Festlegung, ob Ihr zur Verbesserung der Installation beitragen möchtet. Nach dem Klick auf „Weiter“ erscheint dann die notwendige Eingabe des Windows Server 2022 Produktkey.
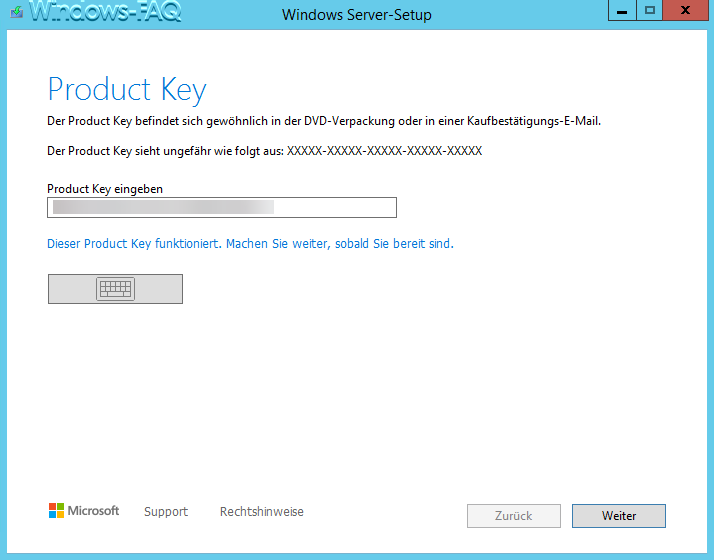
Der Product Key wird direkt bei der Eingabe auf Korrektheit überprüft. Der Productkey befindet sich in der Regel auf der DVD-Verpackung, in der Kaufbestätigungs E-Mail oder im Microsoft Onlineportal für die Lizenzen. Ihr könnt erst dann auf „Weiter“ klicken, wenn ein korrekter Windows Server 2022 Key eingegeben wurde.
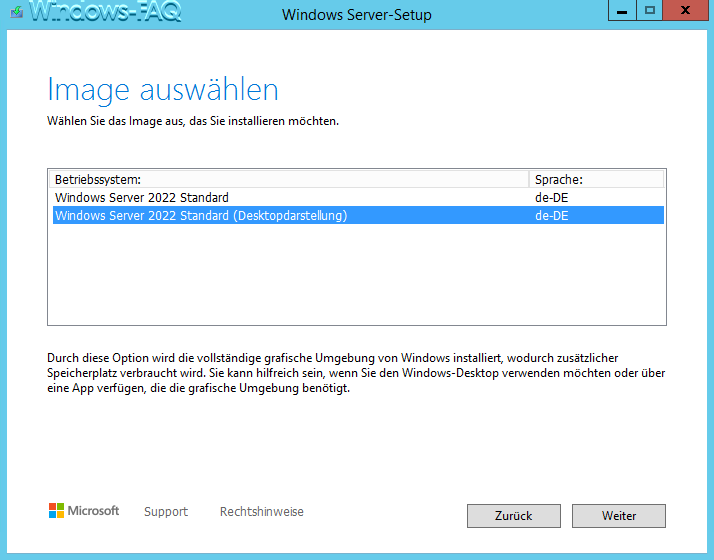
Hier müsst Ihr nun die gewünschte Windows Server 2022 Installationsart auswählen. Ihr könnt zwischen der „Desktopdarstellung“ und der „Core Installation“ wählen. Alle Anwender, die eine Windows GUI nach dem Implace Upgrade vorfinden möchten, müssen die „Windows Server 2022 Standard (Desktopdarstellung)“ Variante wählen.
Was ist die Windows Server 2022 Core Variante?
Eine Windows Server Core Installation ist eine spezielle Variante des Microsoft Windows Server-Betriebssystems, die auf eine minimale und schlanke Installation ohne grafische Benutzeroberfläche (GUI) abzielt. Im Gegensatz zu den Standard- oder Desktop-Versionen von Windows Server, die eine vollständige grafische Benutzeroberfläche ähnlich der von Windows 10 oder Windows 11 bieten, wird bei der Server Core Installation die GUI deaktiviert, um Ressourcen zu sparen, die Angriffsfläche zu reduzieren und die Sicherheit zu erhöhen.
Bei einer Windows Server Core Installation erfolgt die Verwaltung und Konfiguration des Servers hauptsächlich über die Befehlszeile (PowerShell) oder remote über die Verwaltungstools anderer Computer (Remote Server Administration Tools, RSAT). Diese minimalistische Version bietet eine effiziente und ressourcenschonende Plattform für spezialisierte Serveraufgaben, wie beispielsweise:
- Domain Controller: Windows Server Core kann als Domänencontroller fungieren, um Benutzer, Computer und Sicherheit in einem Active Directory-Netzwerk zu verwalten.
- File Server: Es kann als Dateiserver dienen, um Dateien und Ressourcen im Netzwerk bereitzustellen.
- Webserver: Server Core kann als Webserver (IIS) eingesetzt werden, um Websites und Anwendungen zu hosten.
- Hyper-V-Host: Server Core unterstützt die Virtualisierung und kann als Host für Hyper-V-Virtualisierungsdienste verwendet werden.
- Netzwerkfunktionen: Es kann auch für Routing, DHCP, DNS und andere Netzwerkfunktionen eingesetzt werden.
Die Verwendung von Server Core bietet einige Vorteile:
- Geringerer Ressourcenverbrauch: Da die GUI deaktiviert ist, verbraucht Server Core weniger Systemressourcen (CPU, RAM), was die Leistung und Reaktionsfähigkeit des Servers verbessern kann.
- Geringere Angriffsfläche: Weniger installierte Komponenten bedeuten auch eine kleinere Angriffsfläche für potenzielle Sicherheitsbedrohungen, was die Sicherheit erhöhen kann.
- Geringere Wartung: Da weniger Komponenten installiert sind, sind weniger Updates erforderlich, was die Verwaltung und Wartung des Servers erleichtert.
- Skalierbarkeit: Die schlanke Natur von Server Core macht sie ideal für den Einsatz in virtualisierten Umgebungen und Cloud-Computing-Szenarien.
Obwohl die Windows Server Core Installation viele Vorteile bietet, kann sie für Benutzer, die an die grafische Benutzeroberfläche gewöhnt sind, zunächst gewöhnungsbedürftig sein. Dennoch wird sie aufgrund ihrer Effizienz und Sicherheitsvorteile in vielen Unternehmensumgebungen und Rechenzentren häufig eingesetzt.
Weiterführung des Implace Upgrades
Nachdem Ihr Euch für die gewünschte Windows Server Version entschieden habt, zeigt Euch das Installation die „Rechtshinweise und Lizenzbedingungen“ an. Diese müssen „akzeptiert“ werden, andernfalls ist eine weitere Durchführung des Upgrades nicht möglich.
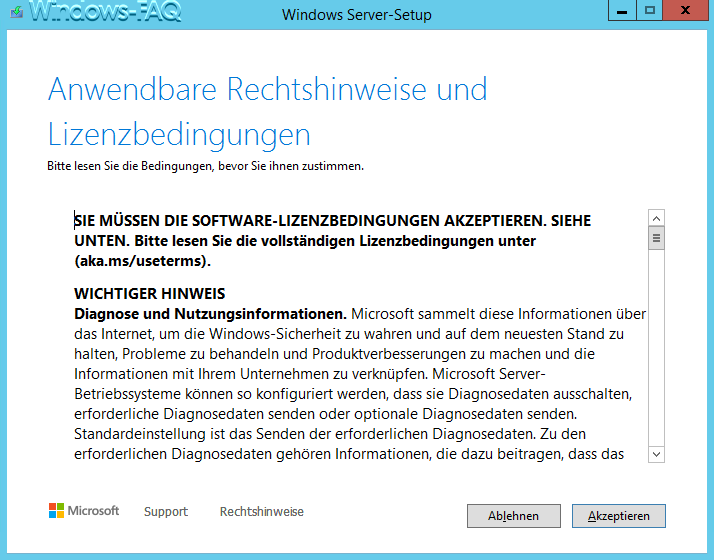
Daraufhin sucht das Installationsprogramm nach bereits verfügbaren Updates und lädt diese für die bevorstehende Upgradeinstallation herunter.
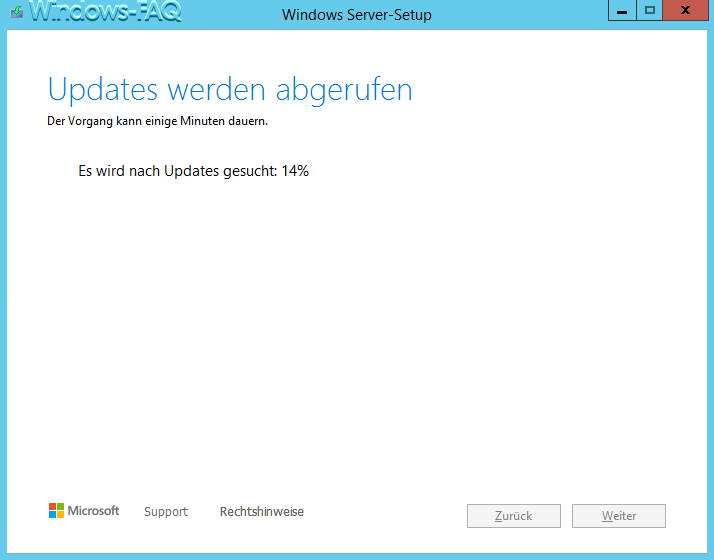
Solltet Ihr auf Eurem Windows Server ein Netzwerkkarten Team eingerichtet haben, so kann die folgende Meldung während des Installationsprozesses erscheinen.
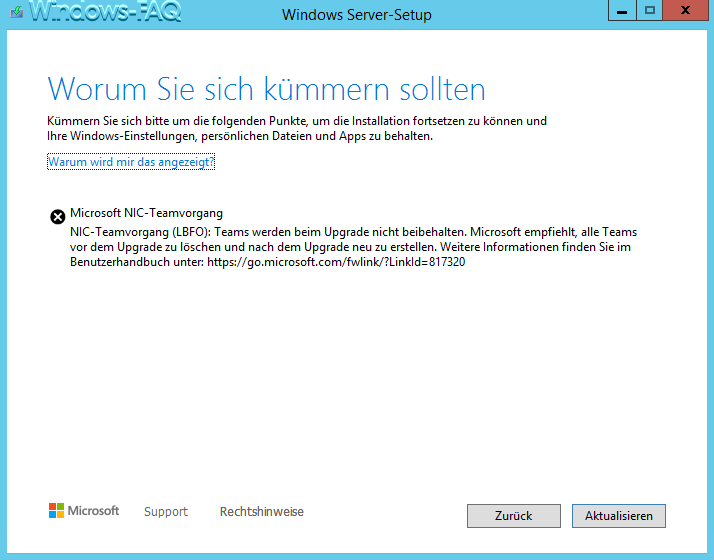
Geteamte Netzwerkkarten (NIC Teamvorgang (LBFO) bereiten dem Setup bzw. dem Implace Upgrade Probleme. Teams werden beim Upgrade nicht beibehalten, alle Teams sind vor dem Upgrade zu löschen und nach dem Upgrade neu zu erstellen. Somit bleibt keine Wahl und das NIC-Team muss aufgelöst werden.
Daraufhin beginnt das Setupprogramm mit der Untersuchung des noch verfügbaren Speicherplatzes. Dies ist wichtig, damit das Upgrade nicht aufgrund fehlendem Speicherplatz abbricht.
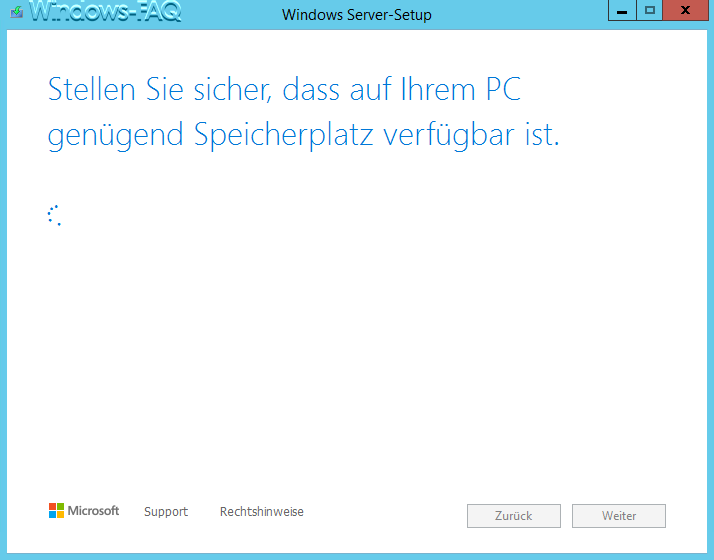
Nachdem der verfügbare Speicherplatz geprüft wurde (kann durchaus einige Minuten dauern) ist das Setup-Programm bereit für die Installation vom Windows Server 2022. Zusammenfassend zeigt es nochmals an, welche Version (Desktopdarstellung oder Core) installiert werden soll und ob Dateien, Einstellungen und Apps beibehalten werden sollen. Dies kann hier nochmals über „Ändern der zu behaltenden Elemente“ angepasst werden.
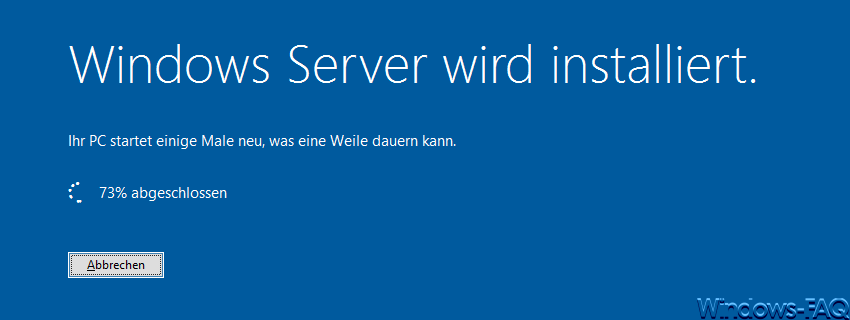
Anschließend beginnt das Installationsprogramm mit der Windows Server Installation. Der PC kann während der Installation einige Male neu gestartet werden. Die Dauer des Implace Upgrades ist stark abhängig von der Performance des Servers. Auf Systemen mit SSDs ist das Upgrade in maximal 30 Minuten erledigt. Auf Systemen mit HDDs mit dem Ursprungsbetriebssystem „Windows Server 2012 R2“ haben Systeme auch durchaus 3 Stunden und länger benötigt.
Fazit
Die Durchführung eines Implace Upgrades auf Windows Server 2022 ist relativ einfach möglich, wenn auf einige Dinge und Konfigurationen geachtet wird. In der Regel konnten wir bisher keine Probleme nach den Upgrades feststellen. Dies ist natürlich stark abhängig, welche Software auf den Servern installiert ist.

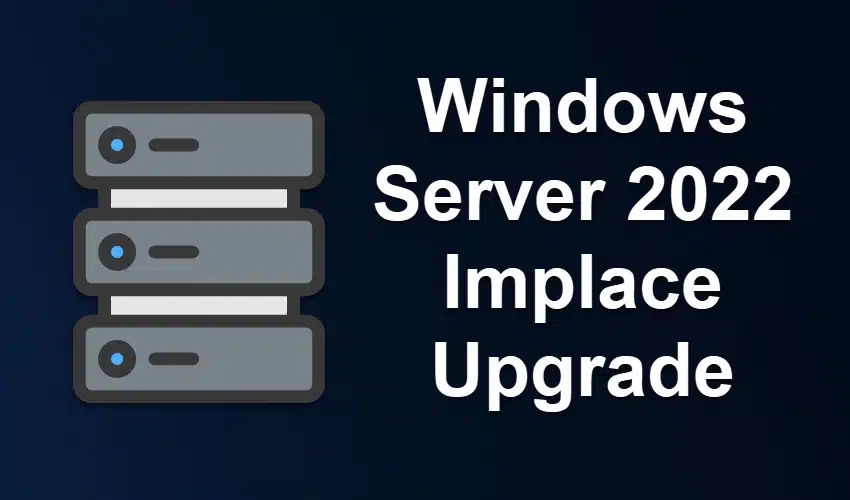

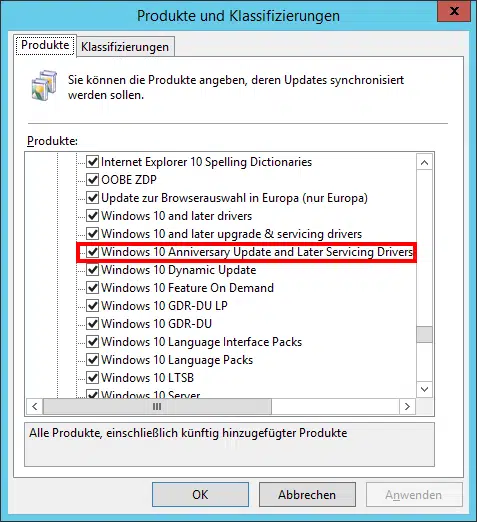



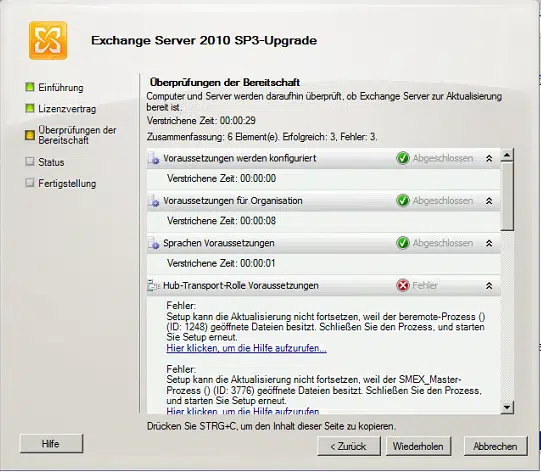
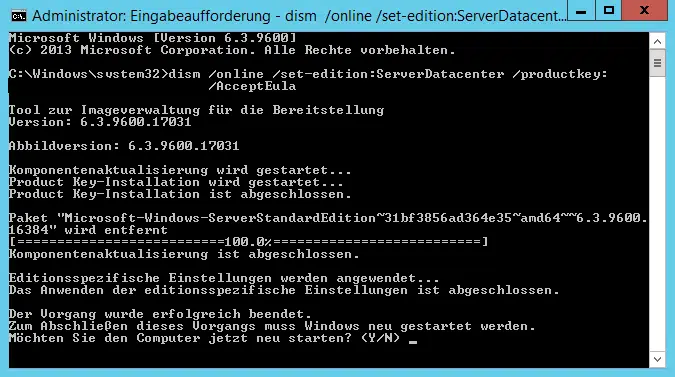
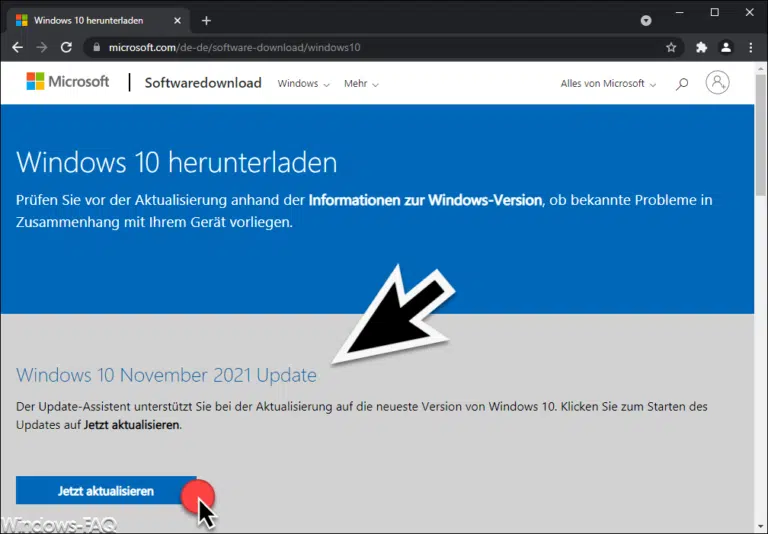
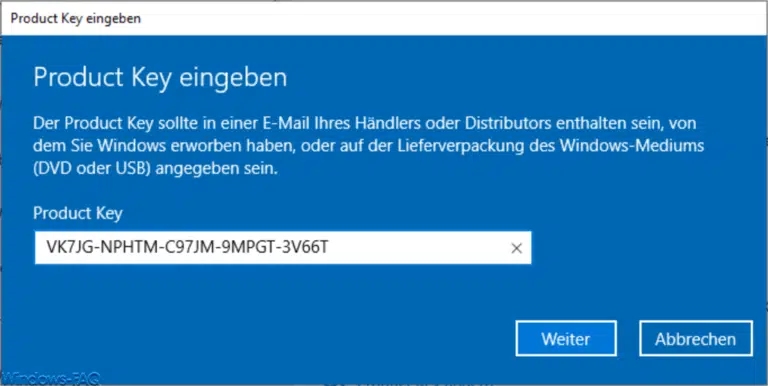
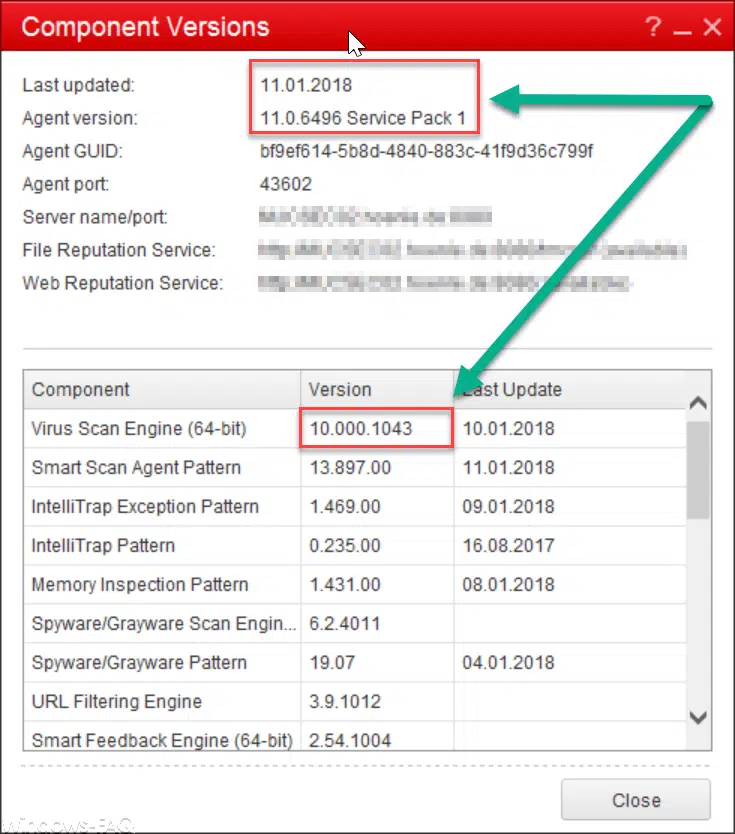
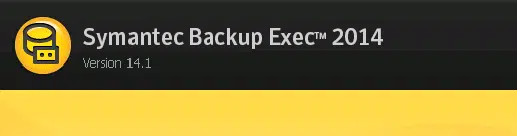

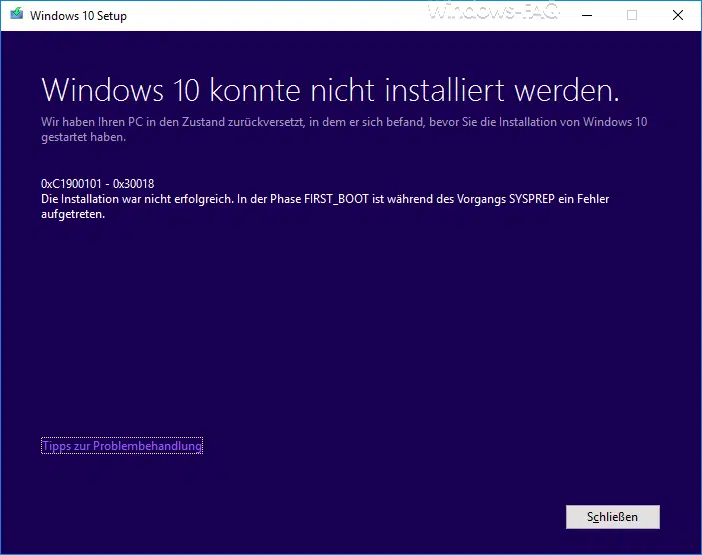
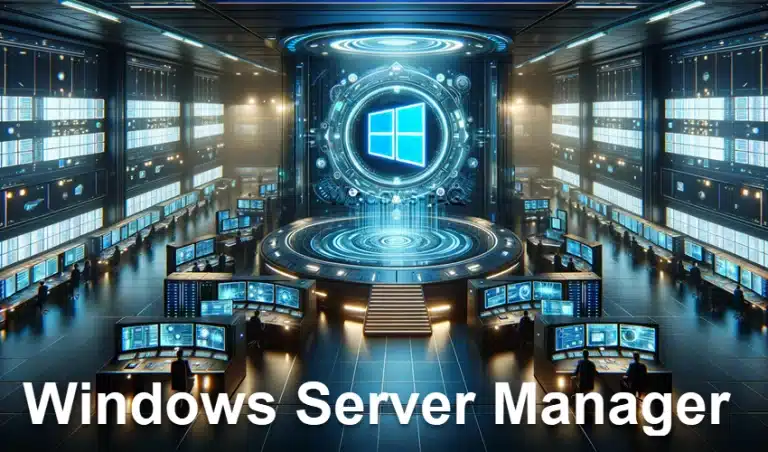

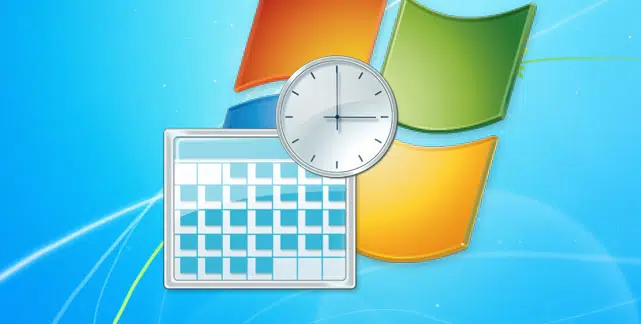
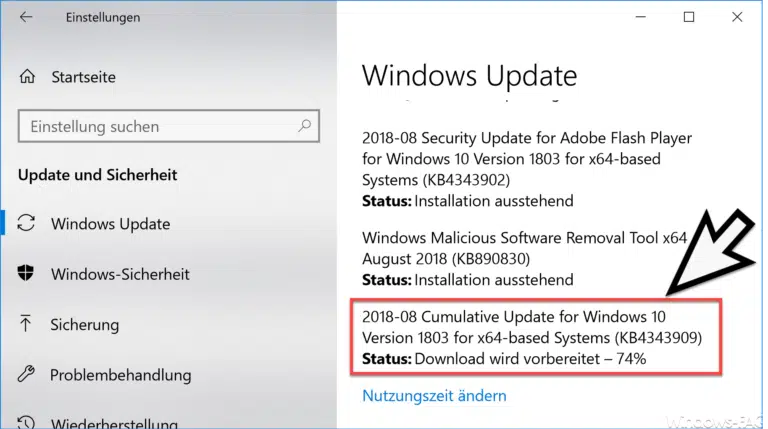

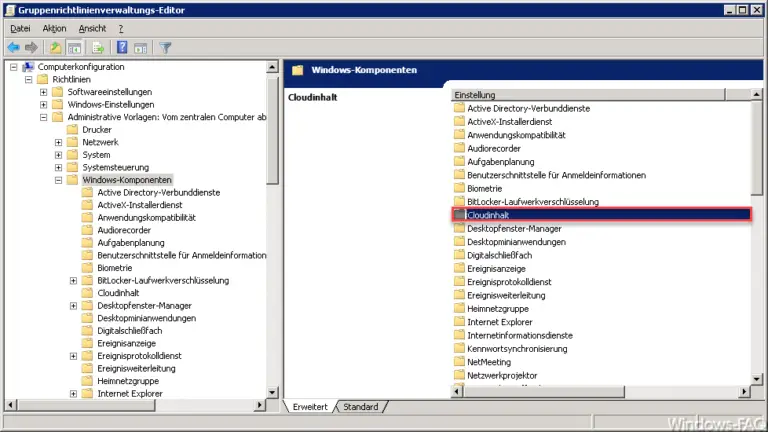

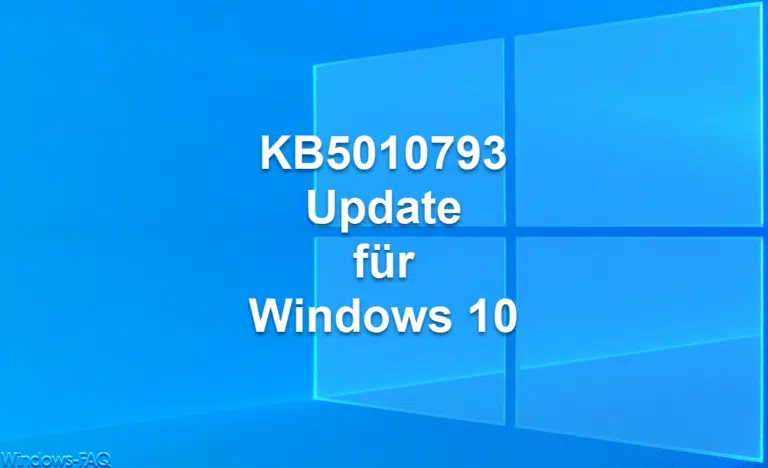
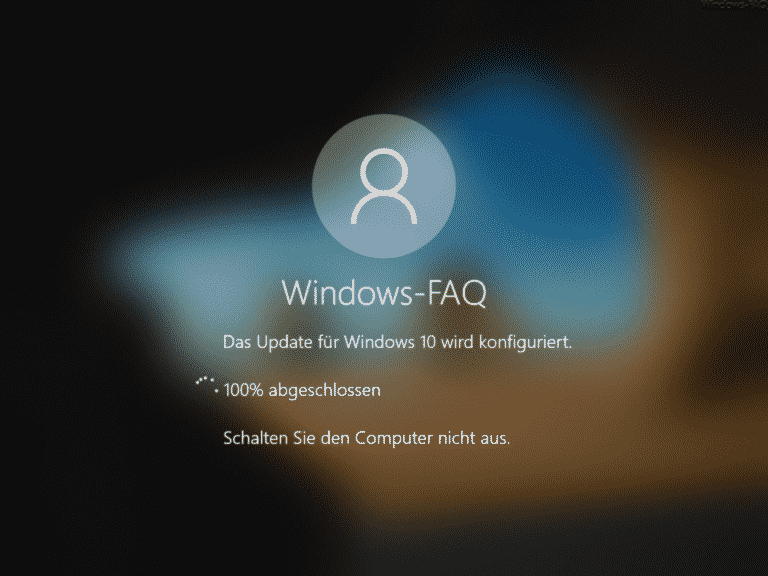
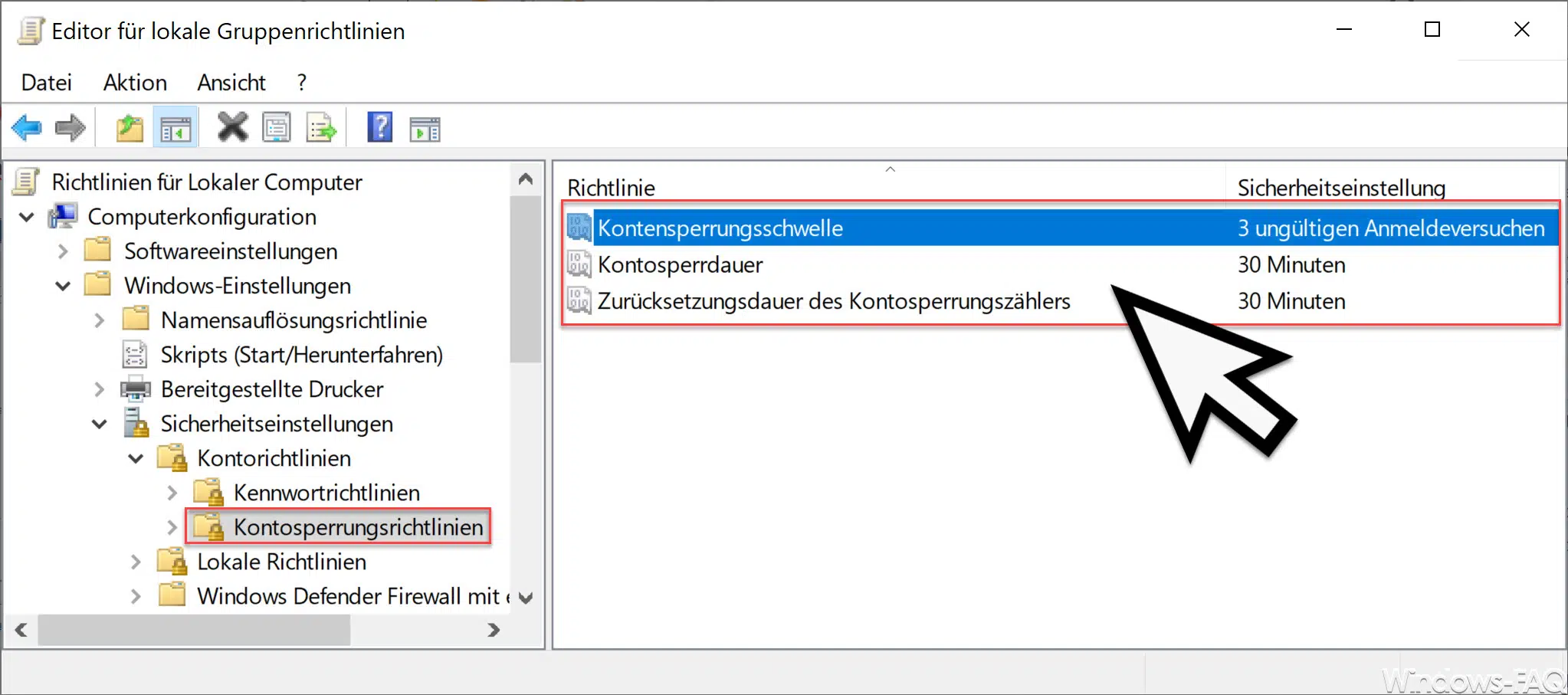

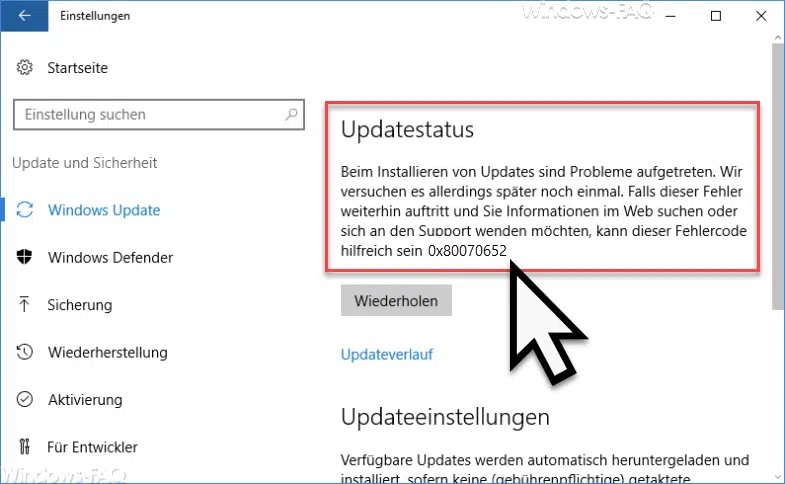





Neueste Kommentare