Per Gruppenrichtlinien könnt Ihr Zeitlimits für die unterschiedlichen Zustände von RDP-Verbindungen definieren. Über diese GPOs könnt Ihr steuern, ob und wann eine aktive, inaktive, getrennte oder sich im Leerlauf befindliche Remotedesktop-Verbindung beendet wird.
Wo finde ich die RDP Zeitlimits Gruppenrichtlinien?
Insgesamt hat Microsoft 4 Gruppenrichtlinien bereitgestellt, mit denen Ihr die Zeitlimits für Gruppenrichtlinien definieren könnt. Diese sind im Einzelnen die folgenden 4 GPOs.
- Zeitlimit für getrennte Sitzung festlegen.
- Zeitlimit für aktive, aber im Leerlauf befindliche Remotedesktopdienste-Sitzungen festlegen.
- Zeitlimit für aktive Remotedesktopdienste-Sitzungen festlegen.
- Sitzung beenden, wenn Zeitlimit erreicht wird.
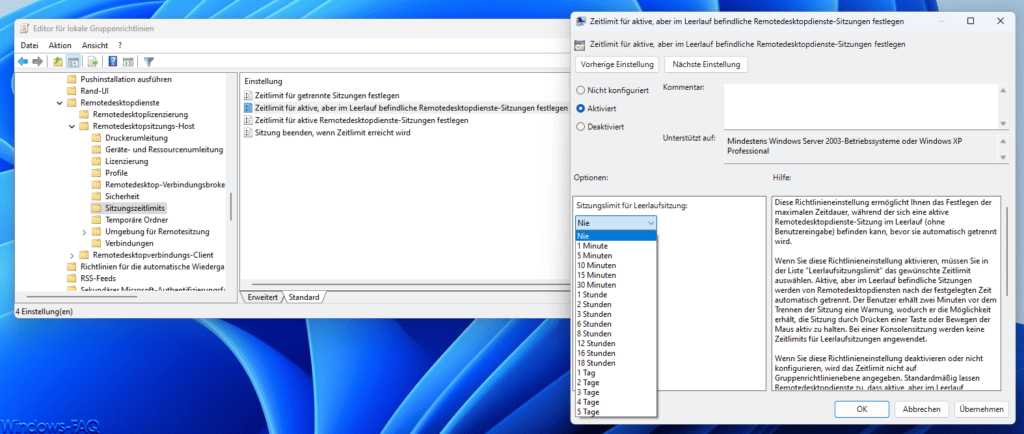
Zeitlimit für aktive, aber im Leerlauf befindliche Remotedesktopdienste-Sitzungen festlegen
Mit dieser Gruppenrichtlinie könnt Ihr steuern, nach welchem Zeit-Limit eine aktive, sich aber im Leerlauf befindliche Remotedesktop Sitzung getrennt wird.
Wichtig hierbei ist, dass Ihr eine automatische Abmeldung einer RDP-Sitzung nach einem Zeitlimit nur dann erreicht, wenn Ihr die GPO „Sitzung beenden, wenn Zeitlimit erreicht wird“ aktiviert.
Microsoft gibt noch folgende Informationen zu dieser GPO bekannt.
Diese Richtlinieneinstellung ermöglicht Ihnen das Festlegen der maximalen Zeitdauer, während der sich eine aktive Remotedesktopdienste-Sitzung im Leerlauf (ohne Benutzereingabe) befinden kann, bevor sie automatisch getrennt wird.
Wenn Sie diese Richtlinieneinstellung aktivieren, müssen Sie in der Liste „Leerlaufsitzungslimit“ das gewünschte Zeitlimit auswählen. Aktive, aber im Leerlauf befindliche Sitzungen werden von Remotedesktopdiensten nach der festgelegten Zeit automatisch getrennt. Der Benutzer erhält zwei Minuten vor dem Trennen der Sitzung eine Warnung, wodurch er die Möglichkeit erhält, die Sitzung durch Drücken einer Taste oder Bewegen der Maus aktiv zu halten. Bei einer Konsolensitzung werden keine Zeitlimits für Leerlaufsitzungen angewendet.
Wenn Sie diese Richtlinieneinstellung deaktivieren oder nicht konfigurieren, wird das Zeitlimit nicht auf Gruppenrichtlinienebene angegeben. Standardmäßig lassen Remotedesktopdienste zu, dass aktive, aber im Leerlauf befindliche Sitzungen auf unbeschränkte Zeit aktiv bleiben.
Wenn eine Sitzung bei Erreichen des Zeitlimits von Remotedesktopdiensten nicht getrennt, sondern beendet werden soll, können Sie die Richtlinieneinstellung „Computerkonfiguration\Administrative Vorlagen\Windows-Komponenten\Remotedesktopdienste\Remotedesktopsitzungs-Host\Sitzungszeitlimits\Sitzung beenden, wenn Zeitlimit erreicht wird“ konfigurieren.
Hinweis: Diese Richtlinieneinstellung wird sowohl unter „Computerkonfiguration“ als auch unter „Benutzerkonfiguration“ angezeigt. Wenn beide Richtlinieneinstellungen konfiguriert sind, hat die Richtlinieneinstellung unter „Computerkonfiguration“ Vorrang.
Zeitlimit für getrennte RDP Sitzung festlegen
Mit dieser GPO könnt Ihr das Zeitlimit für bereits getrennte RDP-Sitzungen definieren. Auch hier gilt wieder das gleiche für das ordnungsgemäße Abmelden bzw. Beenden wenn das Zeitlimit erreicht ist. Microsoft erklärt diese RDP Gruppenrichtlinie wie folgt.
Mit dieser Richtlinieneinstellung können Sie ein Zeitlimit für getrennte Remotedesktopdienste-Sitzungen konfigurieren.
Mit dieser Richtlinieneinstellung können Sie die maximale Zeit festlegen, während der eine getrennte Sitzung auf dem Server aktiv bleibt. In der Standardeinstellung ermöglichen Remotedesktopdienste Benutzern das Trennen einer Remotedesktopdienste-Sitzung, ohne dass sie sich abmelden und die Sitzung beenden müssen.
Wenn eine Sitzung getrennt wird, bleiben ausgeführte Programme aktiv, obwohl der Benutzer nicht mehr aktiv verbunden ist. In der Standardeinstellung bleiben diese getrennten Sitzungen unbeschränkt auf dem Server erhalten.
Wenn Sie diese Richtlinieneinstellung aktivieren, werden getrennte Sitzungen nach der angegebenen Zeit vom Server gelöscht. Wählen Sie die Option „Nie“ aus, um das Standardverhalten zu erzwingen, d. h., um getrennte Sitzungen für unbeschränkte Zeit aufrechtzuerhalten. Bei einer Konsolensitzung werden keine Zeitlimits für getrennte Sitzungen angewendet.
Wenn Sie diese Richtlinieneinstellung deaktivieren oder nicht konfigurieren, wird sie nicht auf Gruppenrichtlinienebene festgelegt. Standardmäßig bleiben von den Remotedesktopdiensten getrennte Sitzungen unbeschränkt erhalten.
Zeitlimit für aktive Remotedesktopdienste-Sitzungen festlegen
Mit dieser GPO könnt Ihr die Zeitlimits für noch aktive RDP-Sitzungen definieren.
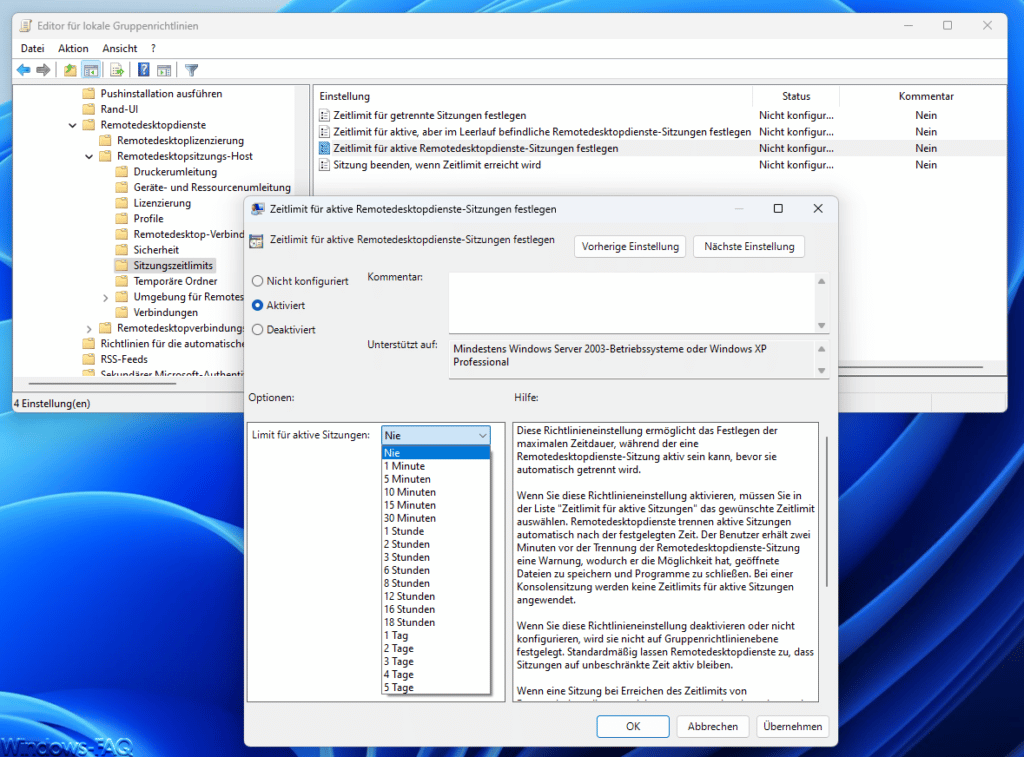
Nach der Festlegung des Limits für aktive Sitzungen werden RDP-Sitzungen, die noch aktiv sind, nach der festgelegten Zeit getrennt. Der Anwender erhält 2 Minuten vor dem Trennen der RDP-Sitzung noch eine Information, dass eine Trennung bevor steht. Microsoft erklärt die komplette GPO wie folgt.
Diese Richtlinieneinstellung ermöglicht das Festlegen der maximalen Zeitdauer, während der eine Remotedesktopdienste-Sitzung aktiv sein kann, bevor sie automatisch getrennt wird.
Wenn Sie diese Richtlinieneinstellung aktivieren, müssen Sie in der Liste „Zeitlimit für aktive Sitzungen“ das gewünschte Zeitlimit auswählen. Remotedesktopdienste trennen aktive Sitzungen automatisch nach der festgelegten Zeit. Der Benutzer erhält zwei Minuten vor der Trennung der Remotedesktopdienste-Sitzung eine Warnung, wodurch er die Möglichkeit hat, geöffnete Dateien zu speichern und Programme zu schließen. Bei einer Konsolensitzung werden keine Zeitlimits für aktive Sitzungen angewendet.
Wenn Sie diese Richtlinieneinstellung deaktivieren oder nicht konfigurieren, wird sie nicht auf Gruppenrichtlinienebene festgelegt. Standardmäßig lassen Remotedesktopdienste zu, dass Sitzungen auf unbeschränkte Zeit aktiv bleiben.
Wenn eine Sitzung bei Erreichen des Zeitlimits von Remotedesktopdiensten nicht getrennt, sondern beendet werden soll, können Sie die Richtlinieneinstellung „Computerkonfiguration\Administrative Vorlagen\Windows-Komponenten\Remotedesktopdienste\Remotedesktopsitzungs-Host\Sitzungszeitlimits\Sitzung beenden, wenn Zeitlimit erreicht wird“ konfigurieren.
Sitzung beenden, wenn Zeitlimit der RDP-Sitzung erreicht wird
Wenn Ihr nicht nur ein Trennen, sondern ein komplettes Beenden der RDP-Verbindungen nach einem Zeitlimit erreichen wollt, dann muss zusätzlich diese GPO aktiviert werden. Auch zu dieser GPO gibt Microsoft noch weitere nützliche Informationen.
Diese Richtlinieneinstellung legt fest, ob eine Remotedesktopdienste-Sitzung beim Erreichen des Zeitlimits beendet wird, anstatt sie zu trennen.
Mit dieser Einstellung können Sie die Remotedesktopdienste anweisen, eine Sitzung nach Erreichen des Zeitlimits für aktive Sitzungen oder Leerlaufsitzungen zu beenden (d. h., der Benutzer wird abgemeldet, und die Sitzung wird vom Server gelöscht). Sitzungen, die ihr Zeitlimit erreichen, werden von den Remotedesktopdiensten standardmäßig getrennt.
Die Zeitlimits werden lokal vom Serveradministrator oder über eine Gruppenrichtlinie festgelegt. Weitere Informationen finden Sie unter den Richtlinieneinstellungen „Zeitlimit für aktive Remotedesktopdienste-Sitzungen festlegen“ und „Zeitlimit für aktive, aber im Leerlauf befindliche Remotedesktopdienste-Sitzungen festlegen“.
Wenn Sie diese Richtlinieneinstellung aktivieren, wird von den Remotedesktopdiensten jede Sitzung beendet, die ihr Zeitlimit erreicht.
Wenn Sie diese Richtlinieneinstellung deaktivieren, wird eine abgelaufene Sitzung von den Remotedesktopdiensten immer getrennt, auch wenn der Serveradministrator etwas anderes festlegt.
Wenn Sie diese Richtlinieneinstellung nicht konfigurieren, wird eine abgelaufene Sitzung von den Remotedesktopdiensten getrennt, sofern in den lokalen Einstellungen nichts anderes angegeben wurde.
Fazit
Mit diesen 4 RDP-Gruppenrichtlinien könnt Ihr alle möglichen Szenarien für das Trennen oder Abmelden von aktiven oder inaktiven RDP-Sitzungen konfigurieren. Wusstet Ihr übrigens auch, dass Ihr RDP-Sitzungen nach einer bestimmten Zeit automatisch beenden könnt, wenn Ihr Änderungen an der Registry vornehmt?






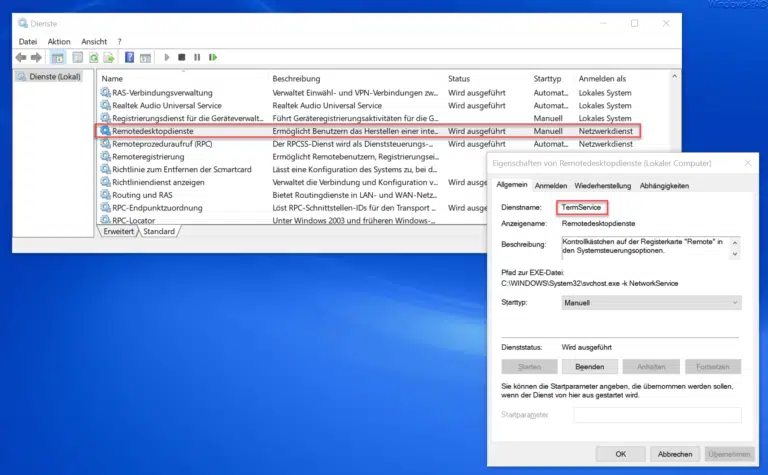

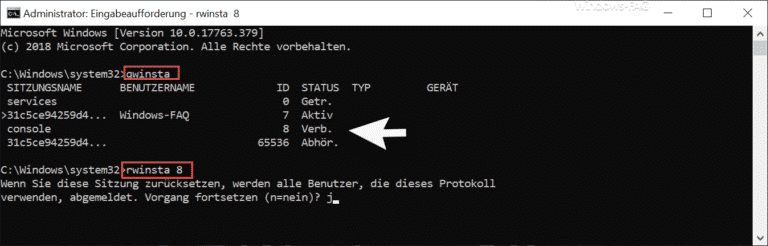
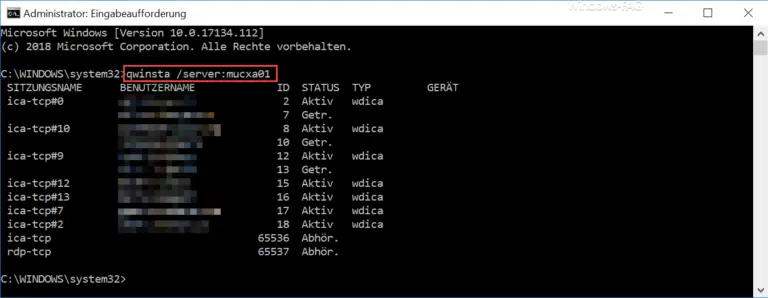


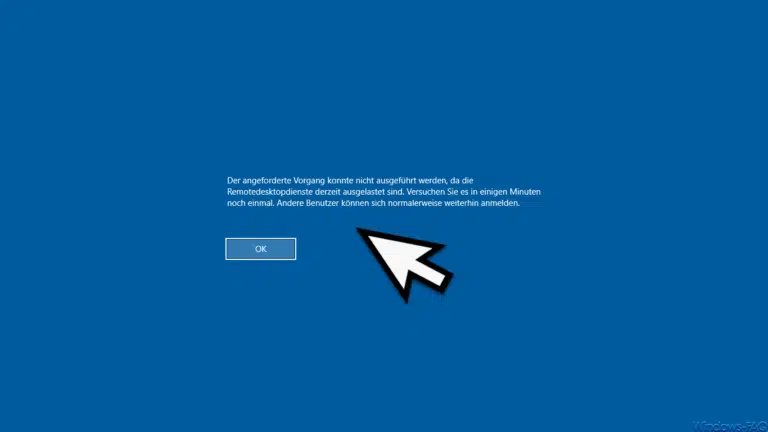
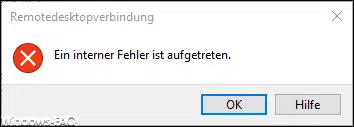

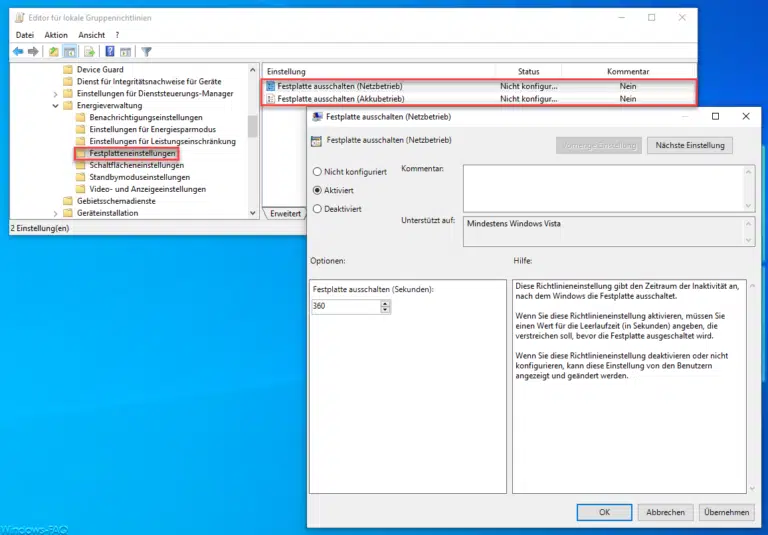
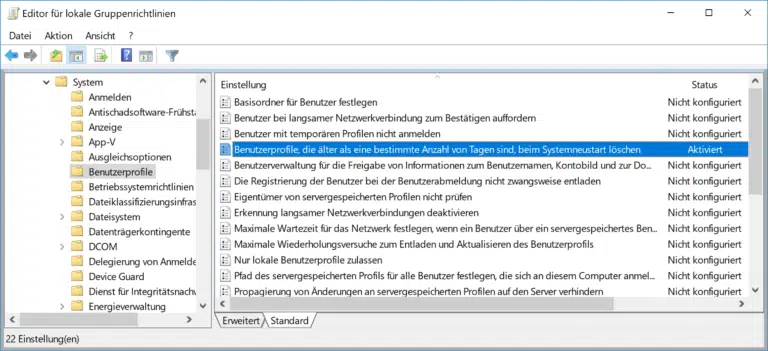
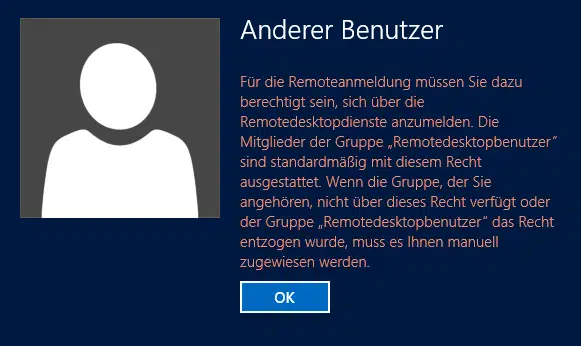
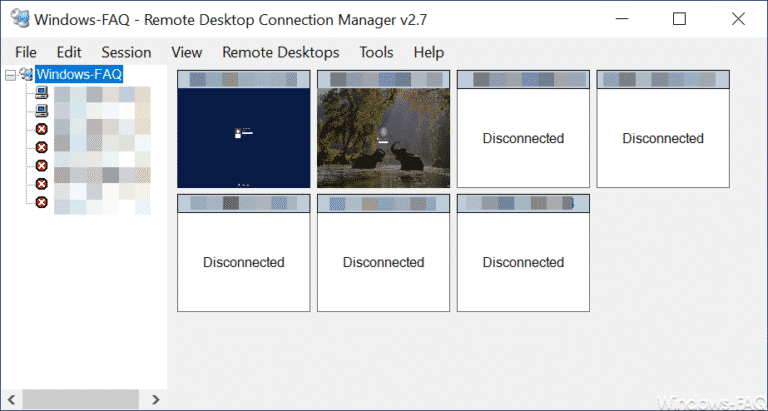

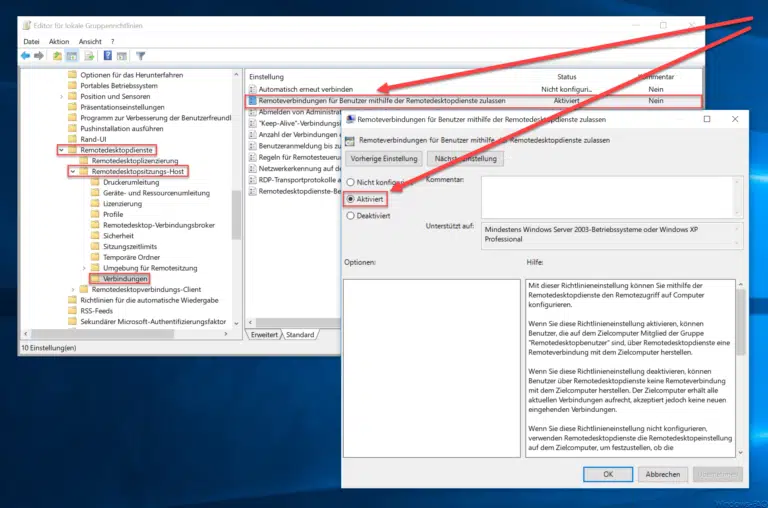
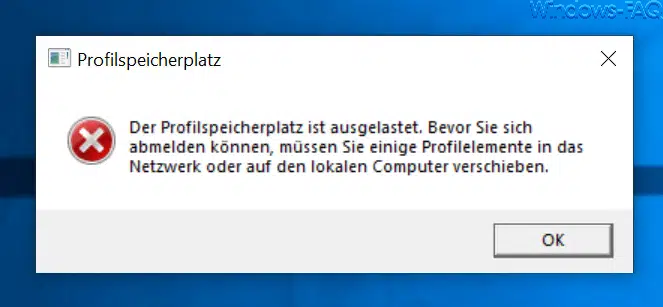
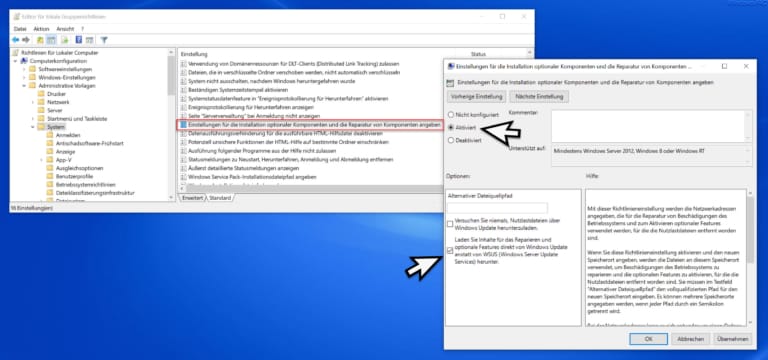

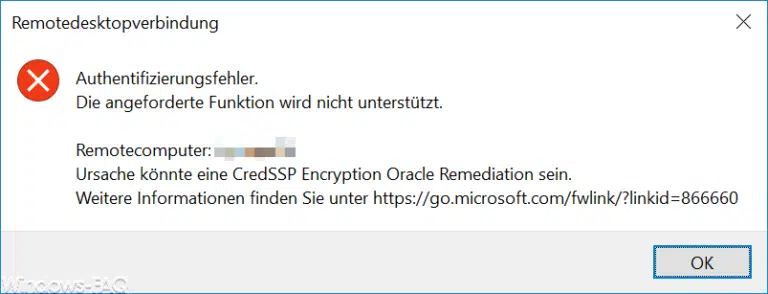
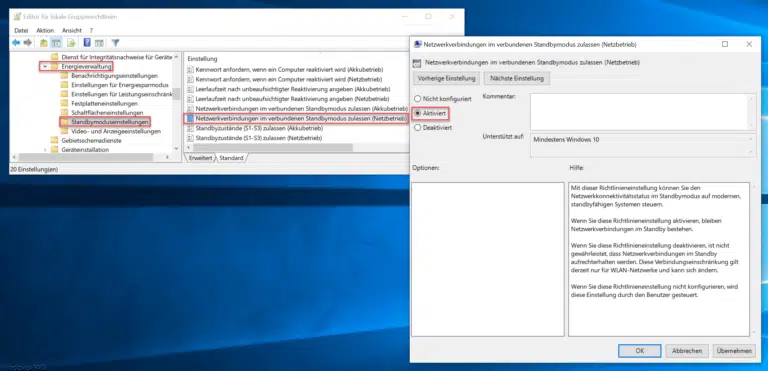

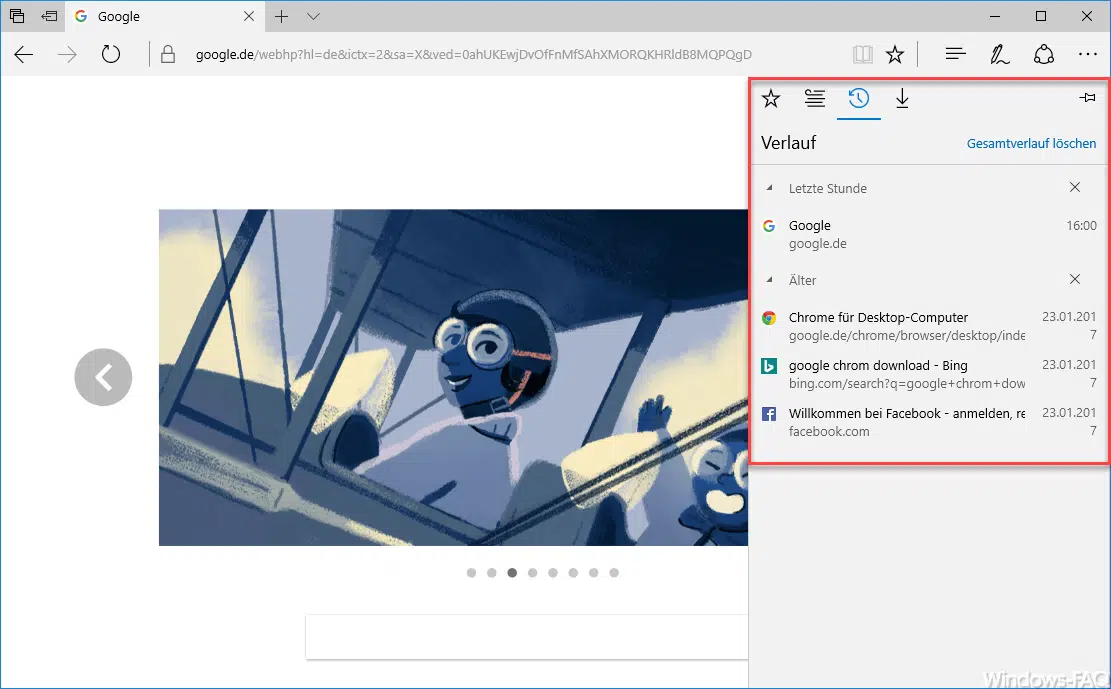


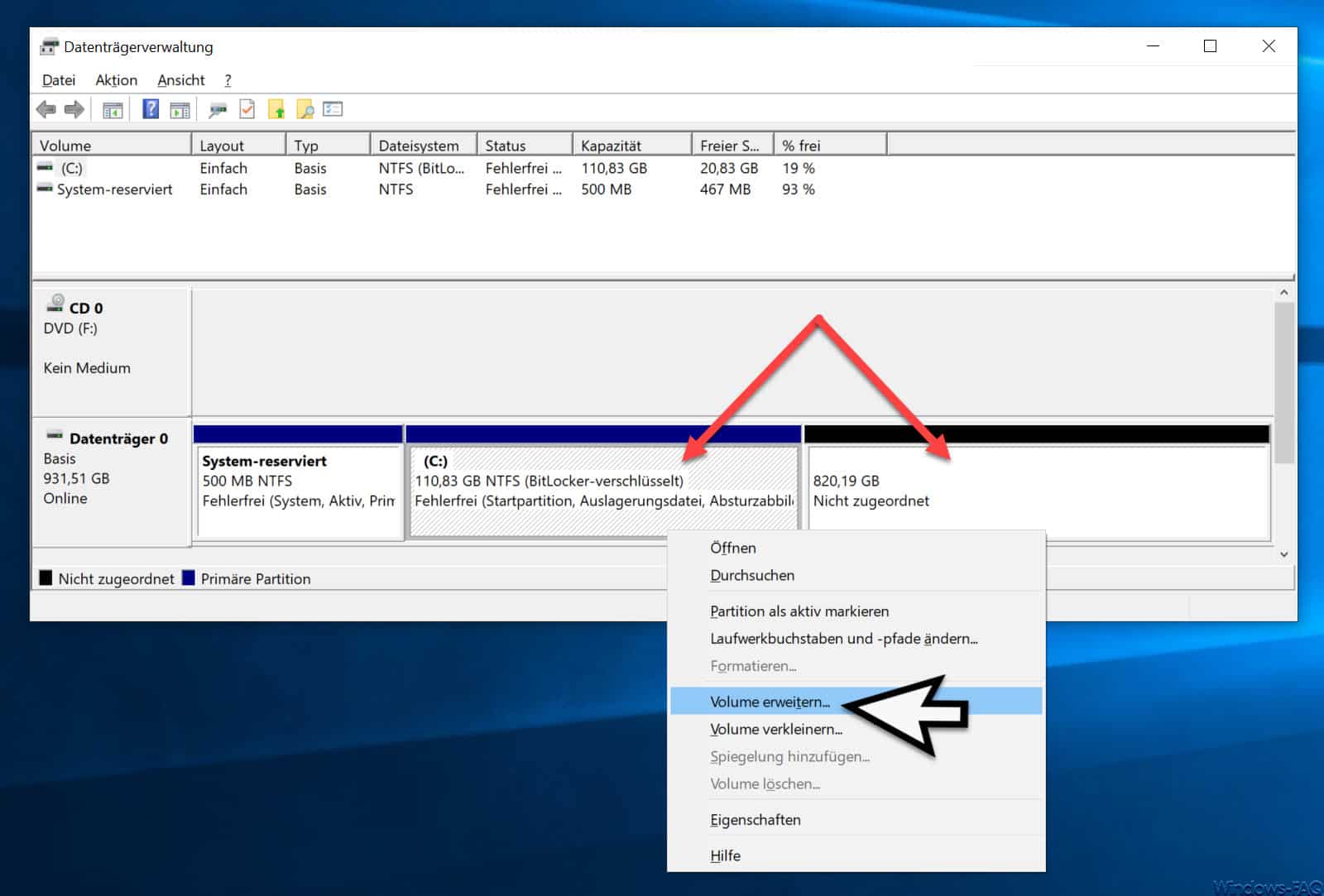




Neueste Kommentare