Der PowerShell Befehl „Remove-Item“ ermöglicht es dir, Dateien und Ordner zu löschen und deine Verzeichnisstruktur effizient zu verwalten. In diesem Beitrag werde ich dir eine ausführliche Einführung in Remove-Item geben, verschiedene Anwendungsfälle beleuchten und zahlreiche Beispiele mit Erklärungen liefern, um sicherzustellen, dass du das Beste aus diesem Befehl herausholen kannst.
Grundlegende Verwendung von Remove-Item
Der Remove-Item-Befehl ist ein Eckpfeiler für die Verwaltung von Dateien und Ordnern in PowerShell. Sein grundlegender Syntax und die vorhandenen Parameter lauten:
Remove-Item -Path <Pfad> [-Force] [-Recurse] [-Confirm] [-WhatIf]- –Path: Hier gibst du den Pfad zur Datei oder zum Ordner an, den/den du löschen möchtest.
- –Force: Dieser Parameter erzwingt das Löschen, ohne nach Bestätigung zu fragen.
- –Recurse: Mit diesem Parameter werden auch Unterverzeichnisse und deren Inhalte gelöscht.
- –Confirm: Dieser Parameter fordert eine Bestätigung, bevor der Löschvorgang durchgeführt wird.
- –WhatIf: Dieser Parameter zeigt an, was passieren würde, wenn der Befehl ausgeführt wird, ohne tatsächlich etwas zu löschen.
Beispiele für die Verwendung von Remove-Item
Beispiel 1: Löschen einer einzelnen Datei
Stell dir vor, du hast eine Datei namens „example.txt“ auf deinem Desktop, die du löschen möchtest. Du kannst dies mit folgendem Befehl tun:
Remove-Item -Path C:\Users\DeinBenutzername\Desktop\example.txtBeispiel 2: Löschen eines Ordners und seiner Inhalte
Nun, wenn du einen ganzen Ordner und all seine enthaltenen Dateien und Unterordner löschen möchtest, nutzt du den Parameter -Recurse:
Remove-Item -Path C:\Pfad\Zum\Ordner -RecurseBeispiel 3: Erzwingen des Löschens ohne Bestätigung
Manchmal möchtest du möglicherweise das Löschen ohne weitere Bestätigungen durchführen. Hier kommt der Parameter -Force ins Spiel:
Remove-Item -Path C:\Pfad\Zur\Datei.txt -ForceBeispiel 4: Bestätigung vor dem Löschen
Für den Fall, dass du lieber eine Bestätigung hast, bevor etwas gelöscht wird, kannst du den Parameter -Confirm verwenden:
Remove-Item -Path C:\Pfad\Zum\Ordner -Recurse -ConfirmBeispiel 5: Simulation des Löschvorgangs
Möchtest du sehen, was passieren würde, wenn der Befehl ausgeführt wird, ohne tatsächlich etwas zu löschen? Der Parameter -WhatIf ermöglicht dir genau das:
Remove-Item -Path C:\Pfad\Zum\Ordner -Recurse -WhatIfUnterschied zwischen dem PowerShell Befehl „Remove-Item“ und dem Dos Befehl „DEL“
Sowohl der Remove-Item-Befehl in PowerShell als auch der del oder rm Befehl in der Befehlszeile (auch als Command Prompt, Eingabeaufforderung oder Windows Terminal bekannt) dienen dazu, Dateien und Verzeichnisse zu löschen. Es gibt jedoch einige wichtige Unterschiede zwischen diesen beiden Ansätzen:
Plattform und Umgebung:
Remove-Item ist ein Befehl, der spezifisch für die PowerShell-Umgebung entwickelt wurde, die auf Windows-Systemen läuft.
del oder rm sind Befehle, die in der Befehlszeile von Windows (Command Prompt) und Unix-basierten Systemen (wie Linux und macOS) verwendet werden.
Flexibilität und Funktionalität:
Remove-Item ist in der Lage, weitreichendere Aufgaben auszuführen, da es PowerShells leistungsstarke Skripting-Fähigkeiten nutzen kann. Es erlaubt beispielsweise die Verwendung von Filtern, Pipelines und anderen fortschrittlichen Techniken, um komplexere Löschoperationen durchzuführen.
del oder rm sind in der Regel einfacher und direkter, was für einfache Löschvorgänge ausreicht. Sie bieten jedoch nicht die gleiche Flexibilität wie PowerShell.
Unterstützung von Wildcards:
Remove-Item unterstützt das Verwenden von Wildcards (*, ?) in Pfadangaben, was bedeutet, dass du mehrere Dateien oder Verzeichnisse basierend auf bestimmten Mustern löschen kannst.
del oder rm in der Befehlszeile können ebenfalls Wildcards verwenden, um Dateien mit ähnlichen Mustern zu löschen.
Parameter und Optionen:
Remove-Item bietet verschiedene Parameter (wie -Recurse, -Force, -Confirm, usw.), mit denen du das Löschen genauer steuern kannst.
del oder rm haben ebenfalls einige Optionen, um das Verhalten des Löschens anzupassen, aber sie bieten nicht die gleiche Bandbreite an Funktionen wie Remove-Item in PowerShell.
Skripting-Fähigkeiten:
Remove-Item kann innerhalb von PowerShell-Skripten verwendet werden, was die Automatisierung und Steuerung von Löschvorgängen erheblich erleichtert.
del oder rm in der Befehlszeile sind weniger anpassbar und eignen sich möglicherweise besser für manuelle oder einfache Aufgaben.
Insgesamt hängt die Wahl zwischen Remove-Item in PowerShell und del oder rm in der Befehlszeile von deinem Anwendungsfall und deiner vertrauten Umgebung ab. Wenn du PowerShell verwendest und komplexe Aufgaben automatisieren möchtest, ist Remove-Item oft die bessere Wahl. Wenn du hingegen einfache Löschvorgänge in der Befehlszeile durchführen möchtest, sind del oder rm eine schnellere und direktere Option.
Fazit
Der Remove-Item-Befehl in PowerShell ist ein kraftvolles Werkzeug, das dir dabei hilft, Dateien und Ordner effizient zu verwalten. Mit seinen verschiedenen Parametern kannst du genau steuern, wie und wann Löschvorgänge durchgeführt werden. Von einfachen Dateilöschungen bis hin zur rekursiven Entfernung von Verzeichnissen bietet dieser Befehl eine Vielzahl von Möglichkeiten, deine Dateistruktur sauber zu halten. Verwand mit dem Befehl „remove-Item“ ist der Befehl „Move-Item“, mit dem Ihr Dateien und Ordner per PowerShell verschieben könnt.
Ich hoffe, dieser ausführliche Beitrag hat dir geholfen, das volle Potenzial von Remove-Item zu verstehen. Experimentiere mit den Beispielen und entdecke, wie du diesen Befehl in deinem täglichen Workflow nutzen kannst. Bis zum nächsten Mal und viel Erfolg beim PowerShelling!
– Powershell-Befehl „foreach“
– Per PowerShell New-PSDrive Netzwerklaufwerke verbinden
– PowerShell Get-Process
– PowerShell New-Item
– PowerShell Get-Content
– PowerShell Set-ExecutionPolicy
– PowerShell Befehl Get-ChildItem
– PowerShell Vergleichsoperatoren
– PowerShell IF – ELSE – Anleitung
– Test-Connection – Ping in der PowerShell
– Welche PowerShell Version ist installiert?
– PowerShell Parameter: Ein umfassender Leitfaden

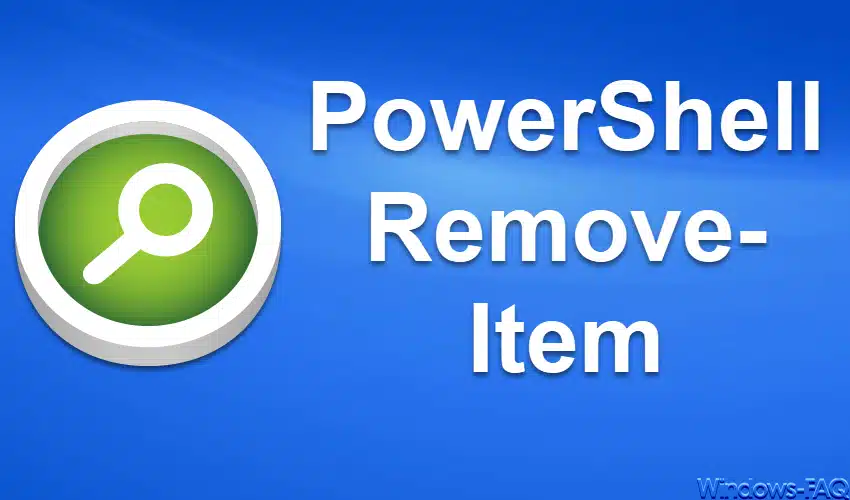













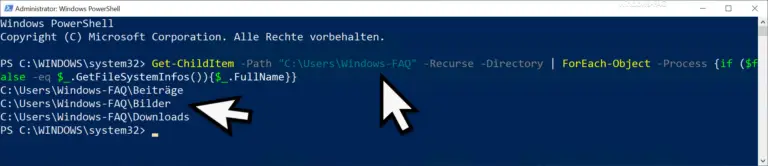





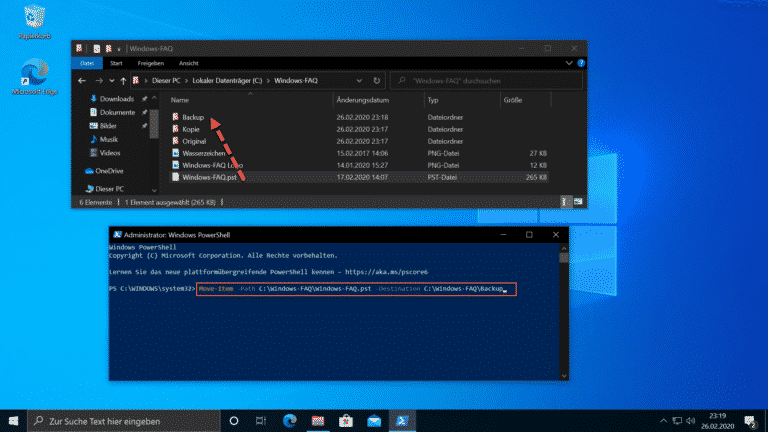
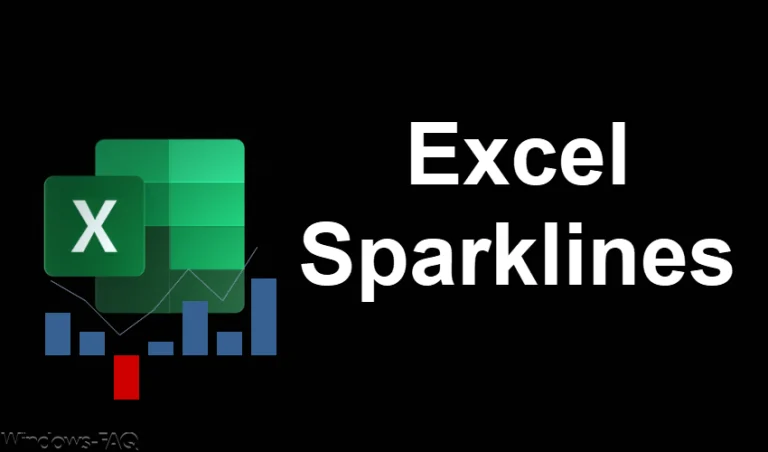




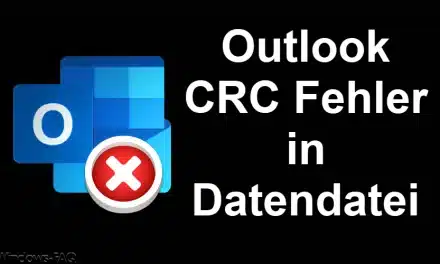

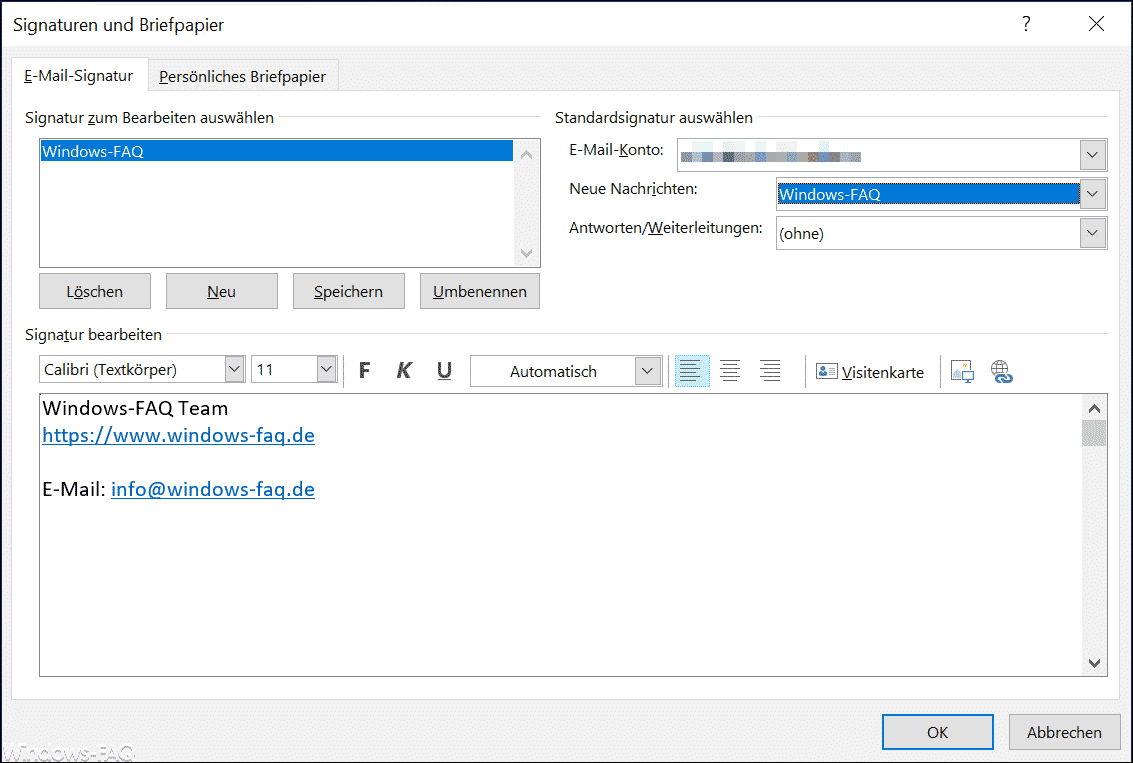





Neueste Kommentare