Nach der Windows Standardinstallation wird aus verschiedenen Merkmalen ein Windows-Computername generiert. Dieser kann selbstverständlich von Euch sehr einfach geändert werden, indem Ihr folgendes durchführt. Zunächst ruft Ihr einfach nach dem Drücken der Tastenkombination

Windows-Taste + „R“ das Programm
sysdm.cpl
auf. Dieses Programm dient zur Änderung von Windows Systemeigenschaften, u.a. auch das Computernamens. Hier nachfolgend die Abbildung der Windows 10 Systemeigenschaften.
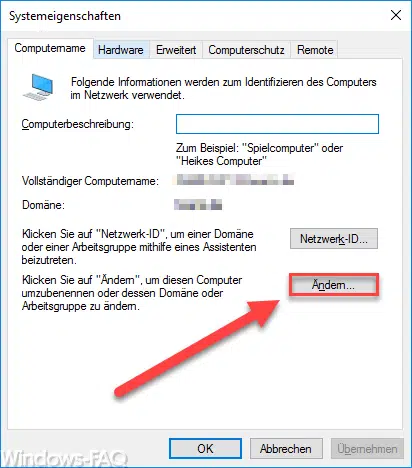
Dort wird Euch der aktuelle Windows Computername angezeigt, dieser steht im Bereich

Vollständiger Computername:
Durch Betätigen der Schaltfläche „Ändern…“ könnt Ihr dann den Computernamen oder die Domäne bzw. die Arbeitsgruppe ändern.
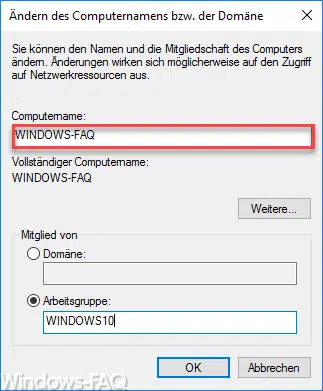
Hier könnt Ihr nun den Computernamen nach Euren Wünschen anpassen. Ihr solltet keine Leerzeichen oder auch Sonderzeichen verwenden, Zahlen und Buchstaben stellen keinerlei Probleme dar. Allerdings sollte der Computername auch nicht zu lang gewählt werden, dies kann durchaus Probleme verursachen. Wenn Ihr Änderungen an der Domäne bzw. der Arbeitsgruppe vornehmt, so solltet Ihr Euch im Klaren sein, welche Auswirkungen dies hat. Notfalls besprecht dies bitte vorab mit Eurem Administrator oder stellt eine Frage am Ende dieses Beitrages.
Wichtig ist auch, dass Ihr den Computernamen auf keinen Fall doppelt vergebt, wenn Ihr im Netzwerk in einer Windows Arbeitsgruppe oder einer Netzwerkdomäne arbeitet. Andernfalls kann dies zu zahlreichen Problemen im Netzwerk und beim Zugriff auf bestimmte Netzwerkressourcen auslösen.
Nachdem der Computername geändert wurde, ist ein Neustart des Windows PC unbedingt notwendig. Ohne Neustart werden diese Änderungen nicht übernommen. Diese Anleitung ist übrigens nicht auf Windows 10 beschränkt, unter Windows 7 oder 8.1 funktioniert dies genauso.
Weitere Tipps und Tricks zum Microsoft Windows findet Ihr auch in folgenden Artikeln.
– Wortanzahl im Windows Explorer anzeigen
– Desktopsprachenleiste (DEU) bei Windows 10 Taskleiste ausblenden
– Chinesische Schriftzeichen Toolbar aktivieren bzw. deaktivieren (MS-Pinyin IME)
– Anmeldenamen auf Windows Logon Screen nicht anzeigen
– WLAN Kennwort im Klartext anzeigen per DOS Befehl
– UAC Dialog auf Windows 10 Desktop anzeigen
– Windows 10 Nachtmodus aktivieren bzw. deaktivieren
– Automatisches Drehen der Bildschirm / Monitoranzeige deaktivieren – AutoRotation
– Microsoft Edge Browserverlauf anzeigen und löschen
– Uhrzeit mit Sekundenanzeige in Windows 10 Taskbar aktivieren
– Detaillierte Statusmeldungen beim Hochfahren von Windows anzeigen
– Versteckte Dateien, Ordner und Laufwerke im Windows Explorer anzeigen


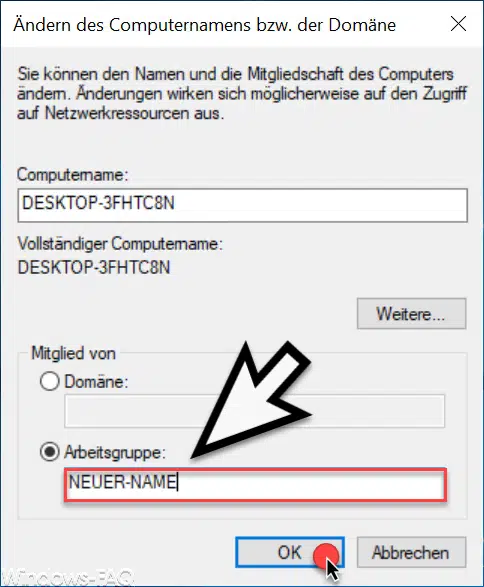
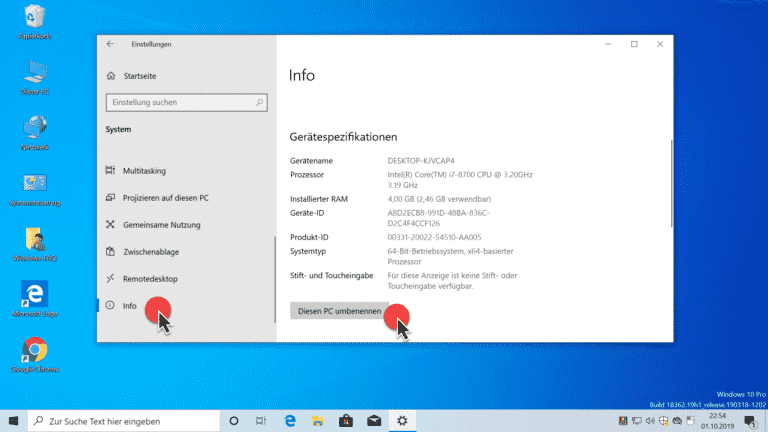
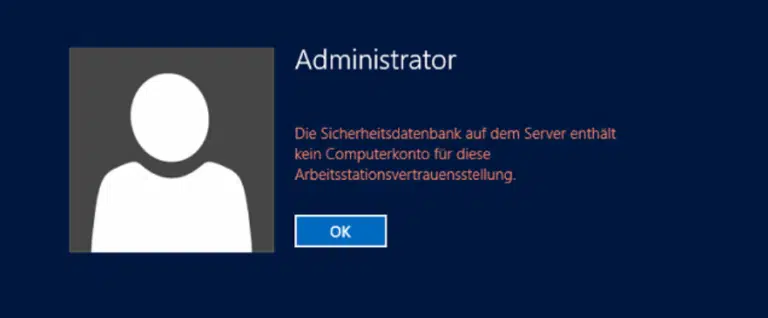

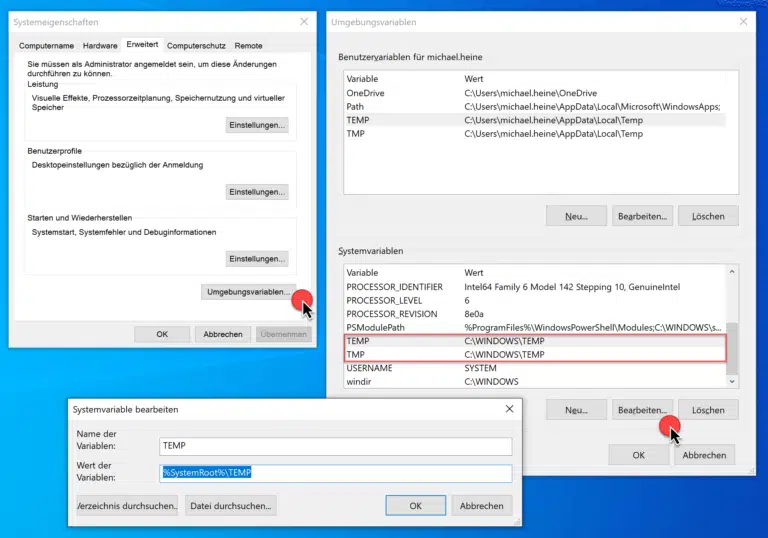
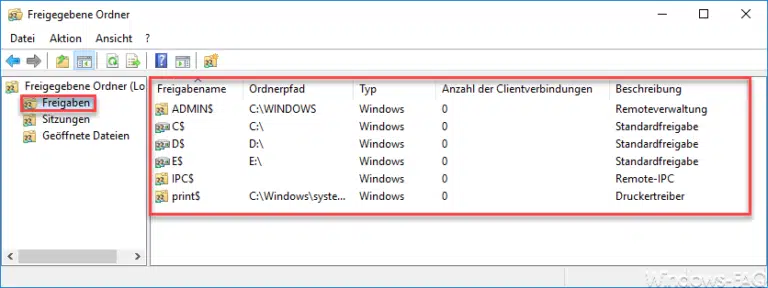

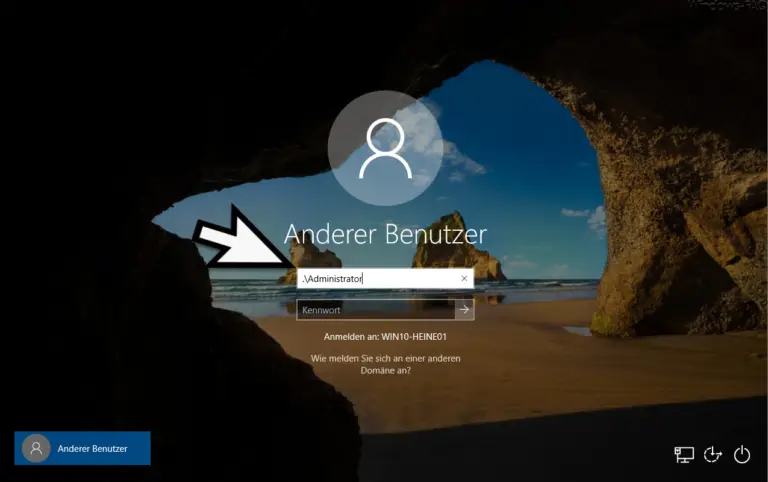

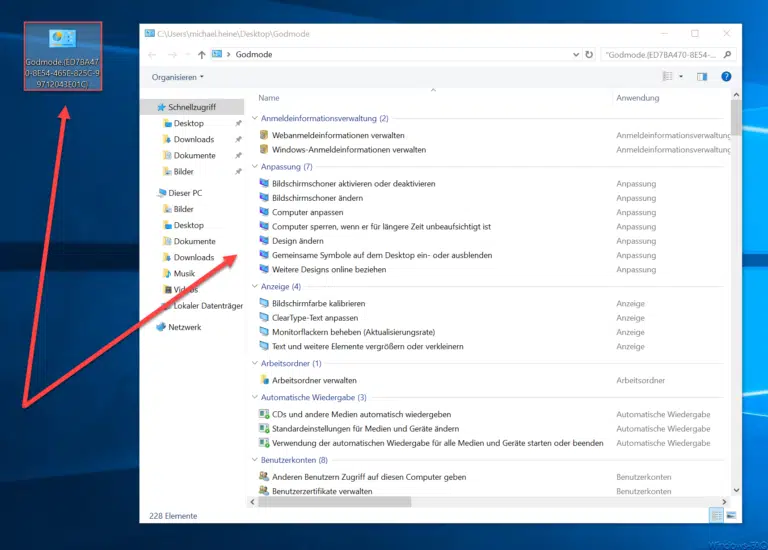
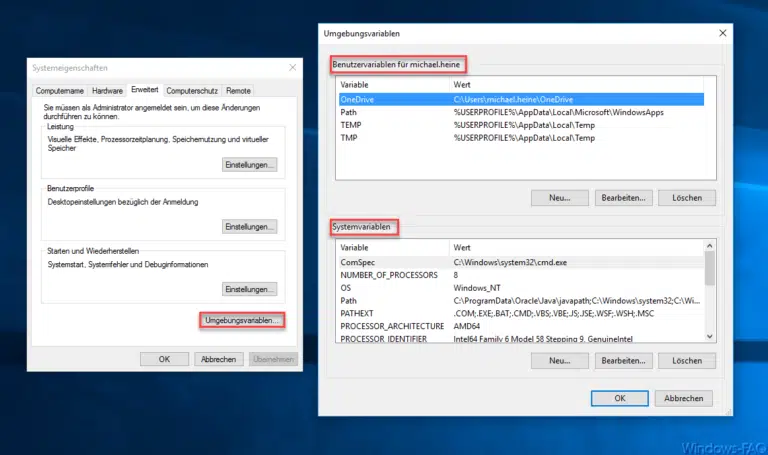
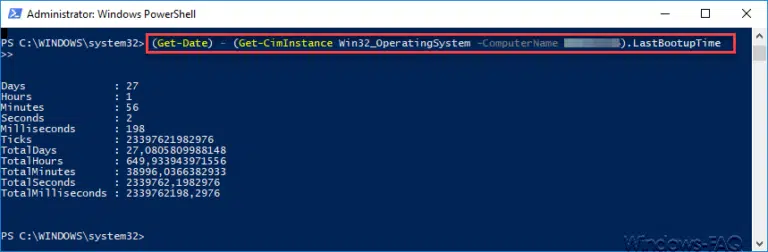
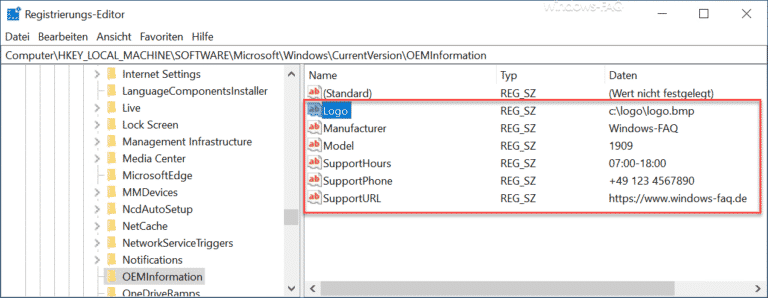


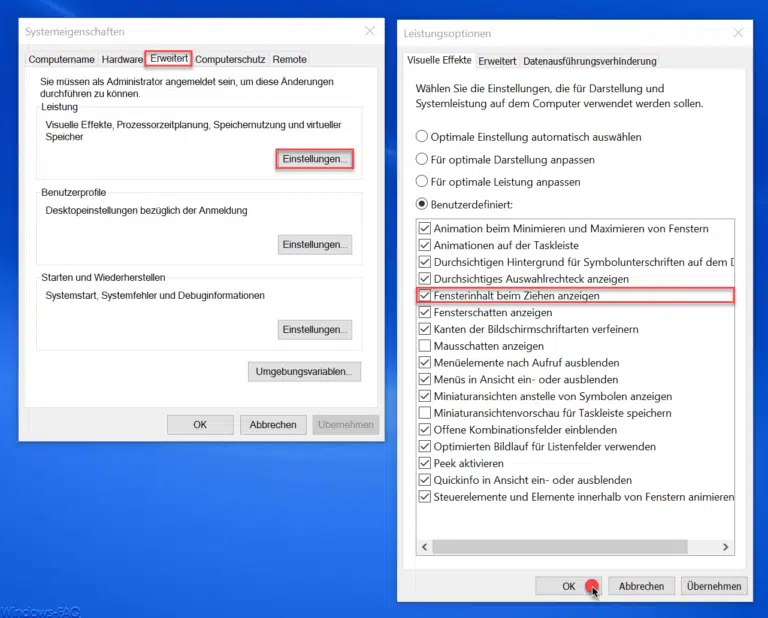
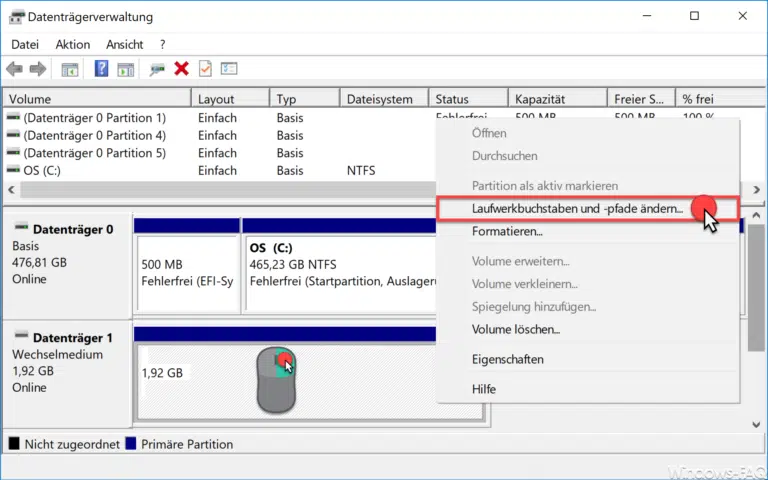
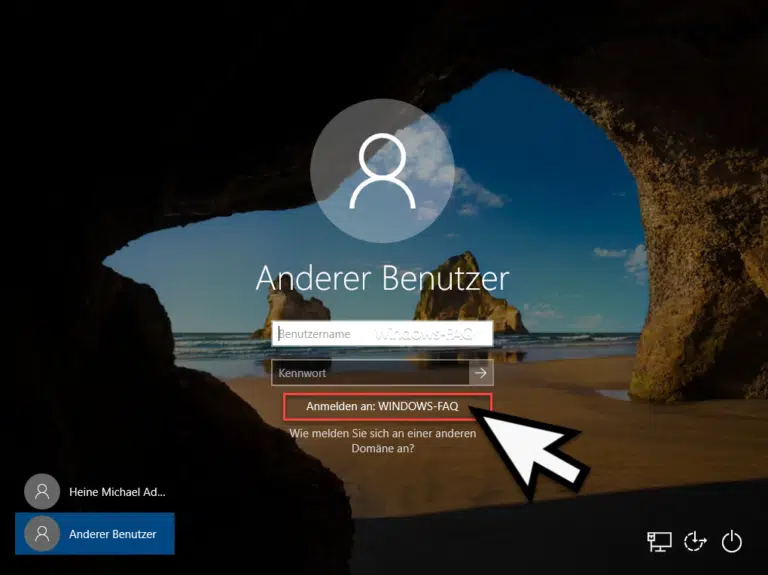
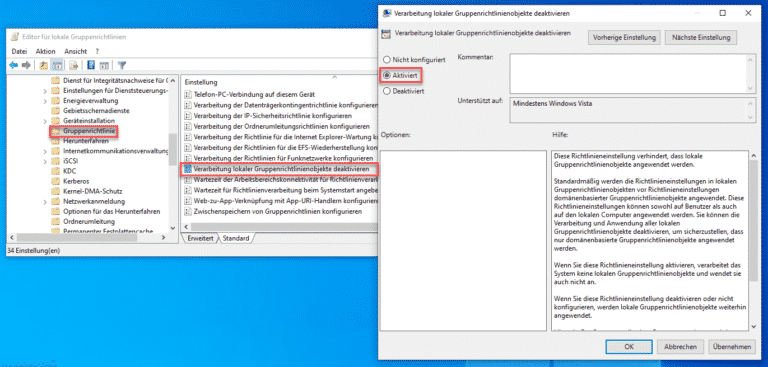
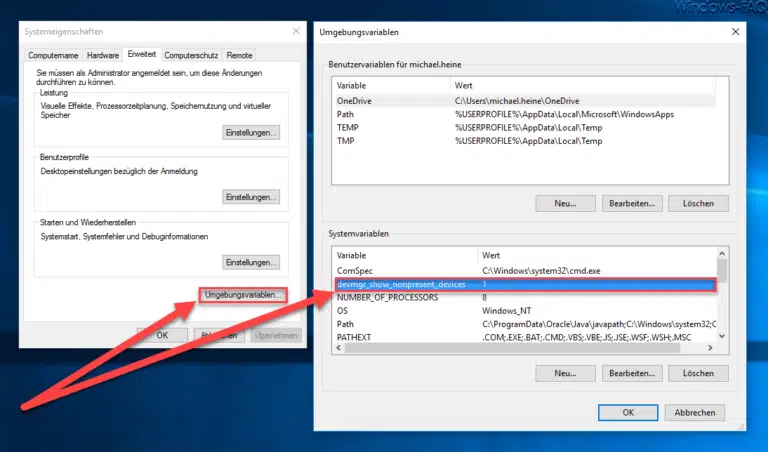
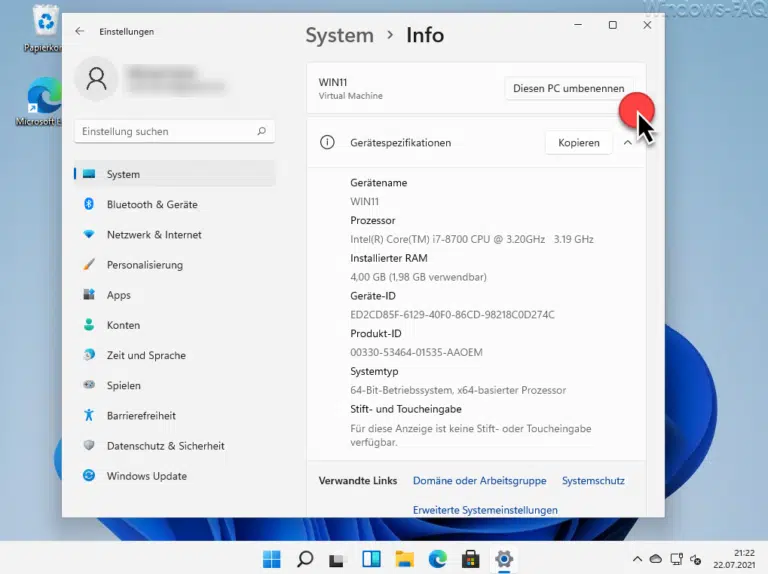
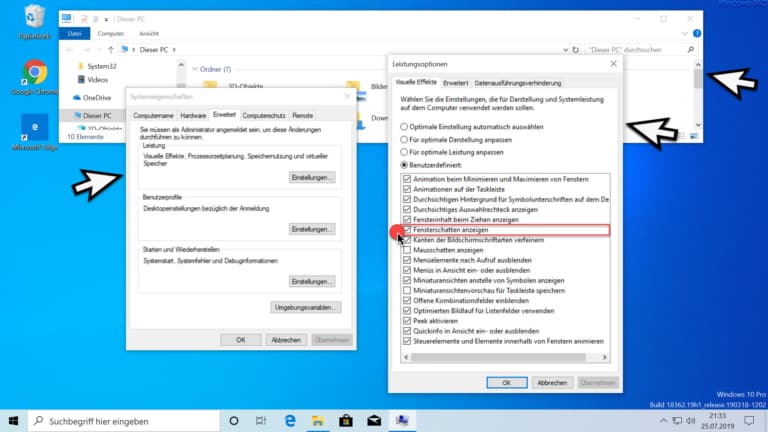

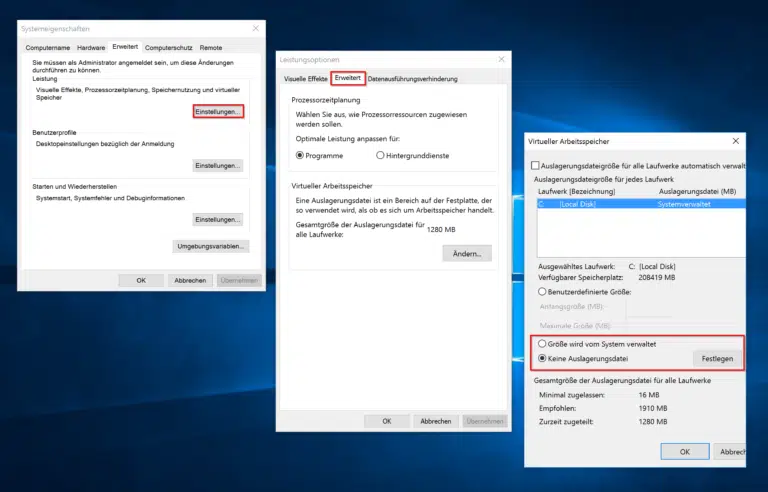
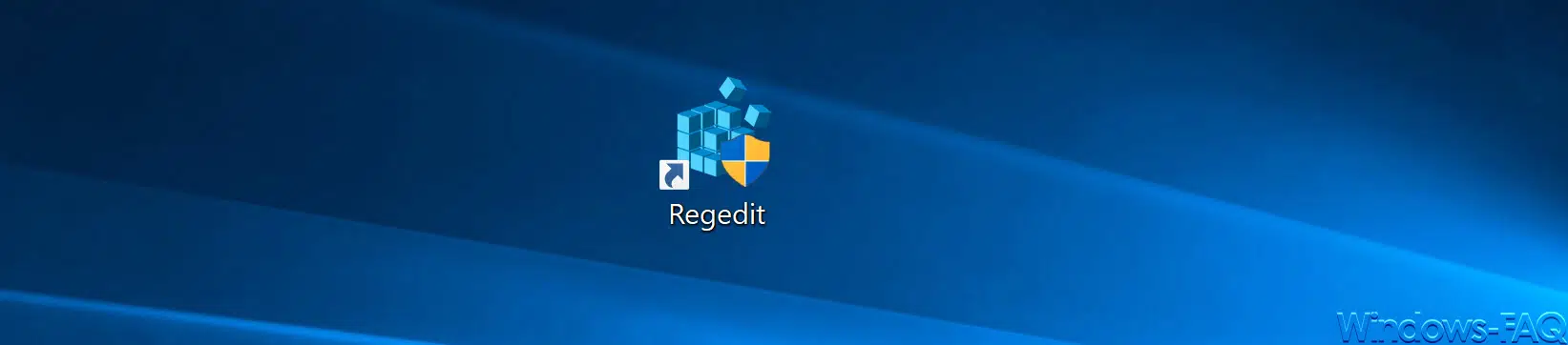

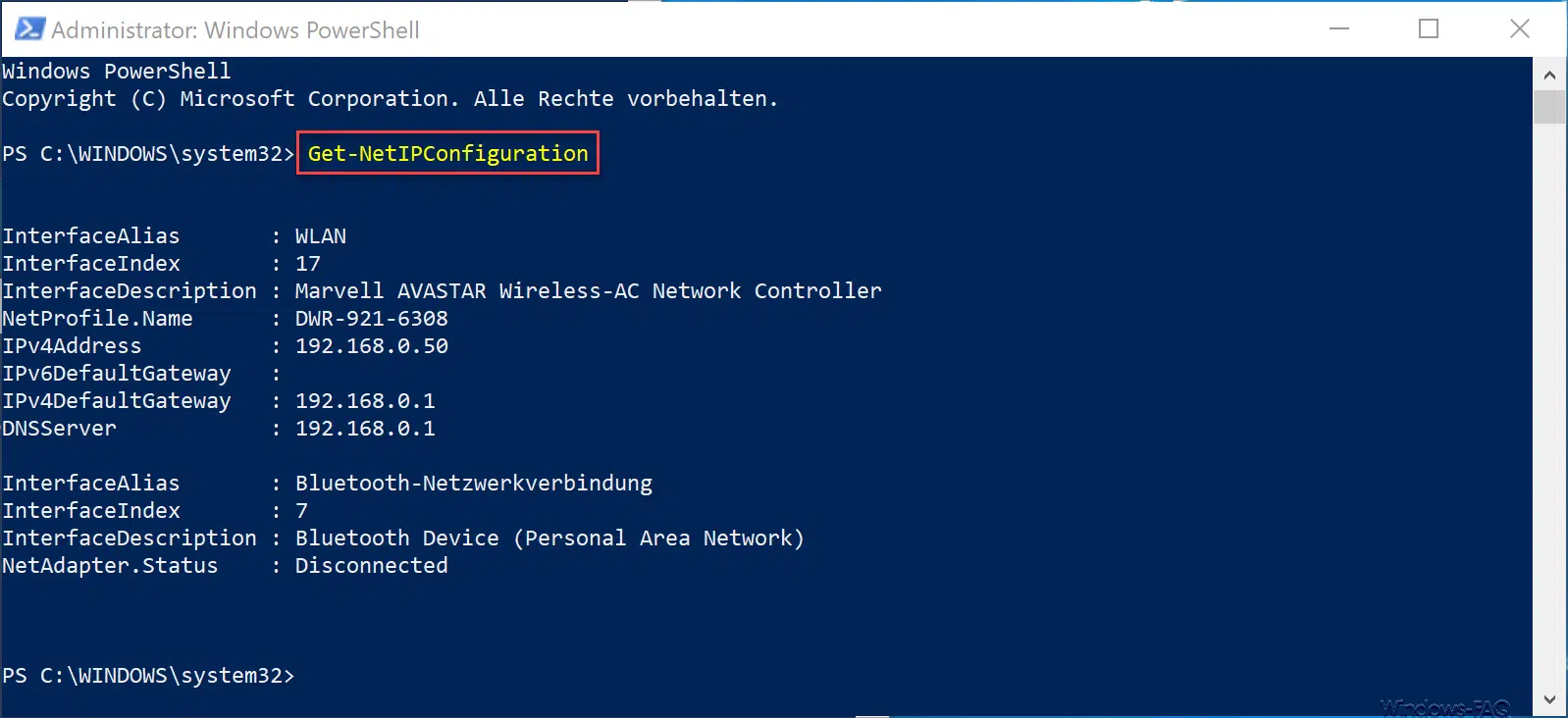
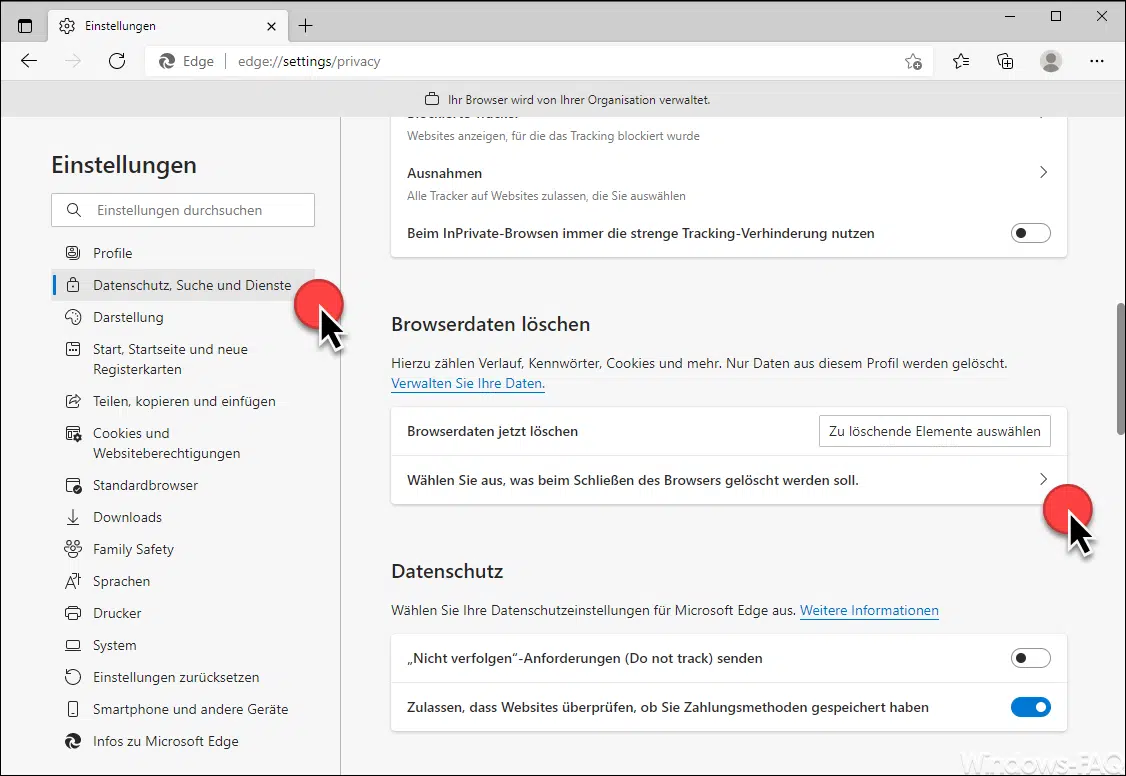




mit [Windows-Taste]+[Pause] kriegt ihr das Formular sofort 🙂
Bei moderneren Spielzeugen fehlt allerdings mittlerweile die Pausetaste, bei Laptops gelegentlich noch über Fn oder ähnlichen Knopf zu finden 🙂
Endlich hab ich dies gefunden! Daaaanke. Jetzt heißt mein Computer „MEIN“