Wie kann ich bei Windows 11 die HOSTS-Datei bearbeiten und speichern? Das Bearbeiten und Verändern der Hosts-Datei unter Windows 11 funktioniert ein wenig anders als bei den vorangegangenen Windows Versionen. Was Ihr beim Bearbeiten der Hostsdatei unter Windows 11 beachten müsst, zeigen wir Euch in dieser Anleitung.
Was ist eigentlich die Hosts Datei?
Die „hosts“ Datei ist Teil des Windows Betriebssystems und eine lokale Konfigurationsdatei. Mit dieser Datei könnt Ihr Hostnamen oder DNS-Namen zu IP-Adressen zuzuordnen. Die Hosts Datei kann lokal als Ersatz eines DNS-Servers (Domain Name Service) verwendet werden.
Dies kann notwendig sein, wenn Ihr PCs in Eurem Netzwerk nicht nur über die IP-Adresse, sondern auch über einen Namen bzw. Hostnamen erreichen möchtet. Somit könnt Ihr z.B. in der Hosts-Datei definieren, dass die IP-Adresse 192.168.1.100 auch über den Namen „win11.windows-faq.de“ erreichbar ist.
Die Datei HOSTS ist standardmäßig immer im folgenden Windows-Systemverzeichnis abgelegt und muss auch dort bearbeitet werden.
C:\Windows\System32\drivers\etc
Warum kann ich kann die geänderte Hosts Datei nicht speichern?
Wenn Ihr die HOSTS-Datei z.B. im Windows Editor „Notepad“ oder einem beliebigen anderen Editor öffnet und bearbeitet, so ist das Speichern der Hosts-Datei dann nicht möglich. Beim Speichervorgang des Windows Host Files wird immer wieder der „Speichern“ Dialog aufgerufen, da sich das Hostfile nicht speichern lässt. Das liegt daran, dass der normale User nicht über die entsprechenden Rechte unter Windows 11 verfügbar, dass er die Hostsdatei bearbeiten bzw. speichern darf. Aus diesem Grund müsst Ihr wie folgt vorgehen.
Notepad als Administrator starten
Wichtig ist, dass Ihr z.B. das Notepad als „Administrator“ startet. Die passende Option findet Ihr u.a. im Windows 11 Startmenü, wie Ihr auf der nachfolgenden Abbildung sehen könnt. Ihr könnt auch über den Ausführen Dialog gehen und beim Aufruf des Programms „notepad.exe“ die Tasten SHIFT + STRG gleichzeitig drückt.
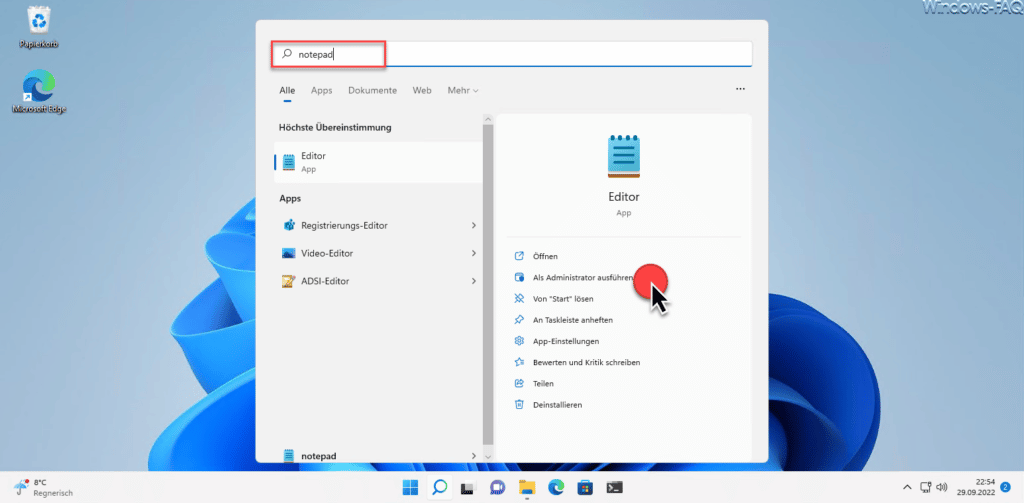
Nachdem dann der Notepad Editor mit Administratorrechten gestartet wurde, wählt Ihr „Datei öffnen“ und navigiert zum Verzeichnis „C:\Windows\System32\drivers\etc„.
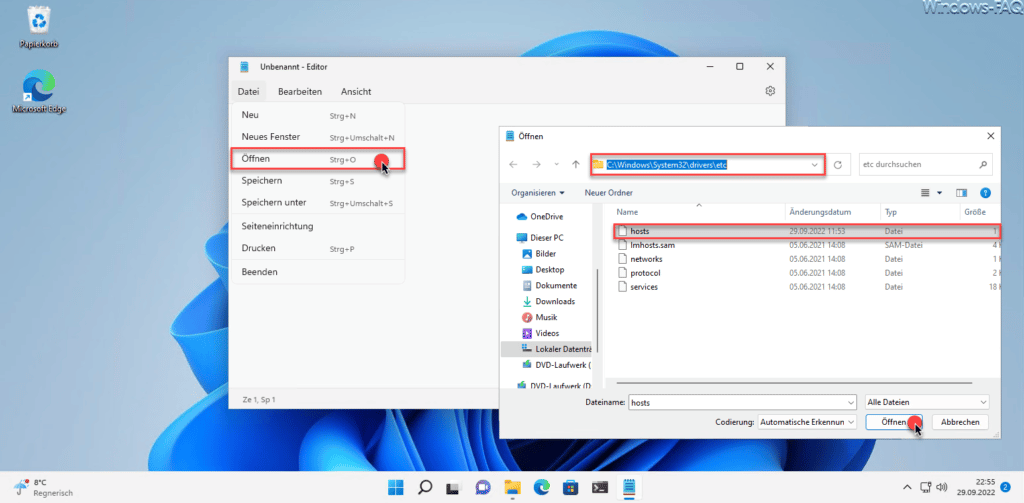
Dort könnt Ihr nun die Hostdatei öffnen und auch bearbeiten. Wir haben z.B. in dem Hostfile eine Zeile ergänzt, indem wir am Ende des Windows Host File eine IP-Adresse (192.168.1.100) und einen Hostnamen (win11.windows-faq.de) eingegeben haben.
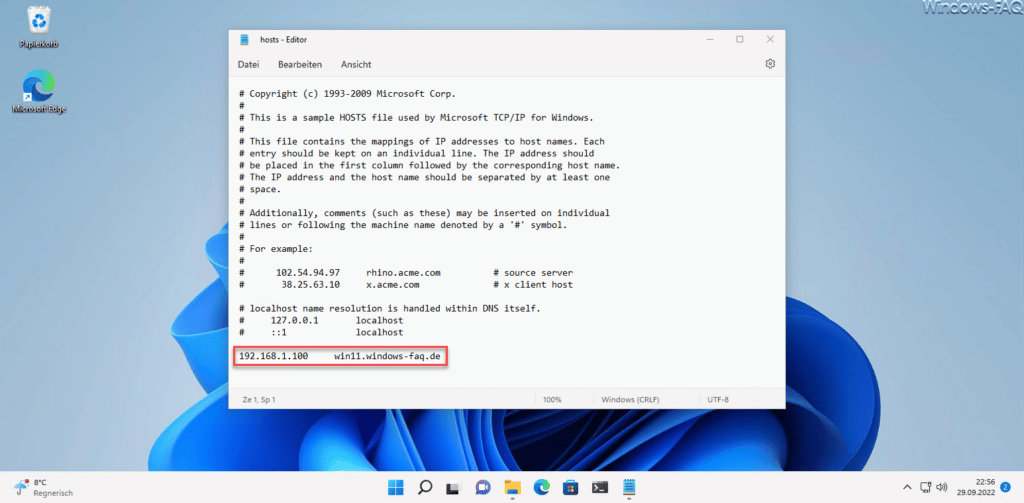
Damit die Änderungen an der Windows Hosts-Datei aktiv werden, muss die Datei nochmals gespeichert werden. Dies ist nun möglich, da der Editor mit Administrator-Rechten gestartet wurde.
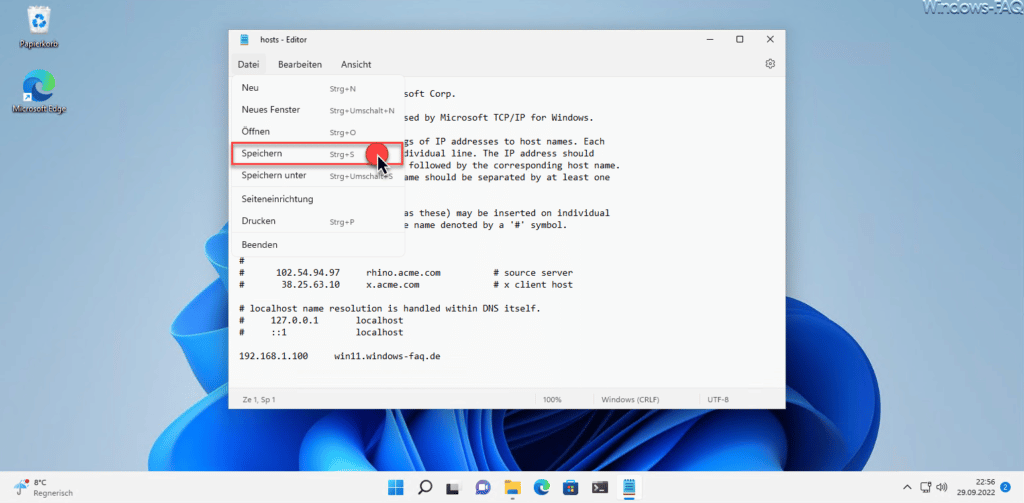
Die Änderungen der Windows Hosts-Datei wird sofort aktiv. Wir können dies testen, indem wir das Windows Terminal Tool starten und ein Ping auf den neuen Hostfilenamen „win11.windows-faq.de“ absetzen.
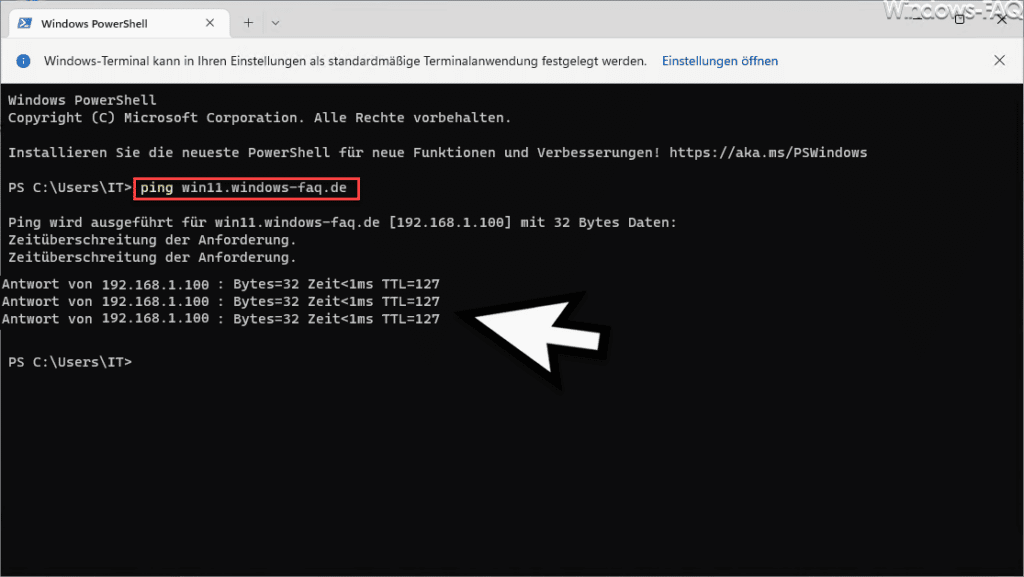
Als Ergebnis erhalten wir eine Antwort von der IP-Adresse „192.168.1.100) zurück. Somit wurden die Änderungen der Windows Hosts-Datei einwandfrei umgesetzt.

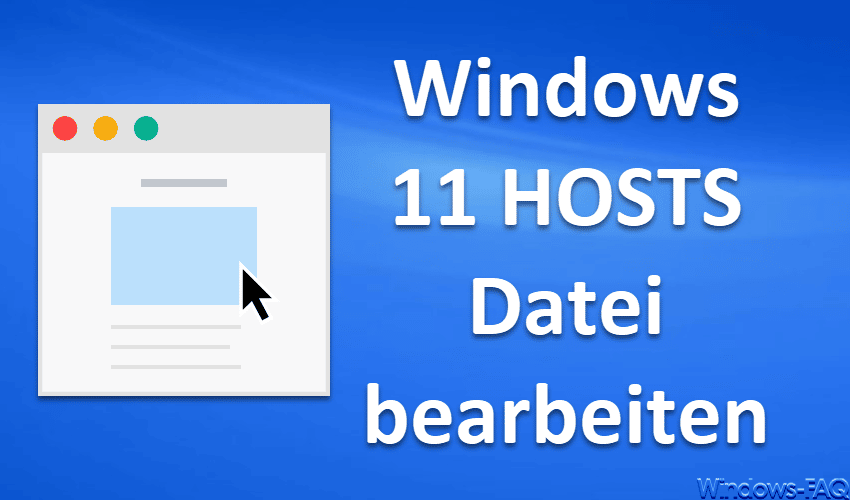

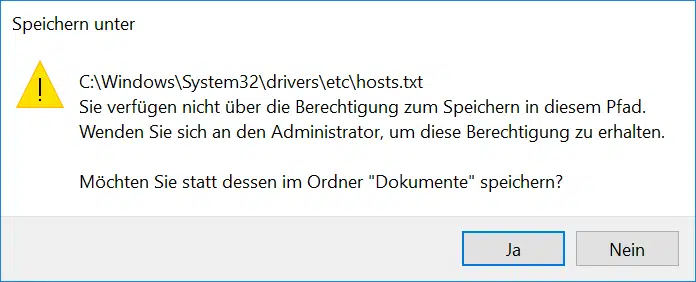


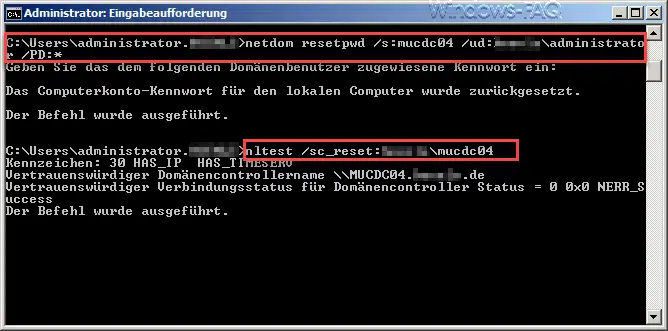



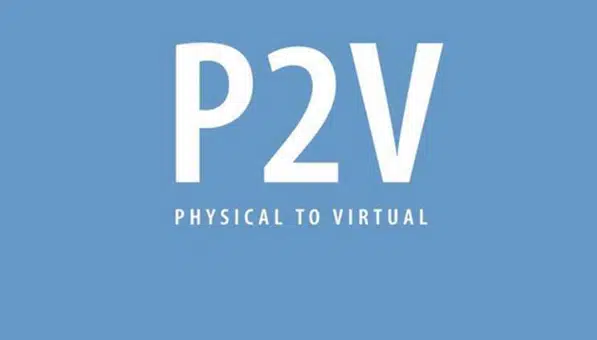





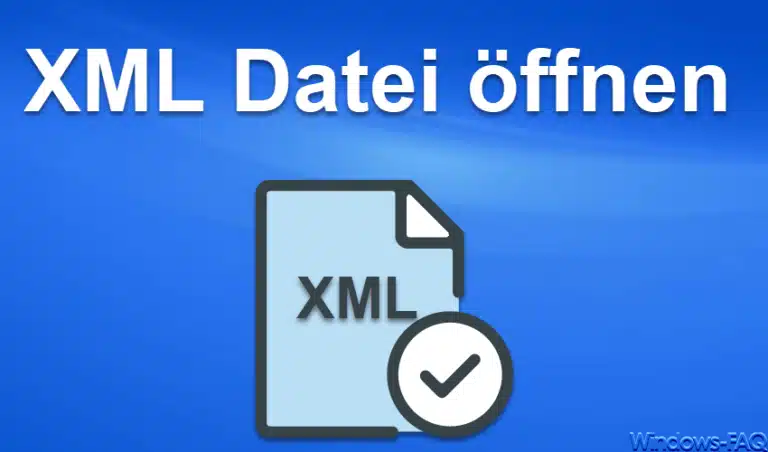

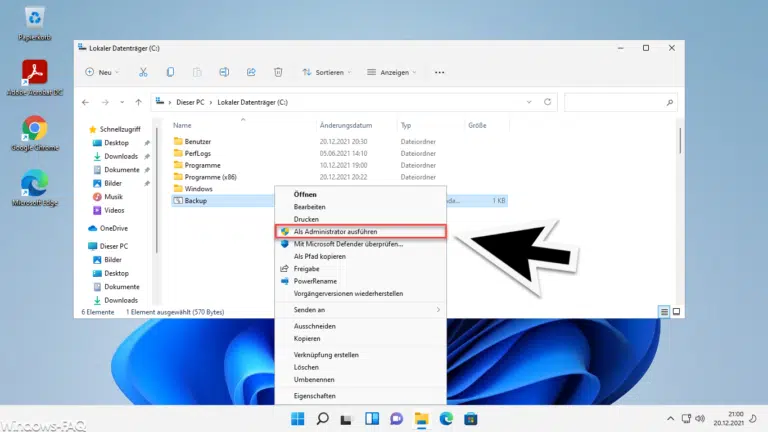





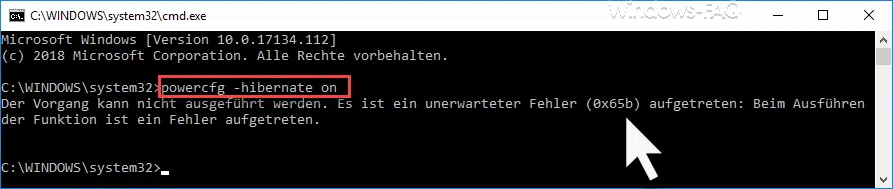

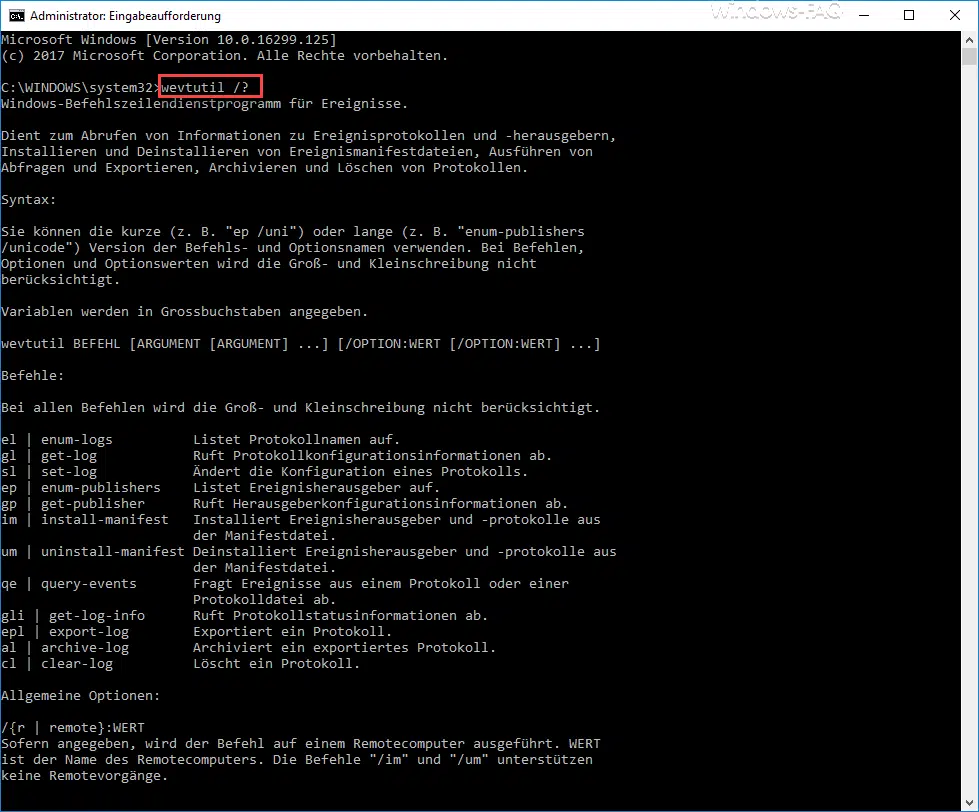
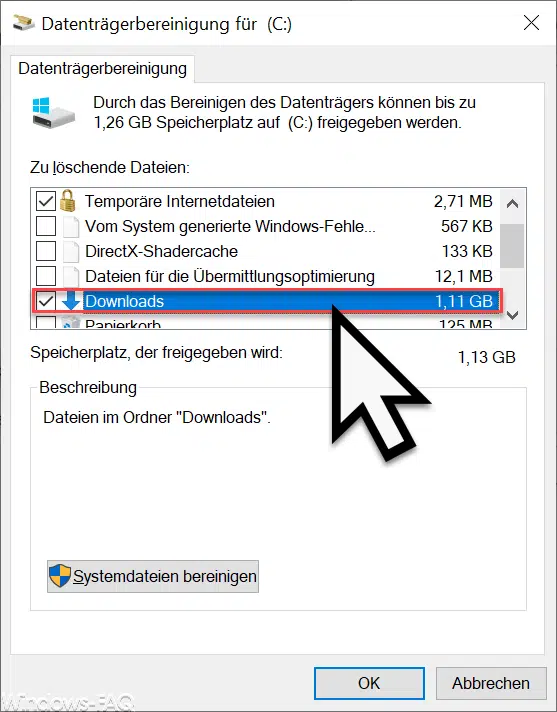




Neueste Kommentare