Was ist der Befehl „IPCONFIG“ und was kann ich damit machen? IPConfig ist ein Kommandozeilenbefehl, der standardmäßig in jeder Windows Client und Server Version enthalten ist. Mit dem Befehl könnt Ihr Euch u.a. die aktuellen IP-Einstellungen und Netzwerkinformationen des Windows PCs anzeigen lassen. Der Befehl verfügt über zahlreiche Parameter, auf die wir in diesem Artikel genauer eingehen werden.
Wann nutze ich IPCONFIG?
In aller Regel wird der Befehl nur dann verwendet, wenn der Anwender oder Administrator ausführlich Informationen über die aktuelle Netzwerkkonfiguration benötigt. Dies kann z.B. dann notwendig sein, wenn Netzwerkprobleme bestehen, die Netzwerk- bzw. IP-Adressen überprüft werden müssen. IPConfig ist ein sehr schnelles und schlankes Windows Tool, welches zu den Standardwerkzeugen eines jeden Administrators gehört. Aber auch Privatanwender können wertvolle Erkenntnisse bei Internet- oder Routerproblemen im heimischen Netzwerk gewinnen.
Wie rufe ich den IPCONFIG Befehl auf?
Dazu startet Ihr zunächst eine Eingabeaufforderung (CMD) bzw. Windows Terminal. Wenn Ihr lediglich Netzwerk Informationen abrufen wollt, dann muss die gestartete Konsole nicht zwingend über Administrator Rechte verfügen. Dies ist nur dann notwendig, wenn Ihr per „ipconfig“ Änderungen durchführen möchtet.
Mit IPConfig alle Netzwerkeinstellungen auf einen Blick
Wenn Ihr den Befehl „ipconfig“ ohne jeglichen Parameter aufruft, so zeigt Euch das Netzwerktool nur die notwendigsten Netzwerkdaten an.
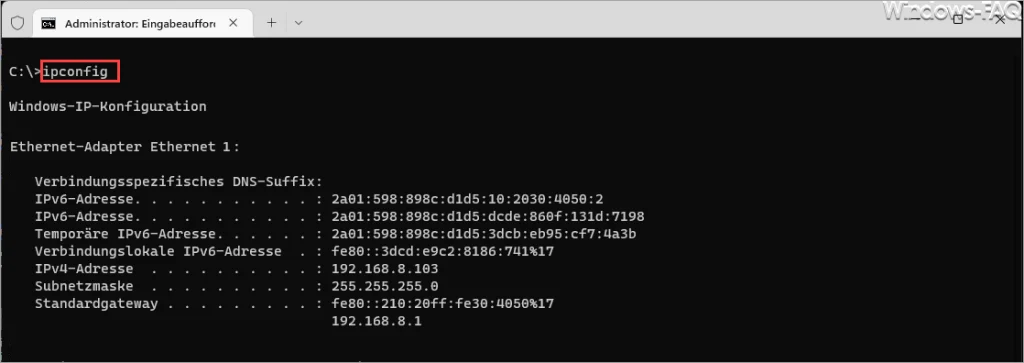
Ihr seht die IPv6 und IPv4 Adresse, die Subnetzmaske und das Standardgateway. Die IPv4 Adresse ist auch heute noch die Standard IP-Adressform in Netzwerken, vor allem in privaten Heimnetzwerken. Die IPv6 Adresse, die die IPv4 Adresse ablösen soll, wird vermehrt nur im öffentlichen Internet von den Internetprovidern verwendet. Sie wurde eingeführt, weil die IPv4 Adressen weltweit knapp wurden und mit dem IPv6 Adressbereich wesentlich mehr öffentliche IP-Adressen zur Verfügung stehen.
Parameter /ALL zeigt alle Netzwerkinformationen an
Sollten Euch die Standardinformationen zu den aktuellen Netzwerkeinstellungen nicht ausreichen, so könnt Ihr den Befehl um den Parameter „/all“ ergänzen.
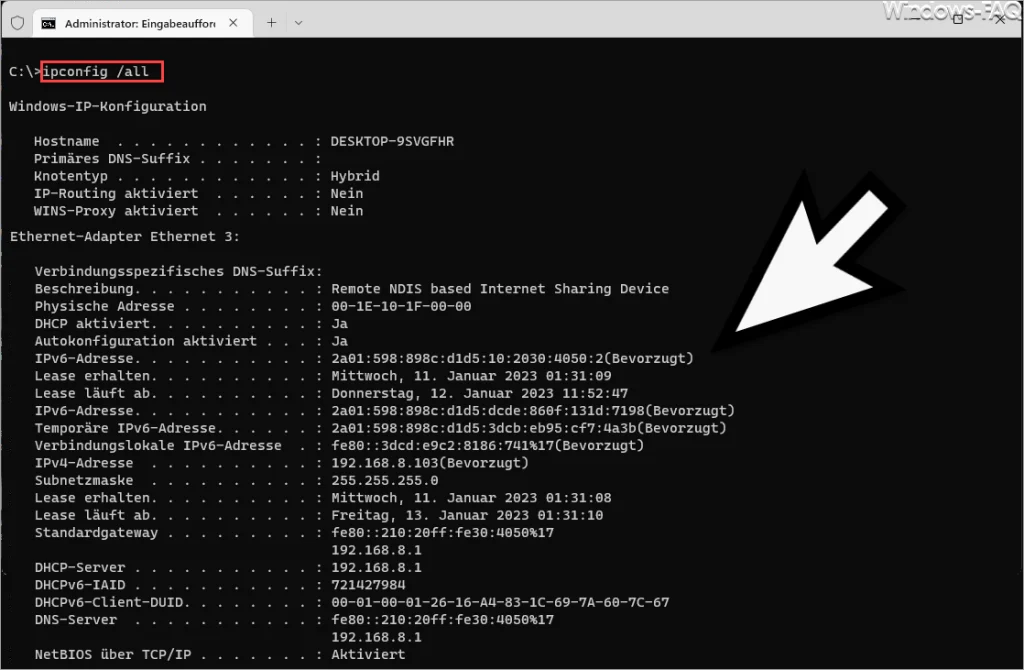
Dadurch seht Ihr auch den Hostnamen Eures PCs und einen evtl. vorhandenes primäres DNS Suffix, falls sich Euer PC in einer Netzwerkdomain befindet. Unter der „physischen Adresse“ verbirgt die die MAC-Adresse Euer Netzwerkkarte. Wurde in den Netzwerkeinstellungen DHCP aktiviert, so ist dies ebenfalls hier sichtbar. In diesem Fall wird dem PC keine feste IP-Adresse zugewiesen, sondern der Windows PC erhält die IP-Adresseinstellungen vom angegebenen Router bzw. Gateway.
Bei aktiviertem DHCP sind dann auch noch die Lease Daten interessant. Wann hat der PC vom Router die DHCP IP-Adresse erhalten und wann läuft das Lease ab bzw. wie lange ist diese IP-Adresse gültig. Alle Daten auch hier wieder für den IPv4 und IPv6 Adressbereich.
DHCP IP-Adressen erneuern
Bezieht Ihr Eure IP-Einstellungen per DHCP und führt Änderungen an den IP-Einstellungen am Router oder DHCP-Server durch, so kann es notwendig sein, dass der Client die aktuellen DHCP Einstellungen zieht bzw. aktualisiert. Dies kann mit dem Befehl
ipconfig /renew
erreicht werden.
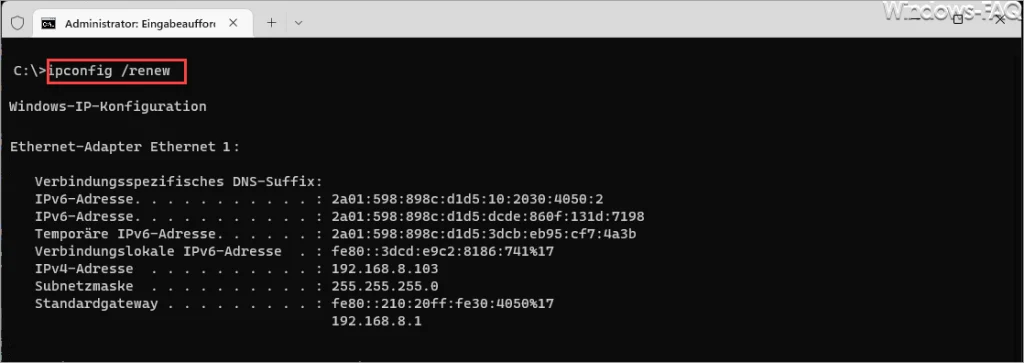
Wenn Ihr nur die IPv6 Adressen erneuern möchtet, so müsst Ihr den Parameter „/renew6“ verwenden. Wusstet Ihr übrigens, dass es auch möglich ist, IP-Adressen für Geräte zu reservieren.
DNS Cache löschen
Bei jedem Besuch einer Internetwebseite oder Kommunikation im internen Netzwerk werden im sogenannten DNS Cache temporäre Einträge erzeugt. Darin speichert Windows für eine fest definierte Zeitspanne alle notwendigen DNS (Domain Name Service) Daten. Ändern sich IP-Adressen von Geräten, die z.B. im DNS Cache noch vorhanden sind, so muss der DNS Cache gelöscht werden, damit der korrekte DNS Eintrag im Cache abgelegt wird.
Ihr könnt Euch übrigens mit dem Befehl „ipconfig /displaydns“ den aktuellen Inhalt des DNS Cache anschauen und als Liste ausgeben. Dies kann z.B. auch sehr nützlich sein, wenn Anwender Ihre Internet Browserverlauf gelöscht haben. Denn in der DNS Cache Liste kann dann trotzdem noch nachgeschaut werden, welche Webseiten der Anwender besucht hat. Wenn Ihr dazu weiterführende Informationen sucht, dann empfehlen wir Euch unseren Beitrag „Browserverlauf nach dem Löschen anzeigen„.
Den DNS Cache löscht Ihr dann mit dem Befehl
ipconfig /flushdns

Das erfolgreiche Leeren des DNS Caches wird mit der Meldung „Der DNS-Auflösungscache wurde geleert“ quittiert.
IPCONFIG Hilfe
Wie fast jedes Kommandozeilentool bei Windows verfügt auch dieses Tool über eine integrierte Hilfe. Diese Hilfe bzw. Auflistung aller möglichen Parameter könnt Ihr über den Befehl „ipconfig /?“ aufrufen.
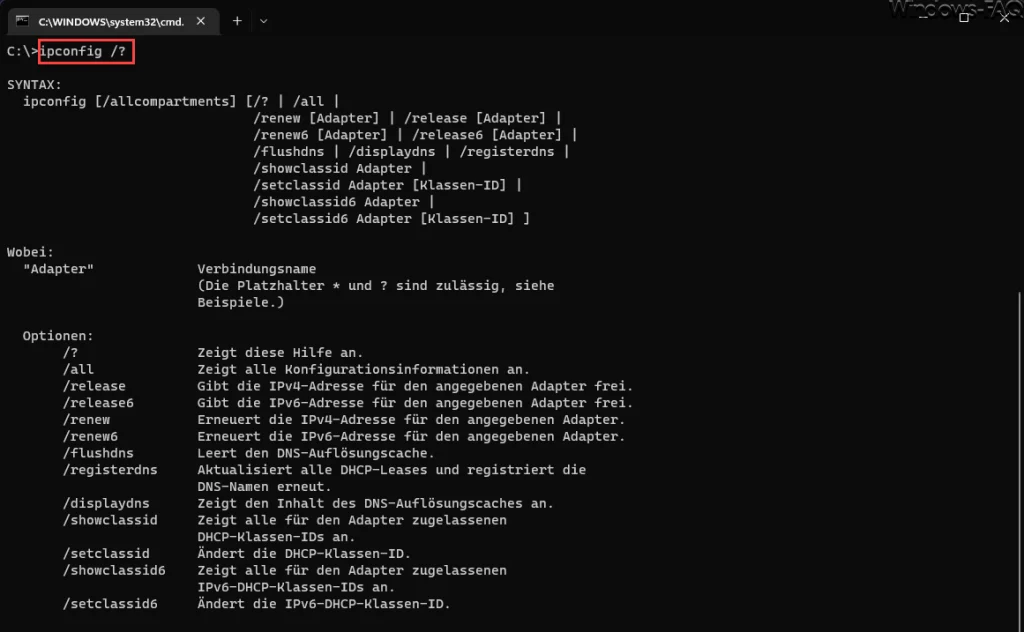
Weitere wichtige IPCONFIG Parameter
Wie Ihr seht, ist der Leistungsumfang von diesem Kommandozeilentool sehr umfangreich, sodass wir nicht auf jeden Parameter eingehen können. Aus diesem Grund hier nachfolgend noch eine Tabelle mit den wichtigsten IPConfig-Parametern.
| IPCONFIG Parameter | Erklärung der Parameter |
|---|---|
| /release | Der Parameter „release“ gibt die vorhandene DHCP IP Adresse frei und holt sich eine neue IP-Adresse vom DHCP Server bzw. Router. |
| /registerdns | Dieser Parameter aktualisiert alle DHCP-Leases des PCs und registriert die DNS-Namen neu. Dieser Parameter ist oftmals hilfreich, damit Netzwerkeinstellungen aktualisiert werden ohne dass ein Neustart durchgeführt werden muss. |
| /showclassid (6) | Zeigt alle für den Adapter zugelassenen DHCP-Klassen IDs an. Mit dem Anhang „6“ an „/showclassid“ werden entsprechend nur die IPv6 Klassen-IDs angezeigt. |
Fazit
Der Umgang mit IPCONFIG ist relativ einfach und sollte zum Standardumfang eines jeden fortgeschrittenen Windows Anwender bzw. Admin gehören. Mit diesem Problem lassen sich oftmals bestehende Netzwerkprobleme oder Unstimmigkeiten lösen.
– Das Standardgateway ist nicht verfügbar
– Tracert Befehl – Aufgabe, Funktion und Parameter











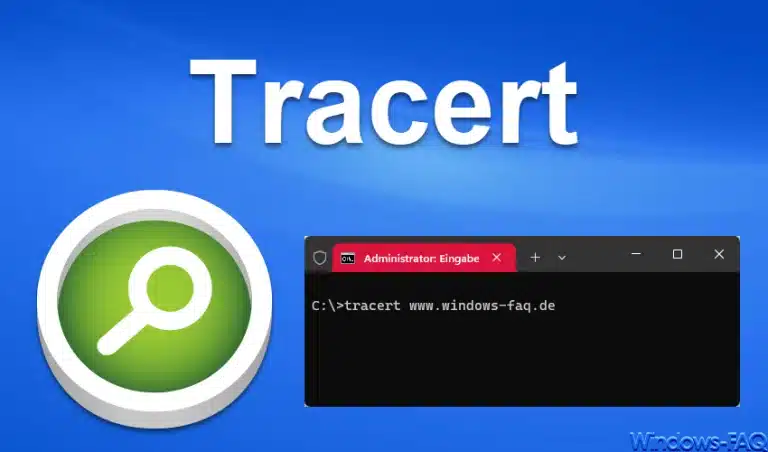

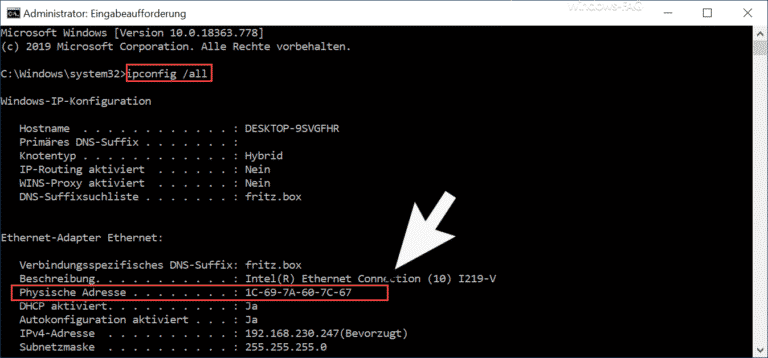


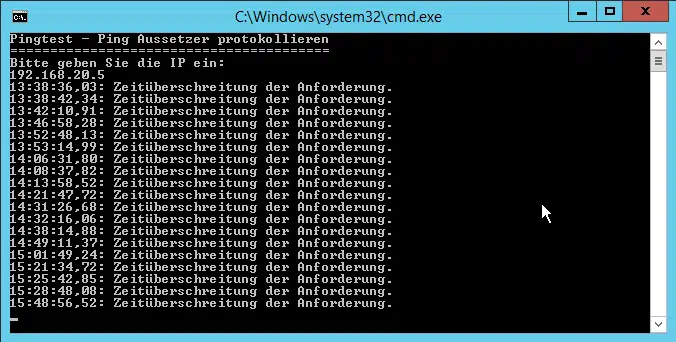




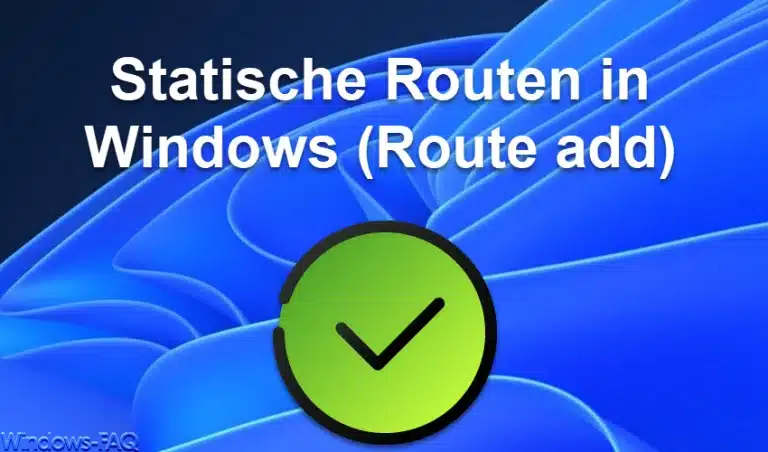



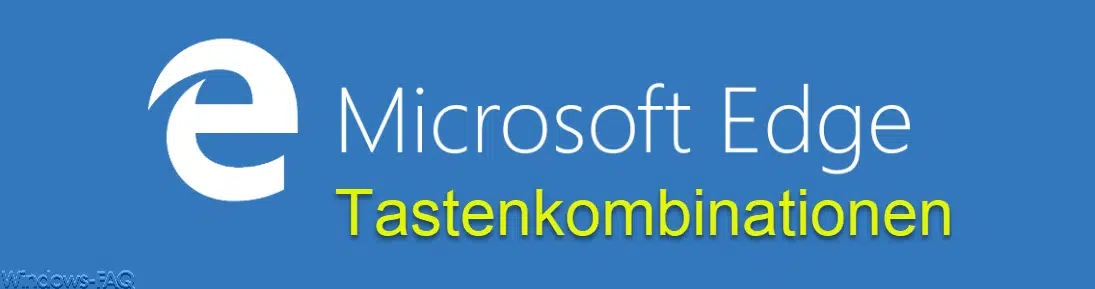
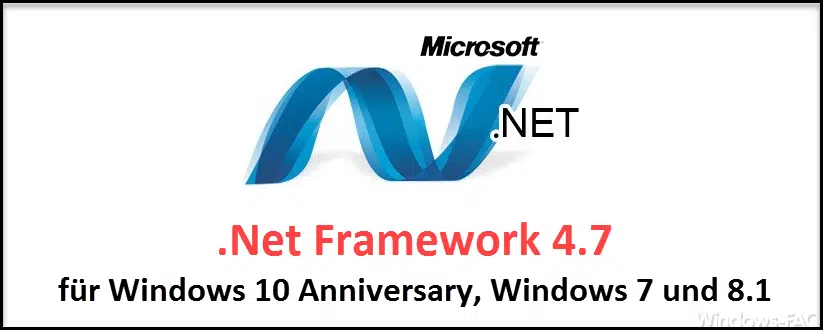





Neueste Kommentare