Unter bestimmten Umständen kann es Sinn machen, einem Windows PC eine 2. IP Adresse zuzuweisen. Das kann z.B. notwendig sein, wenn sich der PC in zwei unterschiedlichen Subnetzen befindet und trotzdem mit beiden Netzen kommunizieren soll.
Selbstverständlich könnt Ihr einem PC über einen zweiten LAN-Adapter eine zusätzliche IP-Adresse geben. Windows kann allerdings auch auf einem LAN-Port 2 IP-Adressen verwalten und verarbeiten.
Wie Ihr Eurem Windows PC für einen Netzwerkanschluss eine zweite IP-Adresse zuweisen könnt, zeigen wir Euch in dieser kurzen Anleitung.
PC eine zweite IP-Adresse geben
Zunächst müsst Ihr die Netzwerkverbindungen aufrufen, das funktioniert in der Regel am schnellsten über die Windows Tastenkombination

und anschließend durch den Befehl
ncpa.cpl
im Ausführen Dialog.

Anschließend öffnet sich das Fenster mit den vorhandenen Netzwerkadaptern.

Einfach per rechter Maustaste auf die gewünschte Netzwerkverbindung und
Eigenschaften
auswählen, damit die folgende Anzeige sichtbar wird.

Hier ist dann das
Internetprotokoll, Version 4 (TCP/IPv4)
auszuwählen und erneut die
Eigenschaften
aufzurufen.
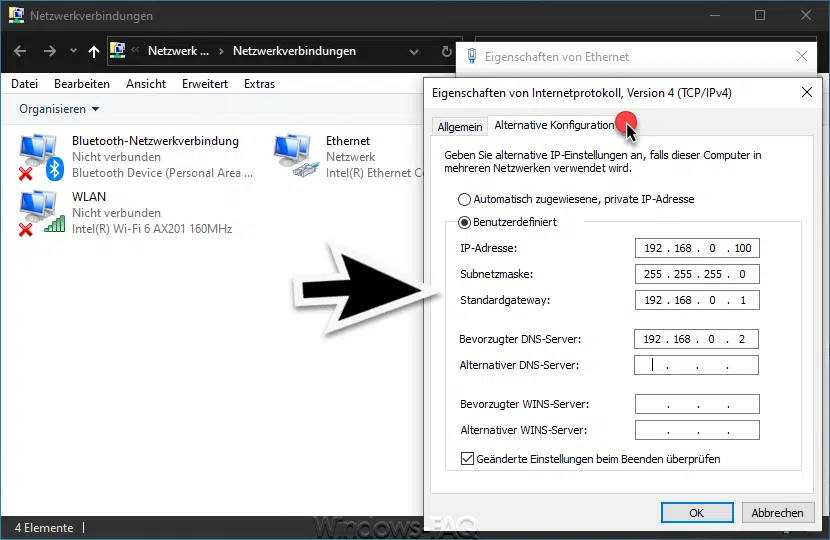
Bevor Ihr Eurem PC eine 2. IP-Adresse zuweisen könnt, müsst Ihr zunächst in den Reiter
Alternative Konfiguration
wechseln. Dort hat Ihr dann die Möglichkeit eine alternative IP-Einstellung anzugeben, falls dieser Computer in mehreren Netzwerken verwendet wird.
Folgende alternative Netzwerkeinstellungen könnt Ihr über „Benuterdefiniert“ vergeben.
- IP-Adresse (Zweite)
- Subnetzmaske
- Standardgateway
- Bevorzugter DNS-Server
- Alternativer DNS-Server
- Bevorzugter WINS-Server
- Alternativer WINS-Server
Wenn Ihr diese IP-Informationen korrekt eingegeben hat, verfügt Euer PC nun über eine 2. IP-Adresse und kann gleichzeitig mit 2 Netzwerken auf einem LAN-Port kommunizieren.
Weitere nützliche Informationen zum Thema „Windows Netzwerk“ findet Ihr auch in diesen Beiträgen.
– Netzwerkdrucker werden verzögert angezeigt
– Bei Netzwerkproblemen die Netzwerkeinstellungen komplett zurücksetzen bei Windows
– Zugeordnete Netzwerklaufwerke mit dem Windows Defender scannen
– Auf „????“ kann nicht zugegriffen werden. Sie haben eventuell keine Berechtigung diese Netzwerkressource zu verwenden.
– Der angegebene Netzwerkname ist nicht mehr verfügbar – Systemfehler 64 aufgetreten
– Netzwerkdiagnose bei Windows 10
– Windows 10 Netzwerk von öffentlich auf privat umstellen
– Reihenfolge der Netzwerkverbindungen festlegen bei Windows 10
– Hyper-V VMs reagieren langsam beim Netzwerkverkehr – VMQ deaktivieren
– Netzwerkverbindungen im Standby nicht trennen bei Windows
– Anzeige der vorhandenen Netzwerk Freigaben
– Lokalen Ordner als Netzwerklaufwerk verbinden
– Netzwerk Adapter unter Windows deaktivieren
– Netzwerkdrucker bei Windows 10 verbinden
– Beim Neustarten des Computers und bei der Anmeldung immer auf das Netzwerk warten
– Netzwerk Symbol aus Windows 10 Taskleiste entfernen oder einblenden
– Ethernet Netzwerkverbindung und WLAN Verbindung bei Windows 10 auf getaktet (metered) umstellen
– Netzwerk zurücksetzen bei Windows 10
– Per PowerShell New-PSDrive Netzwerklaufwerke verbinden
– Das Standardgateway ist nicht verfügbar
– Subnetzpräfixlänge – Aufgaben und Funktion bei Windows


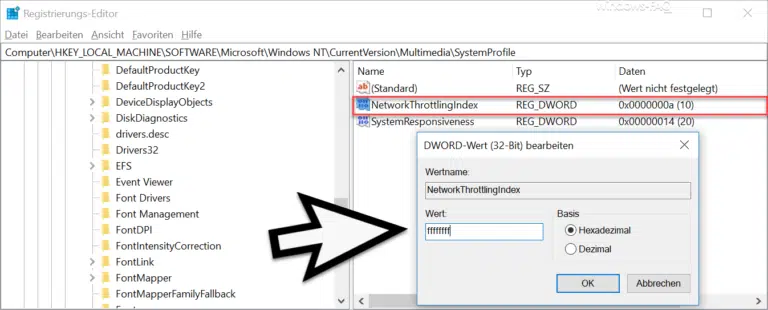


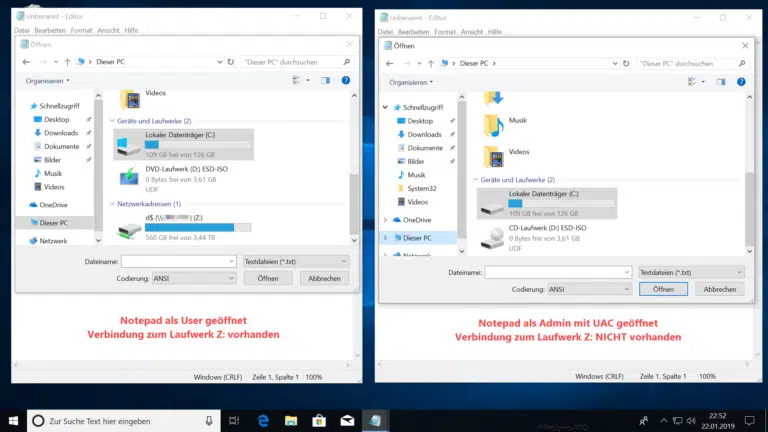


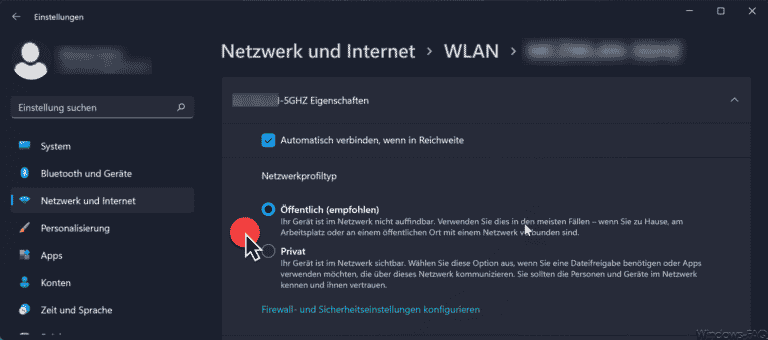
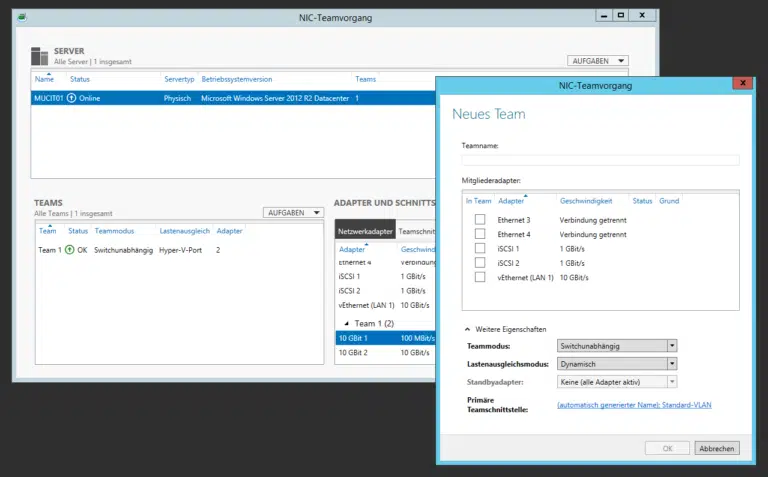






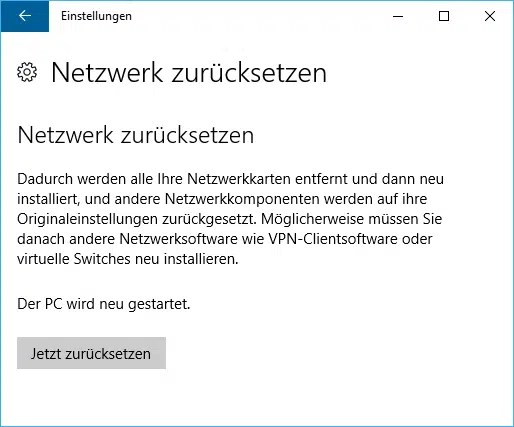
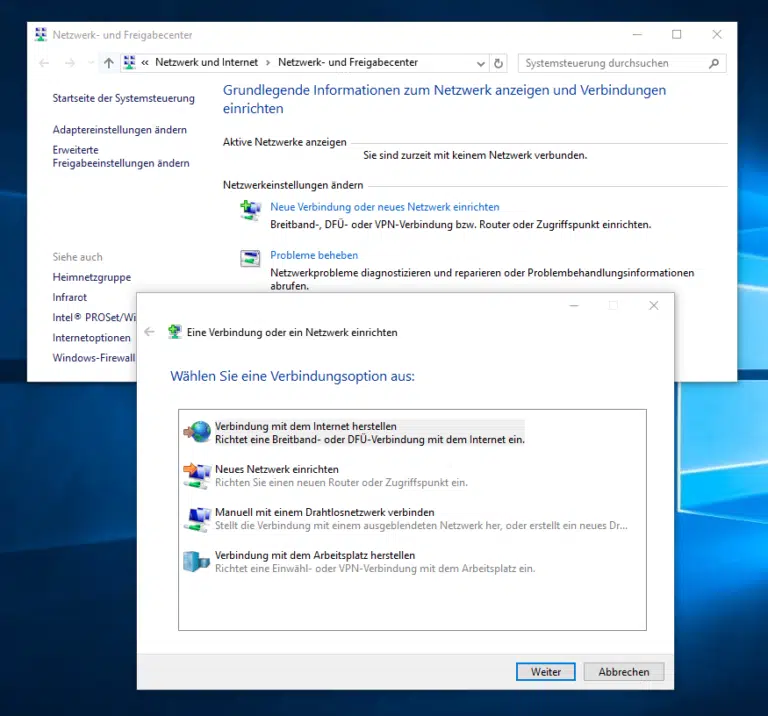


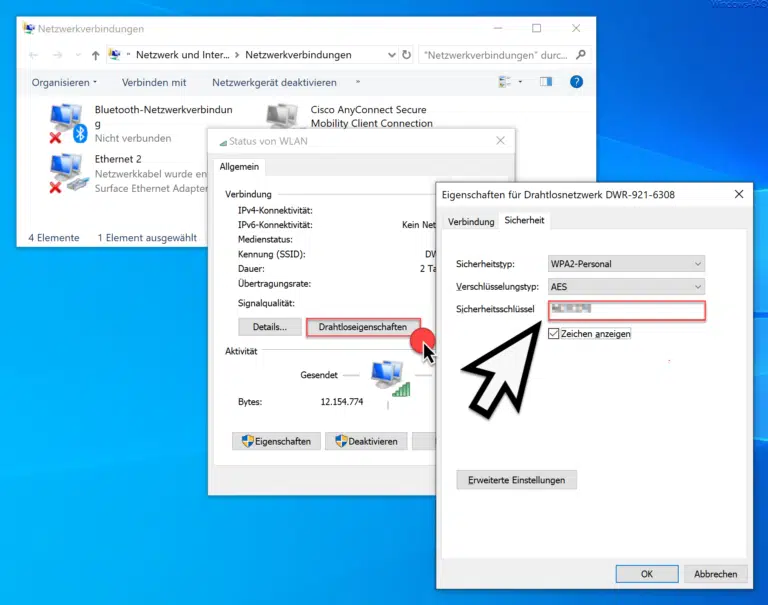





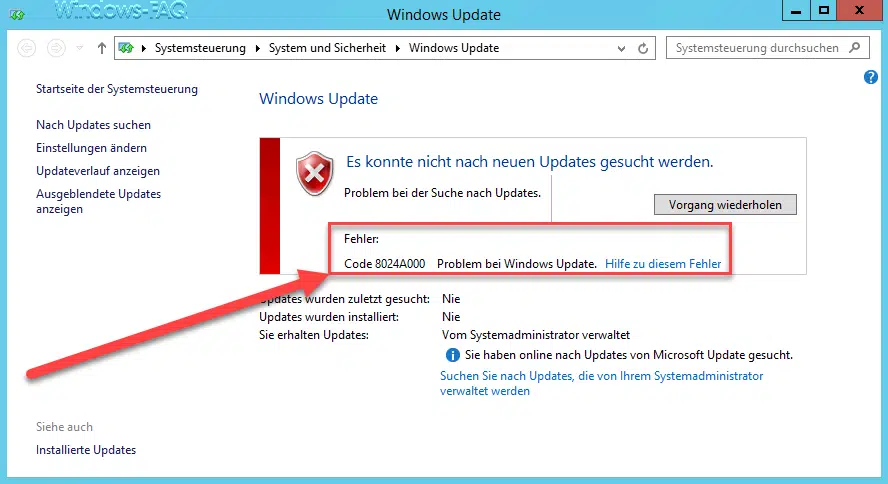


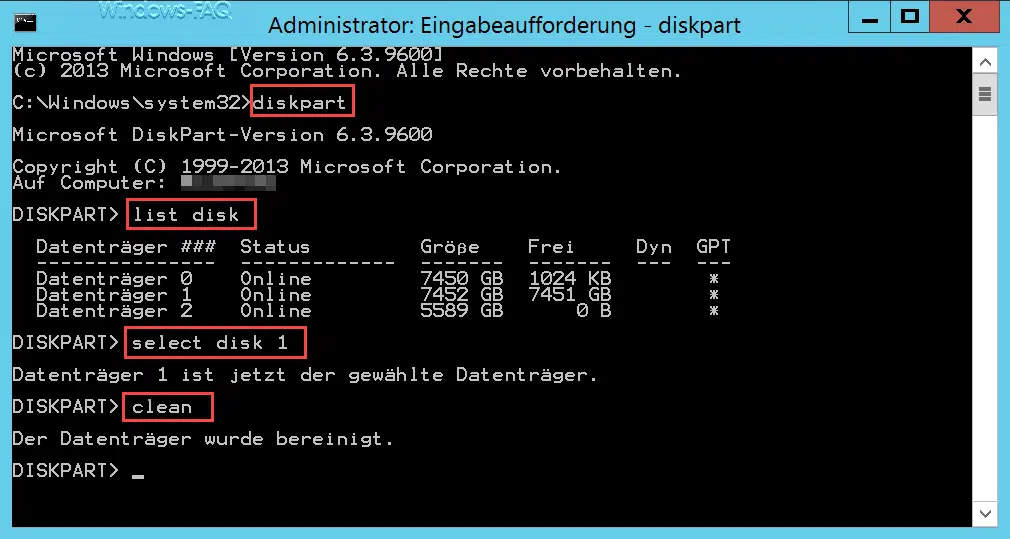




Und wenn Ihr jetzt noch zeigt, wie man einem Programm bzw. einer App noch zeigen kann, welchen von den beiden Netzwerkwegen sie benutzen soll, wärt ihr Spitze und ich wäre ein großes Problem los.
Um es genauer zusagen: Ich habe zwei Netzwerkadapter auf meinem Rechner. Und ich würde dem einen oder anderen Programm schon gern sagen, dass es jeweils einen bestimmten Netzwerkweg nutzen soll.