Wer viel mit der Eingabeaufforderung unter Windows arbeitet, der kennt mit Sicherheit die Befehle PING, IPCONFIG und auch TRACERT. In zahlreichen Berichten sind wie schon auf sehr genau auf den Ping Befehl und dessen Parameter eingegangen oder Euch gezeigt, wie Ihr nur die Pingaussetzer protokollieren könnt.
In diesem Beitrag möchten wir heute genauer drauf eingehen, wie Ihr diese Befehle sehr einfach und schnell auch als PowerShell Befehle absetzen könnt. PowerShell ersetzt immer mehr die MS-DOS Eingabeaufforderung und somit auch diese Befehle. Wie Ihr sehen könnt, sind diese Befehle auch als PowerShell Befehle sehr einprägsam und schnell anzuwenden.
IPConfig als PowerShell Befehl „Get-NetIPConfiguration“
Mit IPConfig könnt Ihr Euch sehr einfach die aktuelle Netzwerkkonfiguration anzeigen lassen. Der adäquate PowerShell Befehl für IPConfig lautet
Get-NetIPConfiguration
Hier nachfolgend seht Ihr die Ausgabe des Befehls auf einem Notebook, welches über WLAN angeschlossen ist.
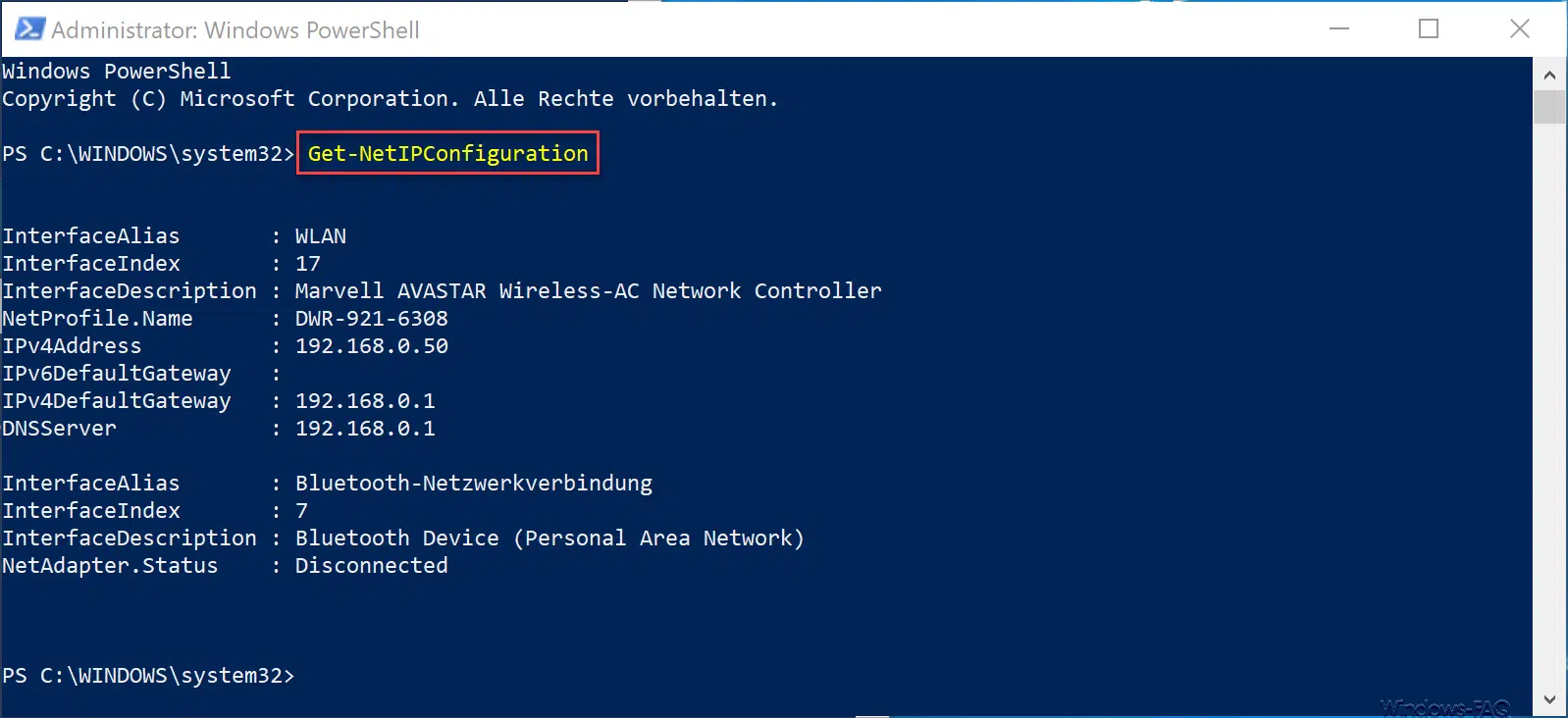
Hier seht Ihr die Angaben des Netzwerknamens (InterfaceAlias), der Interface Beschreibung, den Namen des WLAN´s und die IP-Adressen mit Gateway und DNS-Server. Das schöne ist auch, dass Ihr lediglich „Get-NetIP“ eingeben müsst und dann die TAB-Taste betätigen könnt, denn dann wird der Befehl korrekt ausgeschrieben.
Ping als PowerShell Befehl „Test-NetConnection“
Auch der Ping Befehl existiert als PowerShell Befehl und heißt
Test-NetConnection ADRESSE
Wir haben Euch hier nachfolgend den Befehl aufgeführt, der ein „Ping“ auf unseren Windows-FAQ Blog durchführt. Ihr seht neben dem Computernamen noch die Remote IP-Adresse, die Source Adresse Eures PC´s und ob der Ping erfolgreich durchgeführt wurde und wieviel Millisekunden für die Antwort benötigt wurden.
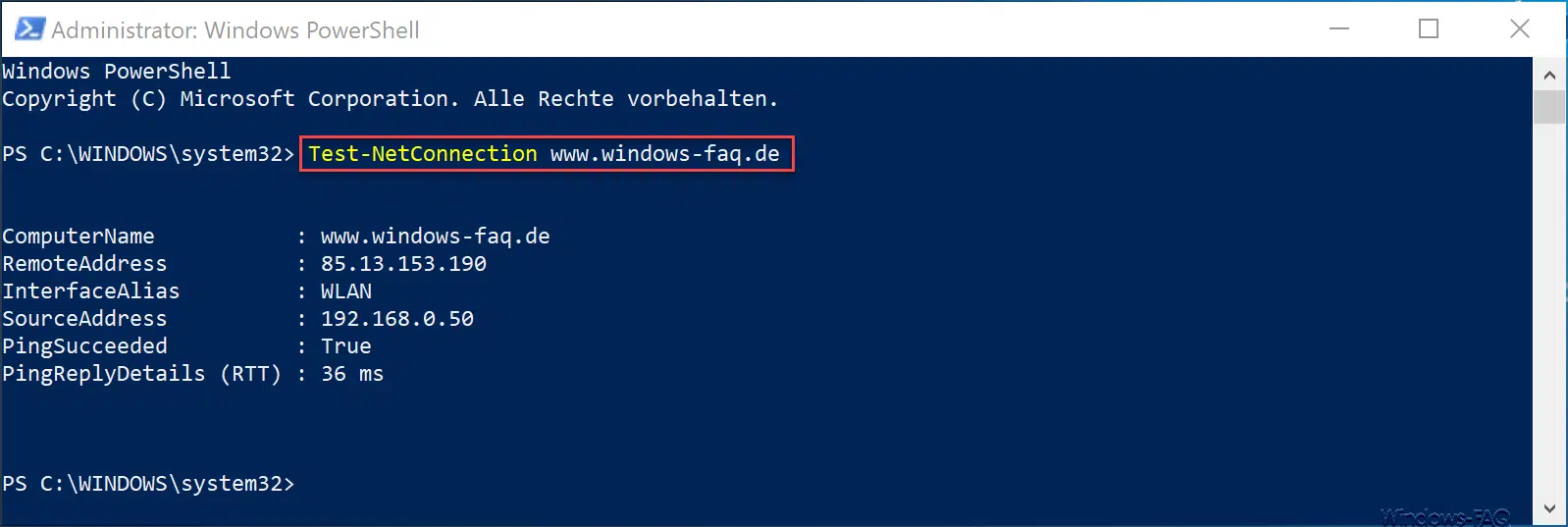
Tracert als PowerShell Befehl
Auch Tracert könnt Ihr über die PowerShell abbilden. Es ist der gleiche Befehl wie beim Ping-Kommando, es wird allerdings noch ein Parameter angehängt. Der komplette Tracert PowerShell Befehl lautet dann:
Test-NetConnection ADRESSE -TraceRoute
Dies sieht dann nach der Durchführung wie folgt aus.
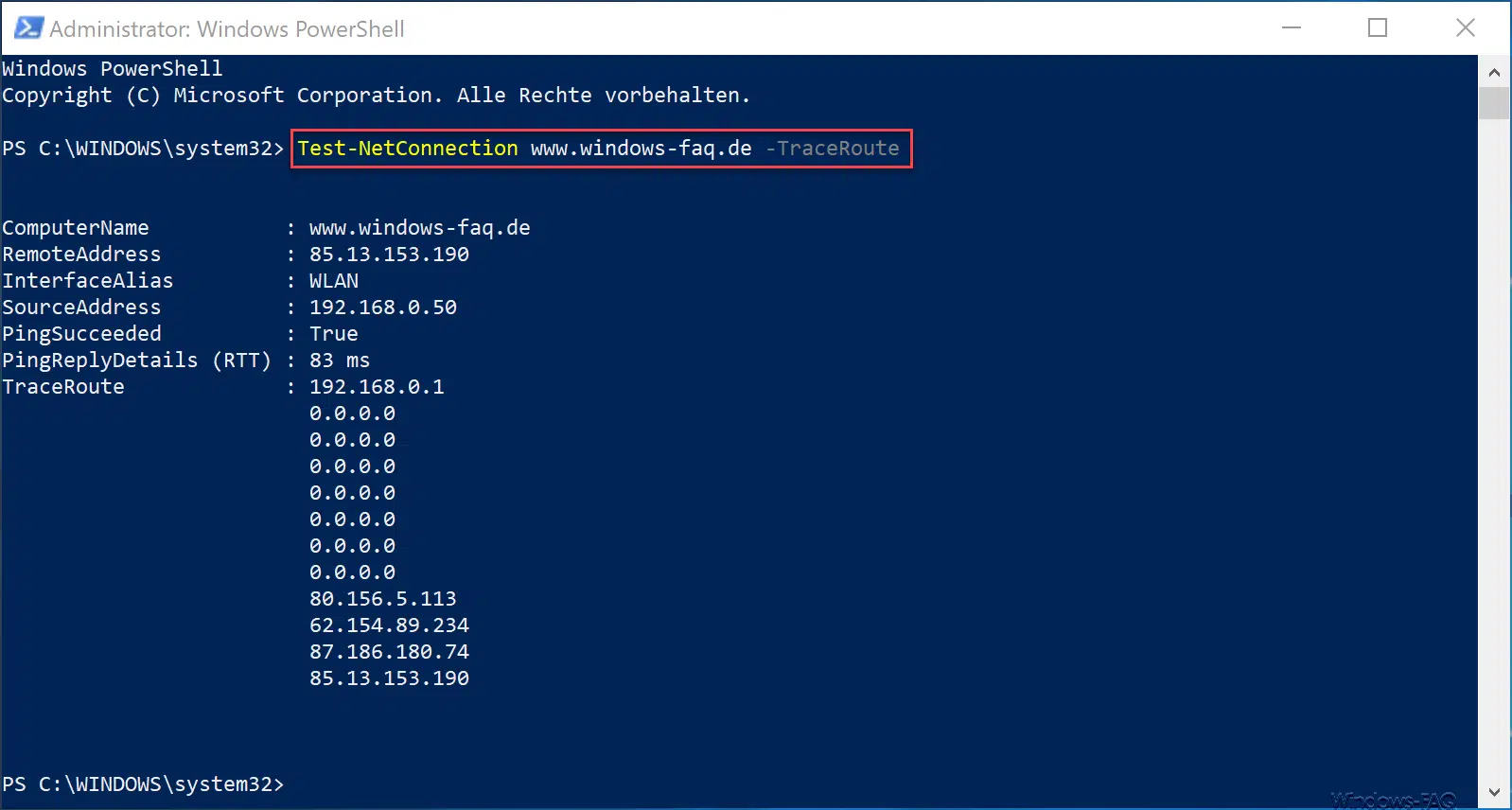
Wie Ihr seht, ist die Anzeige sehr ähnlich der Ping Anweisung. Lediglich sind noch die einzelnen Hops des Tracerroutes aufgelistet.
Insgesamt sind die PowerShell Befehle nicht wesentlich komplizierter als die altbekannten Windows Befehle, sie müssen sich einfach durch häufigere Benutzung eingeprägt werden.
Wenn Ihr sonst noch Interesse an weiteren PowerShell Befehlen habt, dann empfehlen wir Euch folgende Beiträge.
– WindowsUpdate.log bei Windows 10 auslesen bzw. per PowerShell umformatieren
– Windows Rollen und Features mit der PowerShell installieren
– Computer Systeminformationen mit der PowerShell auslesen
– Mit WINRM den Windows Client für Remote PowerShell Kommandos vorbereiten
– Mit der PowerShell lokale User und Gruppen bearbeiten
– Windows Systemlaufzeit per PowerShell ermitteln
– Windows 10 System-Wiederherstellungspunkt mit der PowerShell erstellen
– Windows herunterfahren und neu starten mit PowerShell Befehlen
– Windows Komponentenstore reparieren mit DISM und PowerShell Befehle
– UAC (Benutzerkontensteuerung) per PowerShell oder Registry abschalten bei Windows 10
– PowerShell Befehl zum Deaktivieren der Firewall





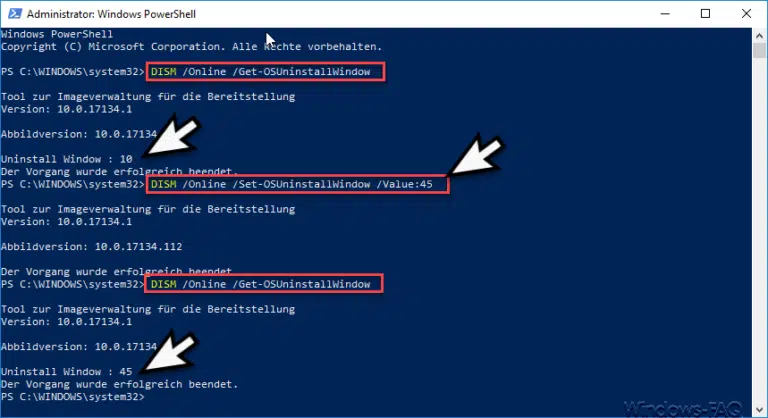
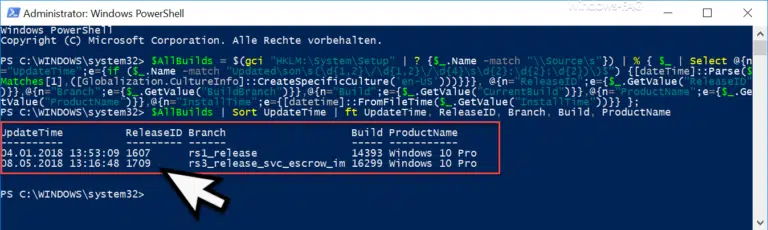
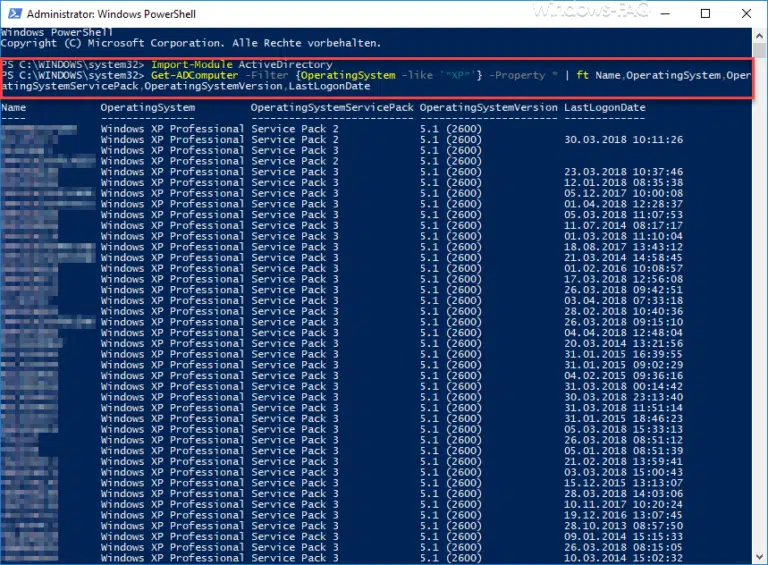
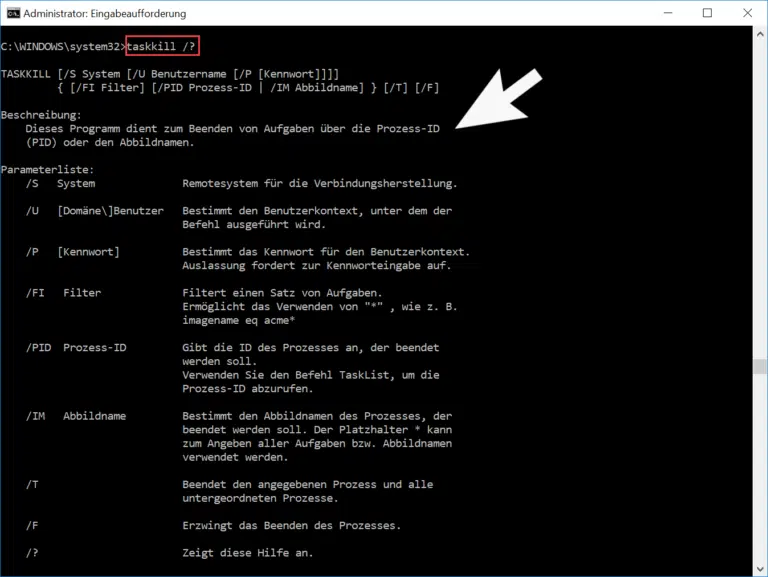
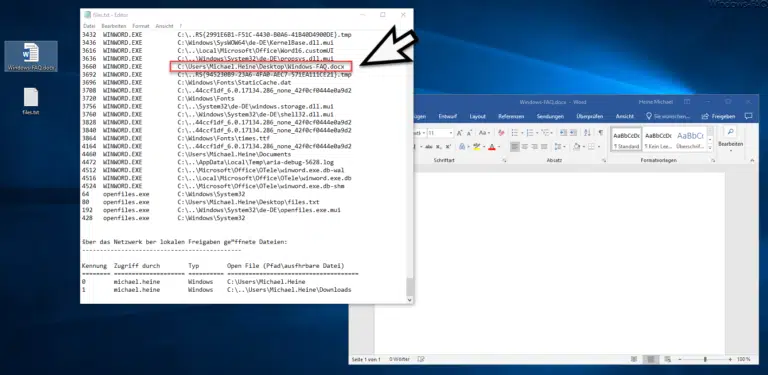
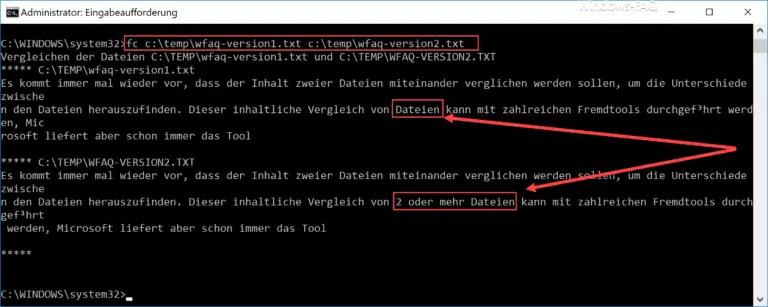





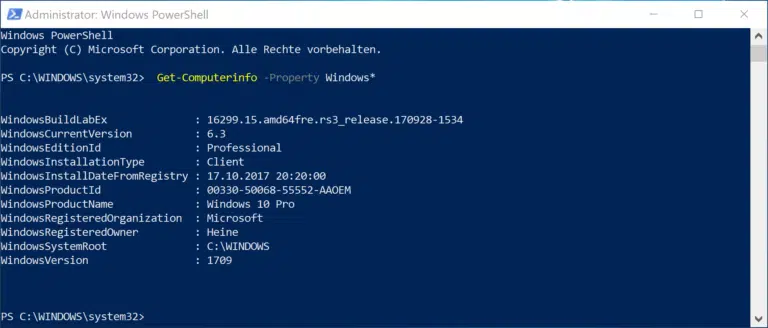
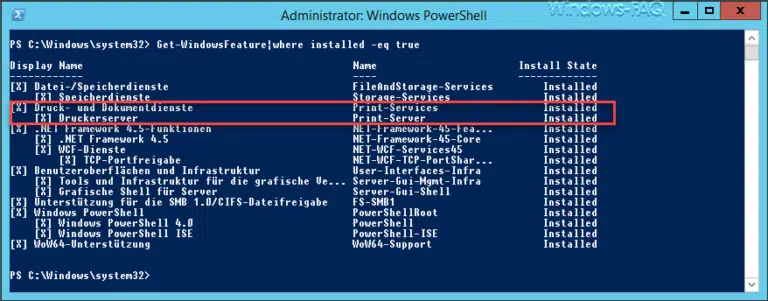
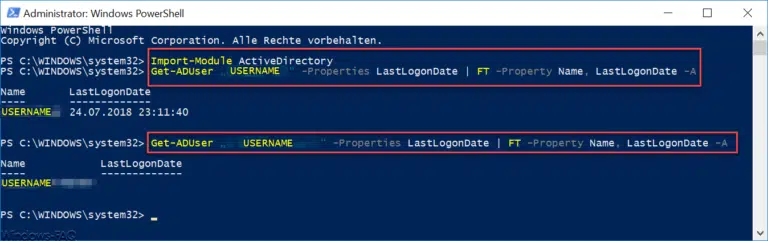

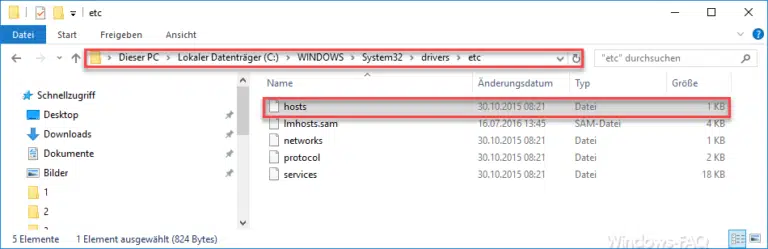
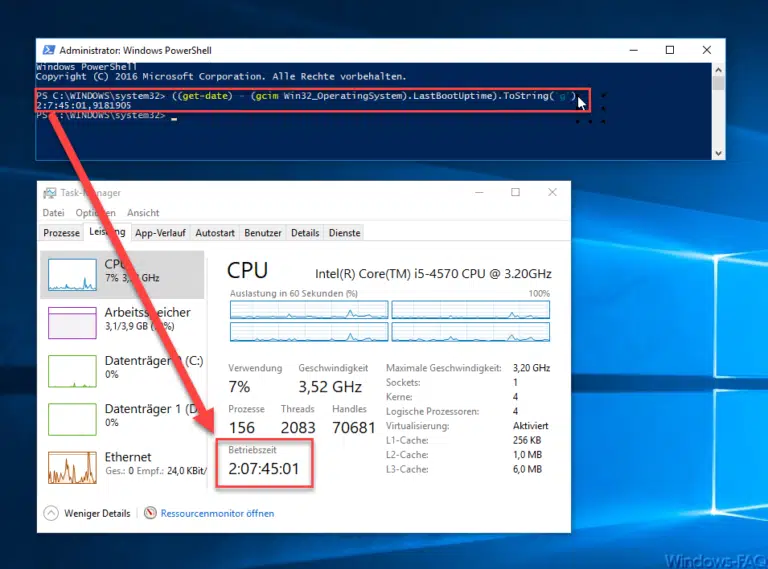
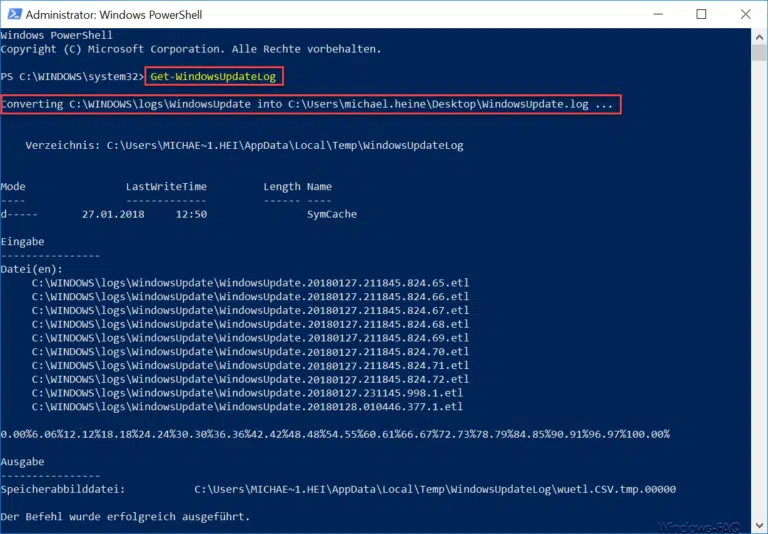
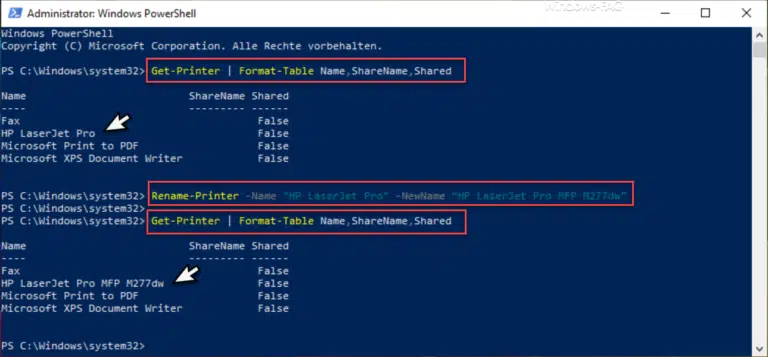
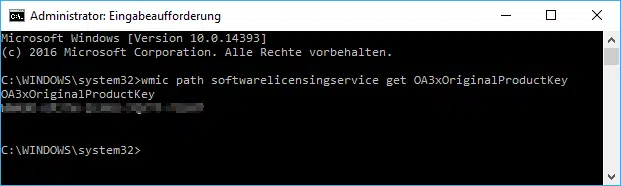
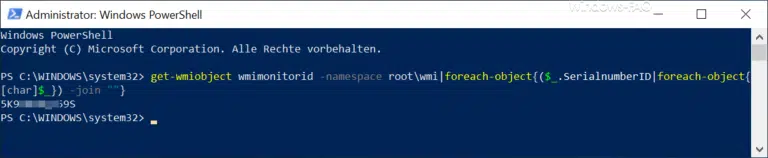
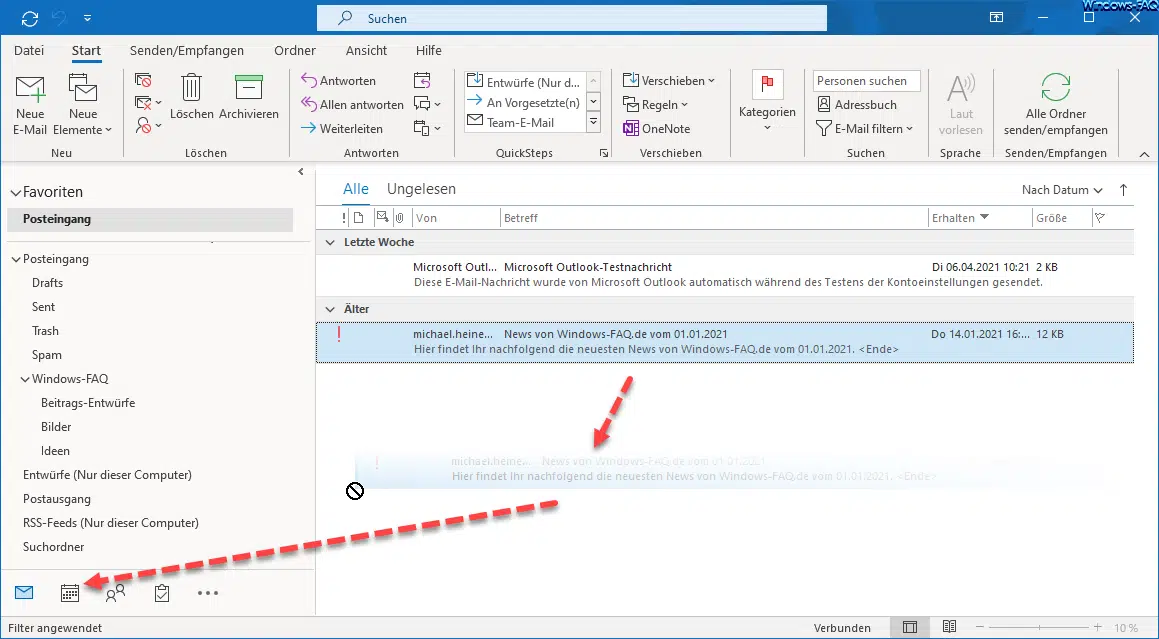
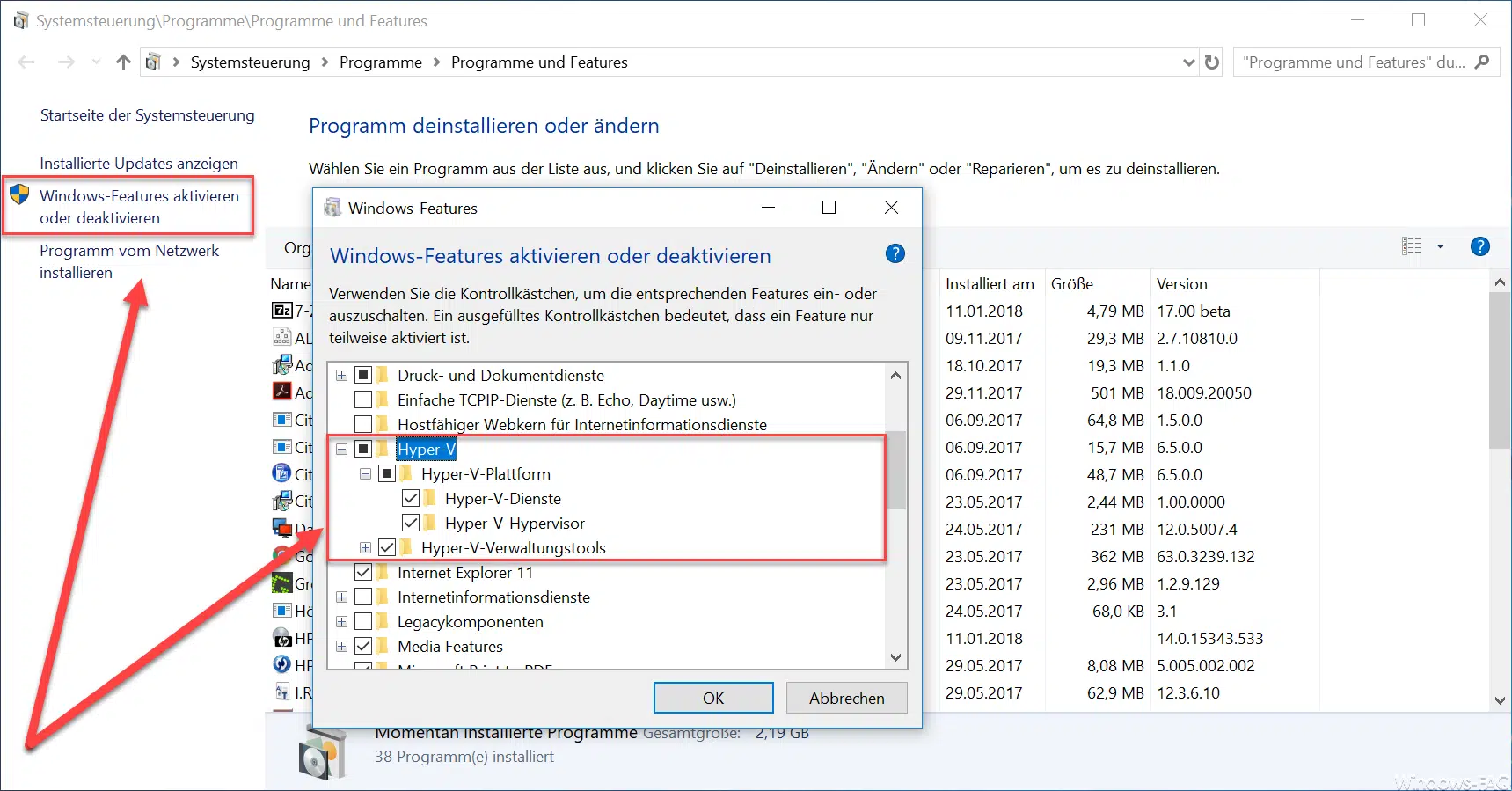

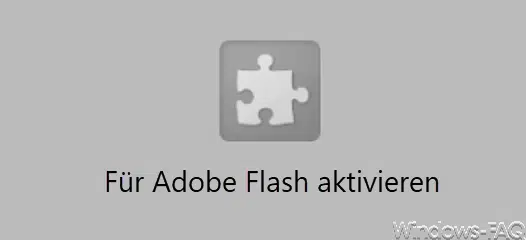




Neueste Kommentare