In der Regel werden die Rechte von Netzwerkbenutzern im Windows Explorer nur selten beschnitten. Es kann aber vorkommen, dass der Admin verhindern möchte, dass die Windows User auf die lokalen Laufwerke zugreifen können.
Das kann verschiedene Gründe haben, z.B. dass der Windows Anwender daran gehindert werden soll, lokale Dateien abzulegen. Genau aus diesem Grund hat Microsoft eine Gruppenrichtlinie bereitgestellt, welche verhindert, dass Anwender auf die lokalen Laufwerke zugreifen kann.
Diese GPO findet Ihr im folgende GPO-Zweig.
Benutzerkonfiguration / Administrative Vorlagen / Windows-Komponenten / Datei-Explorer
Hier gibt es dann die Gruppenrichtlinie

Zugriff auf Laufwerke vom Arbeitsplatz nicht zulassen

Wenn Ihr diese GPO aktiviert, so könnt Ihr zusätzlich noch auswählen, auf welche Laufwerke der Anwender über den Windows Explorer nicht zugreifen darf. Folgende Laufwerkskombinationen stehen zur Auswahl.
- Nur Laufwerke A und B beschränken.
- Nur Laufwerk C beschränken.
- Nur Laufwerk D beschränken.
- Nur Laufwerke A, B und C beschränken.
- Nur Laufwerke A, B, C und D beschränken.
- Alle Laufwerke einschränken.
- Laufwerke nicht einschränken.
Microsoft gibt übrigens noch folgende Informationen zu dieser Explorer GPO bekannt.
Verhindert, dass Benutzer über den Arbeitsplatz Zugang zu Inhalten ausgewählter Laufwerke erhalten.
Wenn Sie diese Einstellung aktivieren, kann die Verzeichnisstruktur der ausgewählten Laufwerke im Arbeitsplatz bzw. im Datei-Explorer durchsucht werden, aber das Öffnen von Ordnern und der Zugriff auf die Inhalte ist nicht möglich. Außerdem können auf diesen Laufwerken die Verzeichnisse nicht über die Dialogfelder „Ausführen“ und „Netzlaufwerk verbinden“ angezeigt werden.
Wenn Sie diese Einstellung verwenden möchten, wählen Sie in der Dropdownliste ein oder mehrere Laufwerk aus. Wenn Sie den Zugriff auf alle Laufwerkverzeichnisse zulassen möchten, deaktivieren Sie diese Einstellung, oder wählen Sie in der Dropdownliste die Option „Laufwerke nicht einschränken“ aus.
Hinweis: Die Symbole für die angegebenen Laufwerke werden zwar weiterhin unter „Arbeitsplatz“ angezeigt, wenn die Benutzer jedoch auf die Symbole klicken, wird eine Meldung mit dem Hinweis angezeigt, dass die Aktion durch eine Einstellung verhindert wird.
Mit dieser Einstellung wird auch nicht verhindert, dass Benutzer mit Programmen auf lokale oder Netzlaufwerke zugreifen können. Außerdem wird mit dieser Einstellung nicht verhindert, dass Benutzer das Datenträgerverwaltungs-Snap-In verwenden, um Laufwerkeigenschaften anzuzeigen oder zu ändern.
Weitere Informationen finden Sie unter der Einstellung „Diese angegebenen Datenträger im Fenster ‚Arbeitsplatz‘ ausblenden“.
Info an Anwender bei eingeschränkten Zugriff auf die Laufwerke
Folgende Info erhält der Anwender, wenn er dann im Windows Explorer versucht, auf eingeschränkte Laufwerke zuzugreifen.

Die genaue Zugriffsmeldung lautet:
Einschränkungen
Der Vorgang wurde aufgrund von aktuellen Beschränkungen auf dem Computer abgebrochen. Wenden Sie sich an den Systemadministrator.
Somit steht Euch mit dieser Gruppenrichtlinie ein gutes Werkzeug zur Verfügung, um den den Zugriff von Anwendern auf lokale Laufwerke einzuschränken.
Abschließend hier noch weitere Beiträge, die sich mit dem Windows Explorer beschäftigen.
– Bilder einfach komprimieren direkt im Windows Explorer
– Dateiinhalte durchsuchen mit dem Windows Explorer
– Datei Detailinformationen im Windows Explorer einblenden und bearbeiten (Detailbereich)
– Windows Explorer auf Standardwerte zurücksetzen
– Wie kann ich ein Bild drehen im Windows Explorer?
– Suchfunktion im Explorer verbessert bei Windows 10 Version 1909
– Dateien nach Datum, Größe, Name, Typ oder anderen Dateimerkmalen im Explorer gruppieren
– Ordner erweitern im Windows Explorer aktivieren
– Farbliche Darstellung der verschlüsselten und komprimierten Dateien und Ordner im Windows Explorer
– Kompletten Pfadnamen und Dateinamen in Zwischenablage kopieren beim Windows Explorer
– Windows Explorer Schnellzugriff deaktivieren und auf „Dieser PC“ wechseln
– Windows Explorer Festplatten Icon ändern
– Dateien nach Datum im Explorer finden
– CMD direkt aus dem Windows Explorer starten
– Statusleiste im Windows Explorer einblenden oder ausblenden
– Schnell Dateien umbenennen im Explorer mit F2 und der TAB-Taste
– iPhone wird im Windows Explorer nicht angezeigt

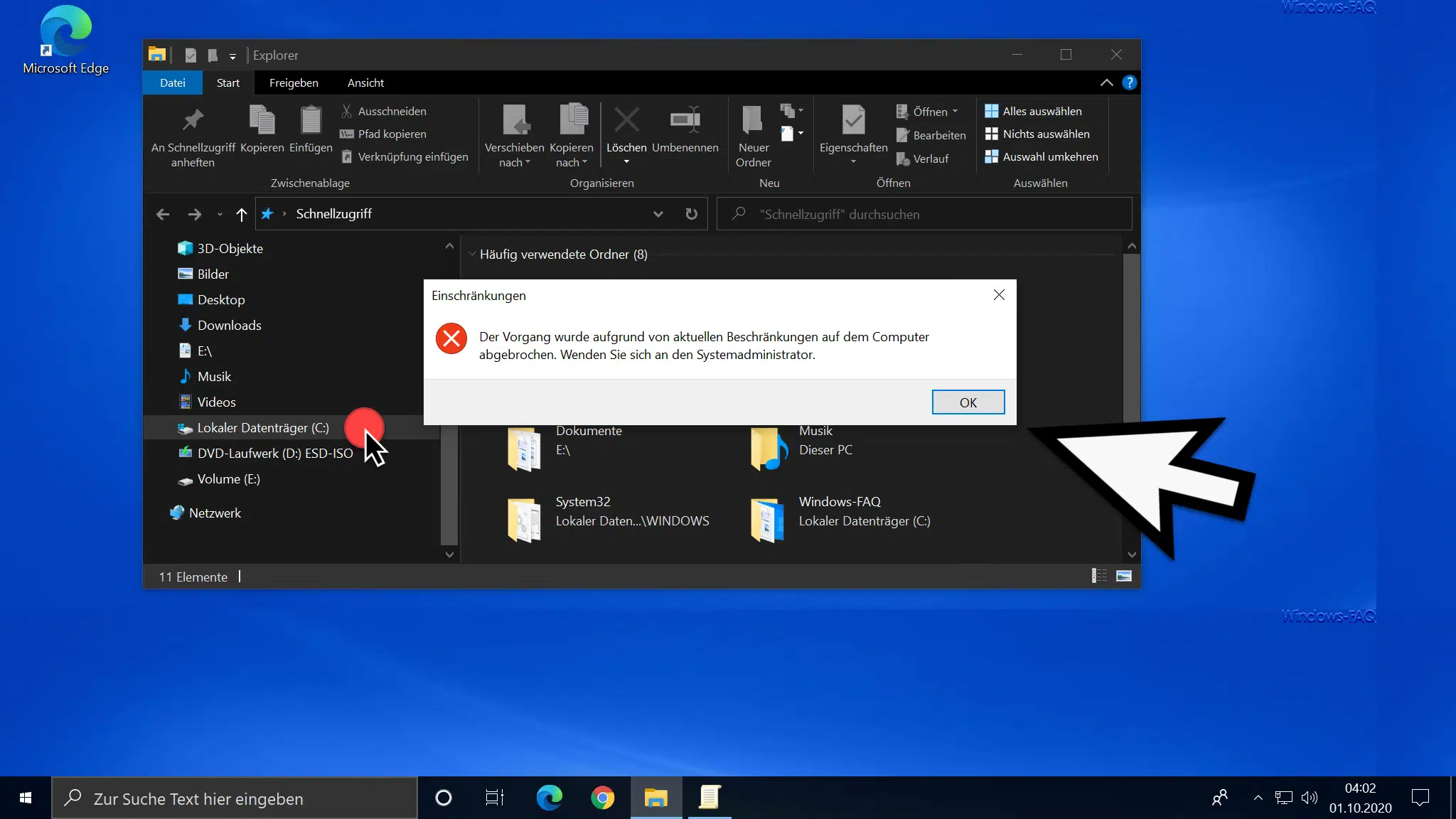
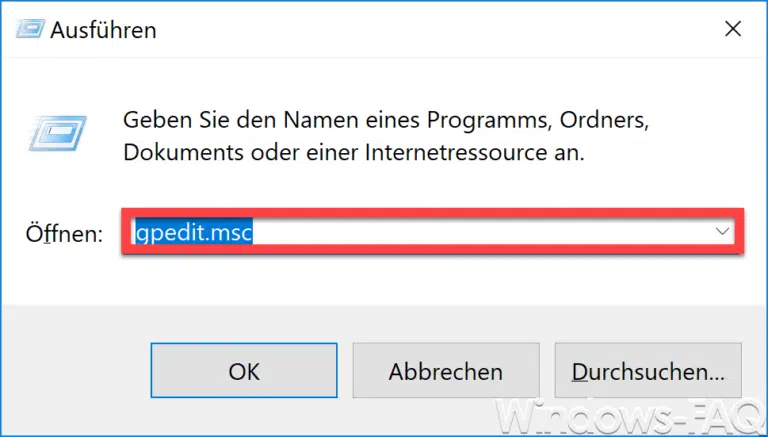

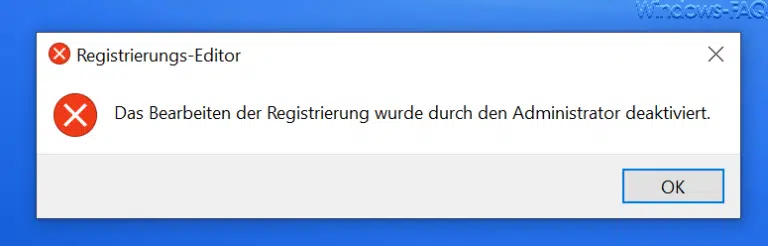
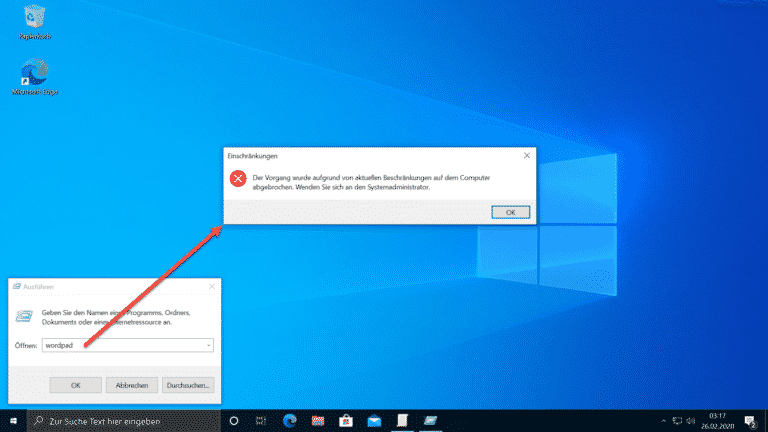

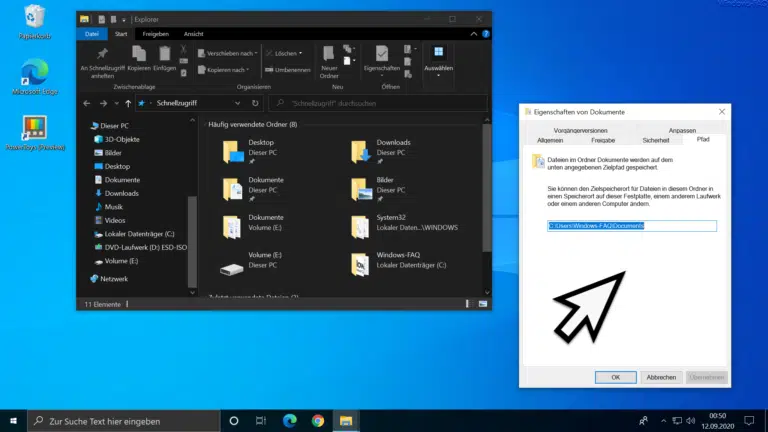
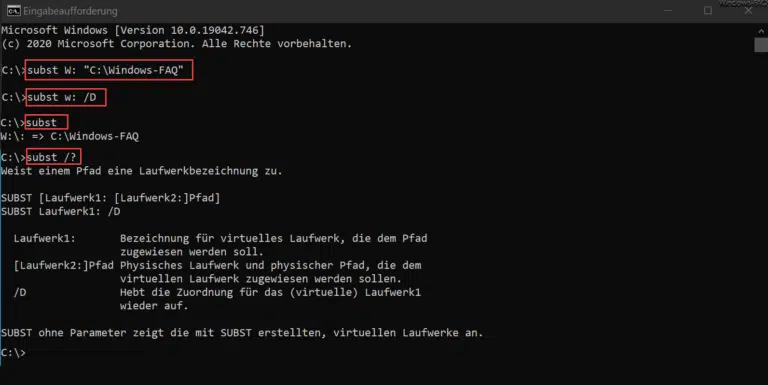


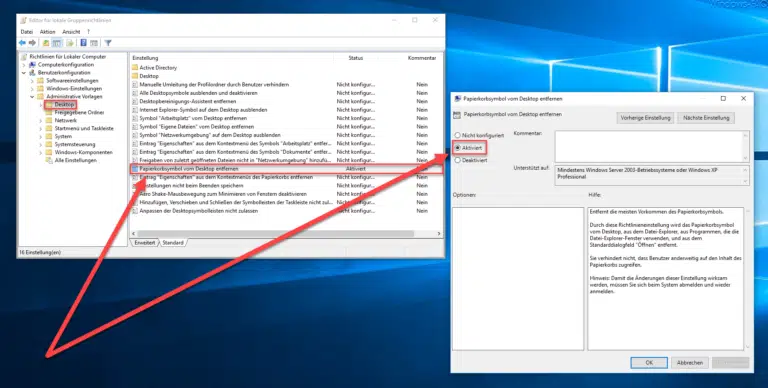
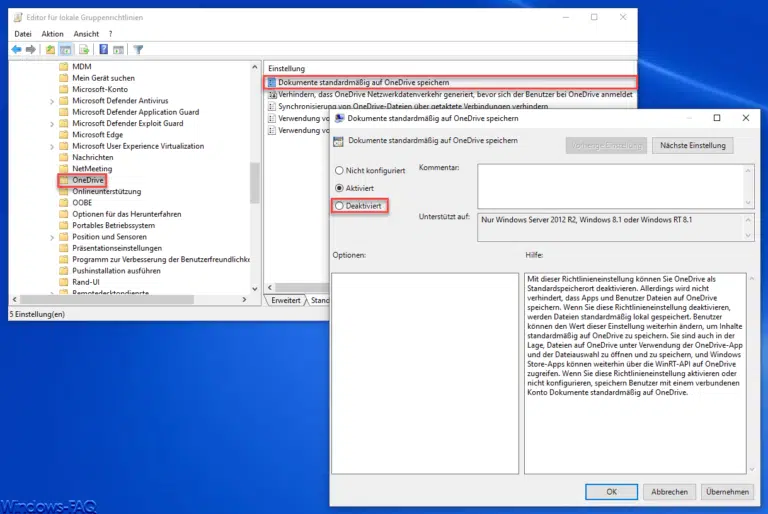

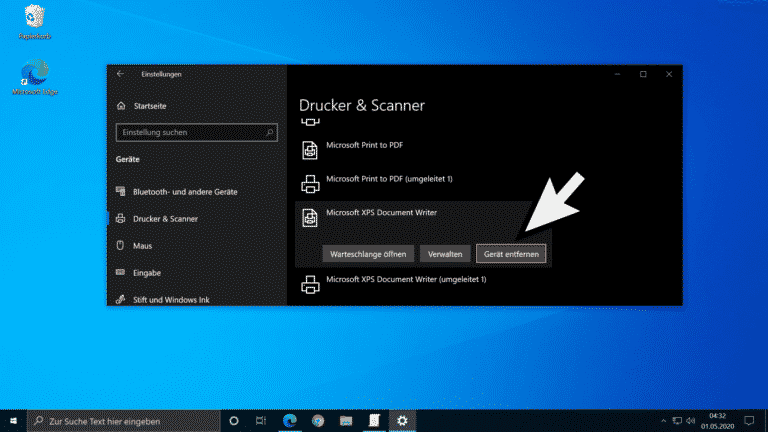
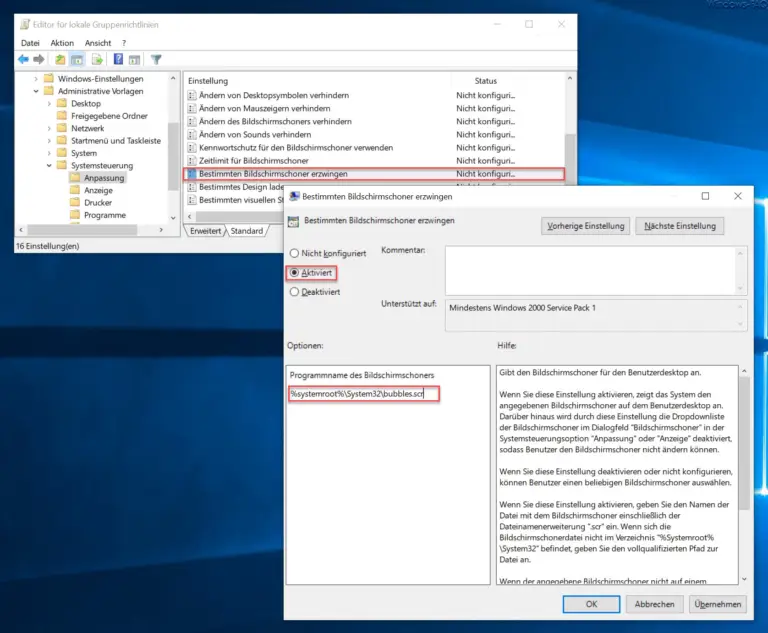
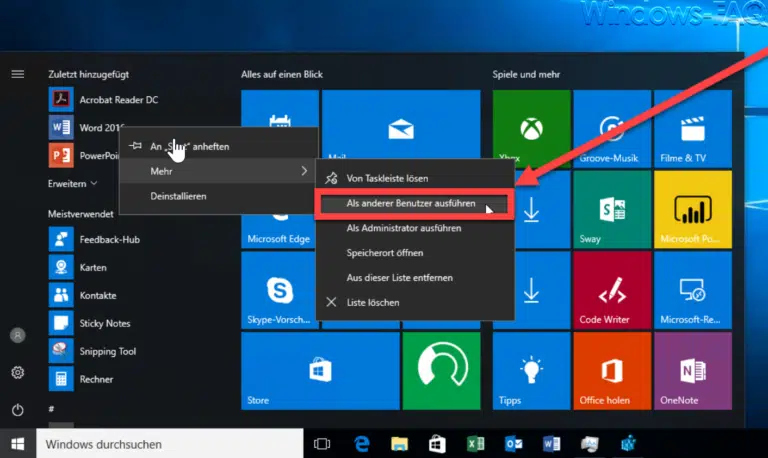
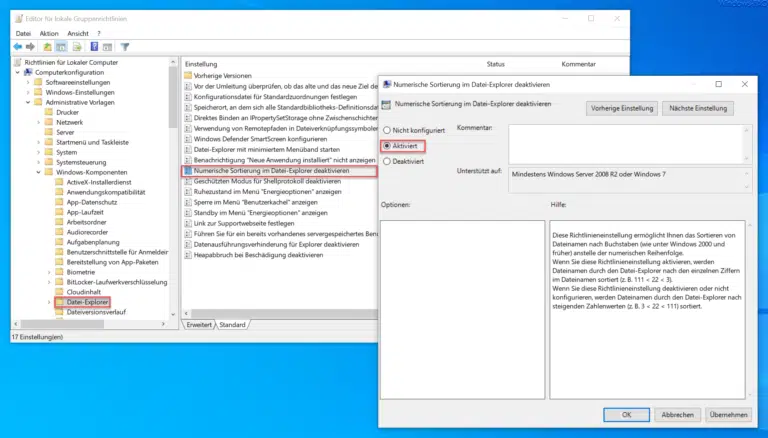


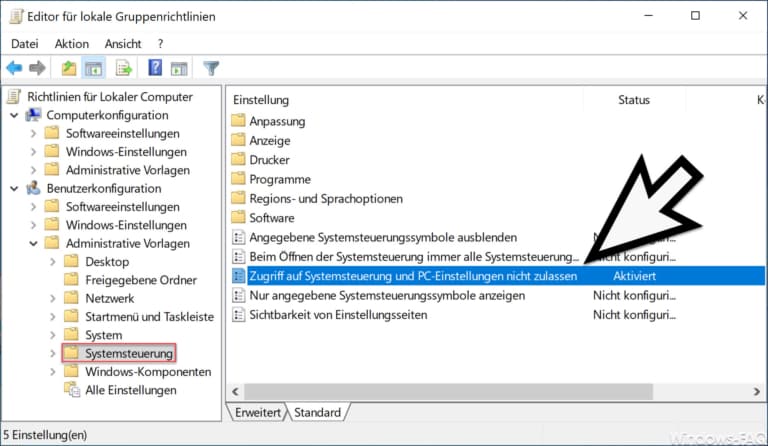
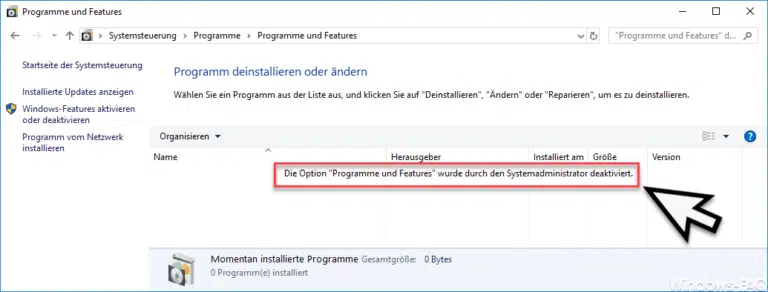
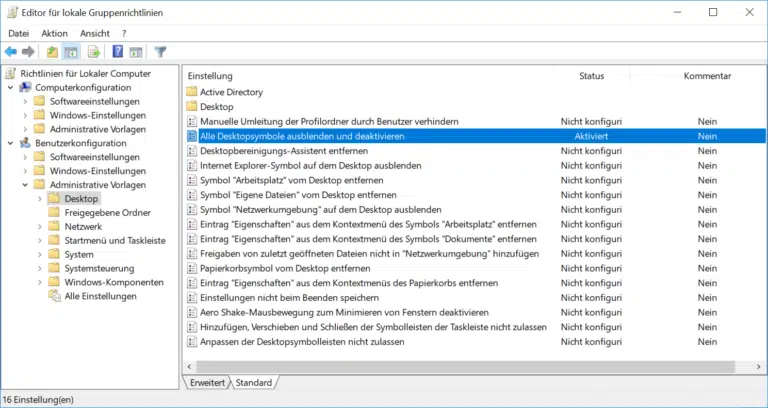
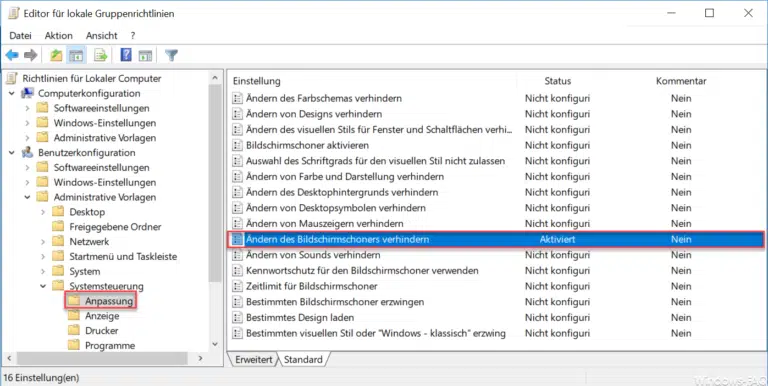
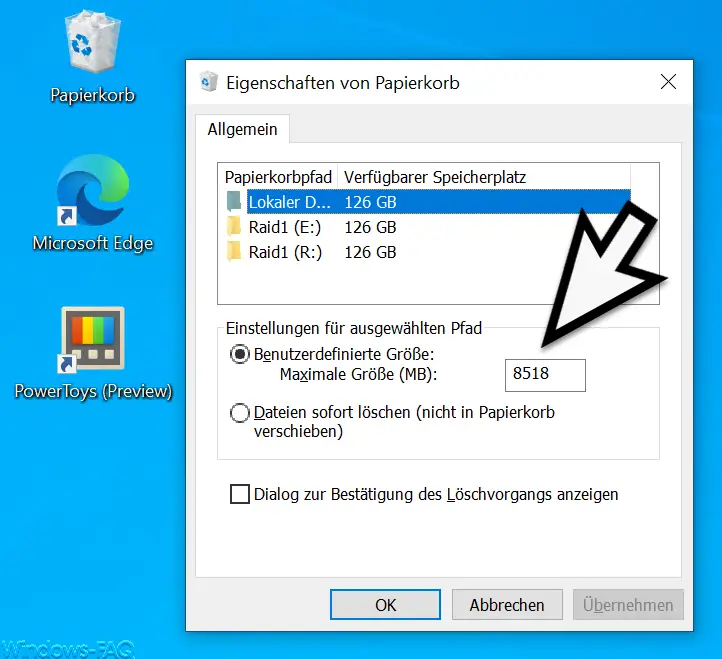
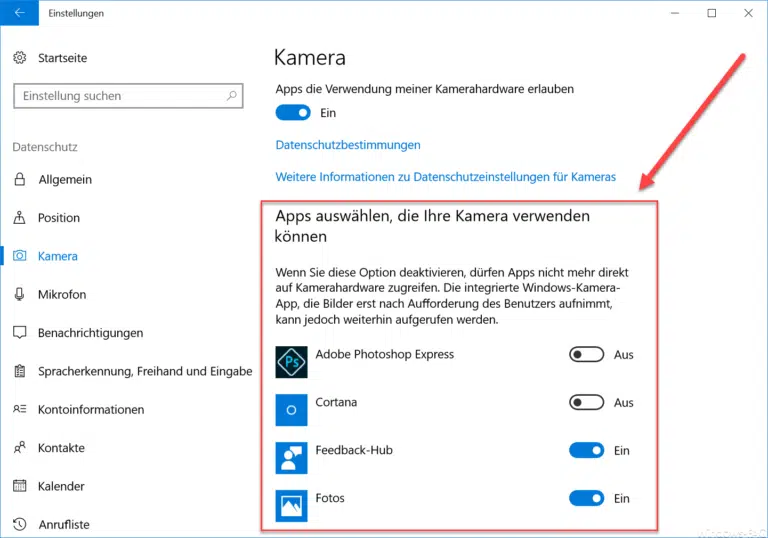
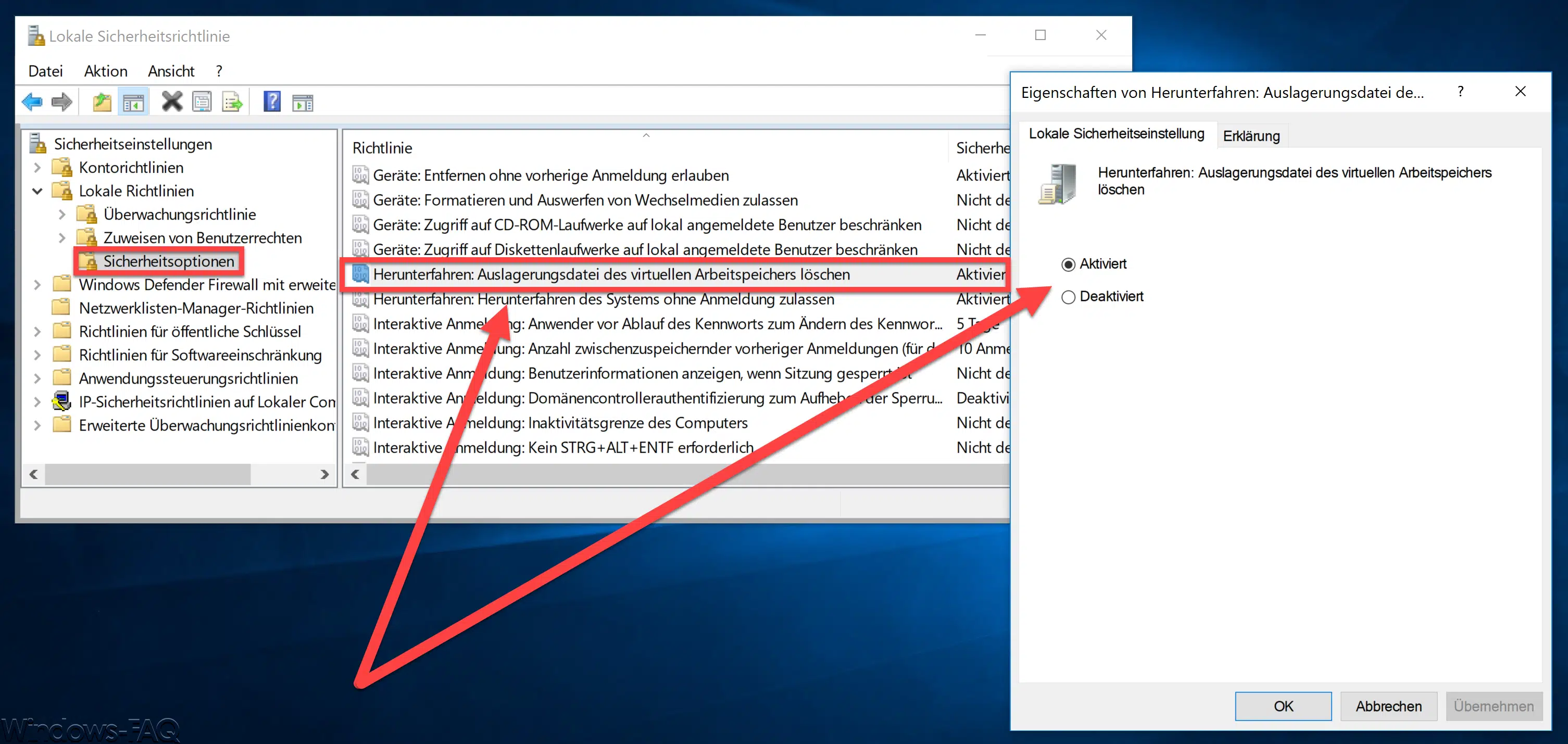
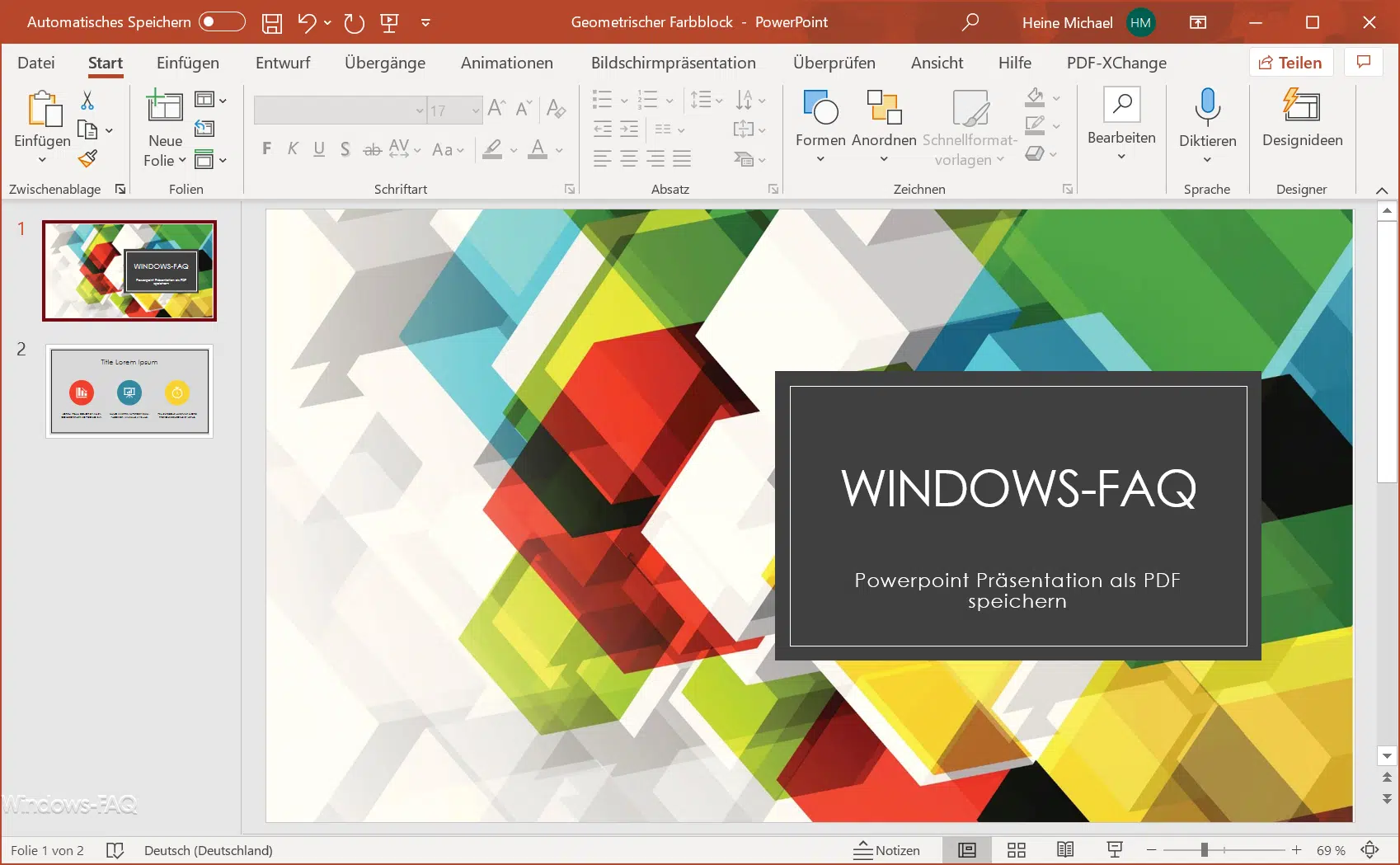





Neueste Kommentare